Надійне зберігання інформації — найважливіша вимога сучасності. Але поширення комп’ютерів і мобільних гаджетів з доступом в інтернет привело до появи ще однієї проблеми — забезпечення загальнодоступності даних. Як бути, якщо до одних і тих же файлів потрібно мати доступ і з домашнього комп’ютера, і з робочого, і зі смартфона або планшета? Весь час копіювати їх на різні пристрої — не варіант. Тим більше, flash-карти не можуть забезпечити достатній надійності зберігання даних і часто інформація на них втрачається безповоротно. В такому випадку ідеальне рішення — зберігання файлів десь на віддаленому сервері. Тоді до нього можна підключатися з будь-якого комп’ютера або іншого пристрою, читати або змінювати документи і там же зберігати. А так як дані на серверах кілька разів дублюються, то ризик їх втрати практично нульовий. Такі сервіси називаються хмарними, і зараз вони дуже поширені, завдяки зручності.
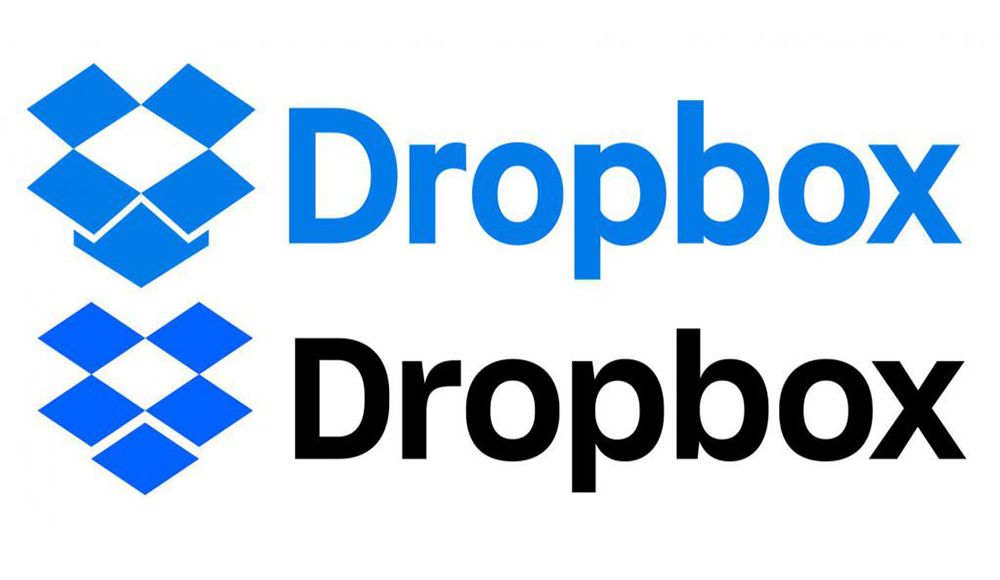
Інструкція по роботі з Dropbox.
Dropbox — що це і для чого потрібна ця програма?
Хмарне сховище Dropbox — це якраз один з сервісів, що дозволяють зберігати будь-які файли на віддаленому сервері. Простіше кажучи, це хмарне сховище. Навіщо потрібен Dropbox звичайному користувачеві? Для доступу до файлів з будь-якого пристрою. Так як вони знаходяться не на звичайному домашньому комп’ютері, то досить підключитися до сервера, і можна відразу побачити всі свої папки, документи, фотографії, відеозаписи та все інше, що було збережено в цю хмару. Друге, для чого потрібен Dropbox — обмін файлами. Сервіс дає можливість отримати посилання до будь-якого файлу. Потім це посилання можна відправити потрібній людині або поділитися нею в соціальних мережах, і інші люди зможуть завантажити цей файл собі. Сервіс має веб-інтерфейс, тобто зайти і виконати всі дії можна прямо на сайті, в особистому кабінеті. Але якщо ви хочете користуватися ним активно, то потрібна програма Dropbox, яку можна завантажити там же і встановити на комп’ютер або смартфон. Ця програма позбавляє від необхідності заходити на сайт і робить доступ до сховища і управління ним набагато зручніше. Вона також виконує автоматичне завантаження файлів в хмару, якщо помістити їх в певну папку.
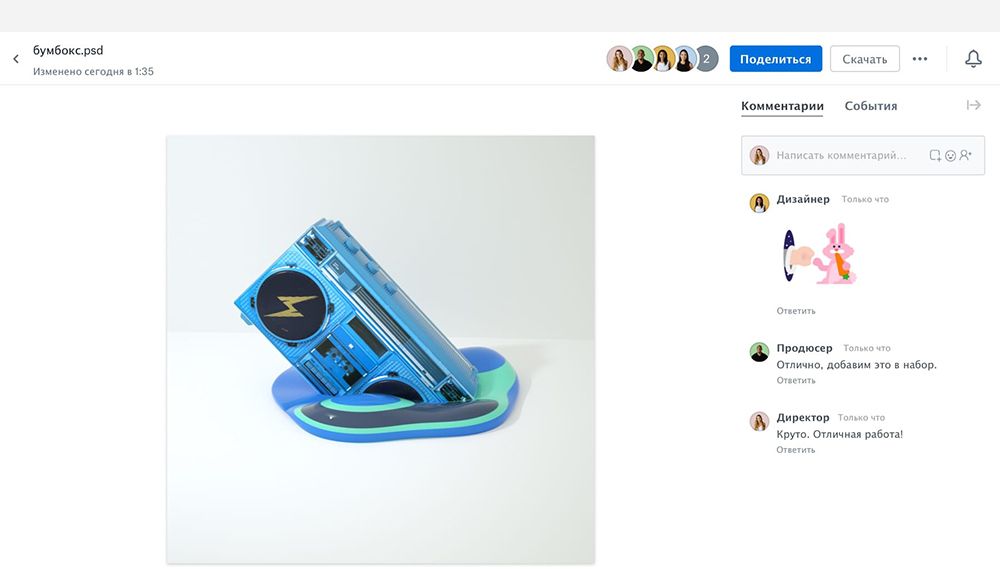
створення облікового запису
Перед тим, як почати працювати з Dropbox, потрібно зареєструватися на цьому сервісі. Для цього перейдіть на офіційний сайт dropbox.com і заповніть дані в правій частині. Там потрібно ввести ім’я, прізвище, свою електронну пошту і надійний пароль. Потім потрібно відзначити галочкою згоду з правилами і клікнути на кнопку «Зареєструватися». Після цього ви відразу отримаєте особистий простір на диску сервера об’ємом в 2 Гб. Цей обсяг видається безкоштовно всім, за додаткову плату його можна збільшити до 1 або 2 Тб. Також вам запропонують завантажити та встановити спеціальну програму. Вона буває в самих різних варіантах — для Windows, для Android, для iOS. Що зустрічається дуже рідко — є клієнт для Linux, ніж можуть похапали далеко не всі хмарні сховища. Використання програми сильно спрощує користування сховищем, тому рекомендуємо це зробити.
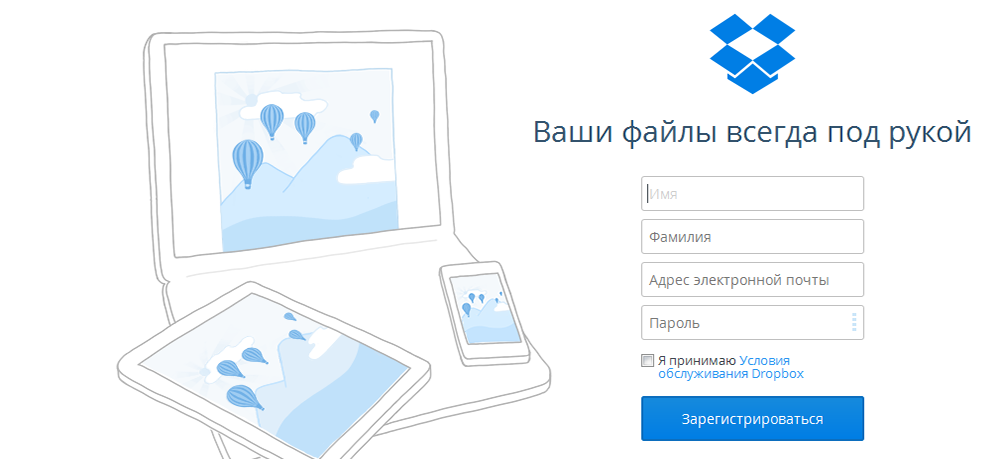
Як встановити на комп’ютер і як користуватися Dropbox
Встановити програму Dropbox на комп’ютер дуже просто. Потрібно запустити завантажений установник, і він завантажить решту програми. Після її установки з’явиться спеціальна папка Dropbox. В системі MacOS вона з’явиться в папці «Вибране», а в Windows — в «Моїх документах». Ця папка — основний інструмент. Якщо в ній створити іншу папку, то така ж з’явиться в сховище на сервері. Якщо в неї перенести якийсь файл, він автоматично скопіюється в хмару. Тобто папка Dropbox на комп’ютері — копія сховища, і їх вміст синхронізується програмою автоматично. Якщо щось змінити в цій папці або на сервері через сайт, через якийсь час їх вміст вирівняється. Установка Dropbox для ноутбуків нічим не відрізняється. Все також легко і просто.
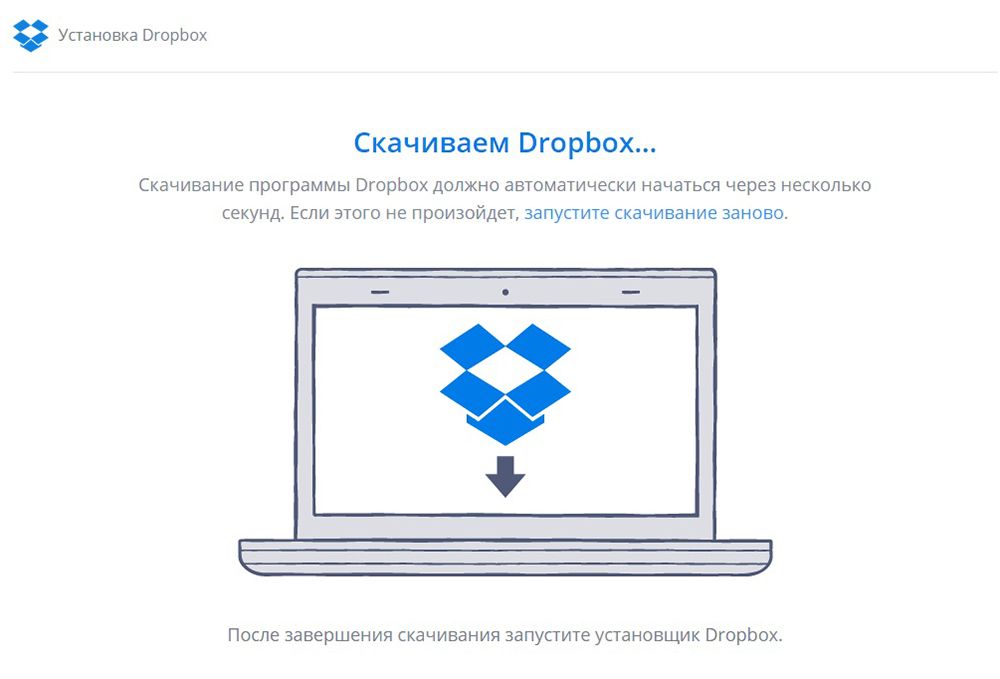
Налаштування
Налаштування параметрів Dropbox проводиться на сайті, в особистому кабінеті. Для цього треба клацнути по аватарке профілю в правій частині екрану і в меню вибрати «Налаштування». Відкриється сторінка, на якій є кілька вкладок:
- «Загальні питання». Тут можна змінити дані свого профілю — ім’я, прізвище, фотографію, встановити мову. Тут же можна повністю видалити свій профіль, якщо ви більше не хочете користуватися цим хмарним сховищем. Але пам’ятайте, що при цьому будуть видалені і всі зберігаються там файли.
- «Тарифний план». На цій вкладці показано, скільки дискового простору вам доступно і скільки зайнято. Кнопка «Розширити можливості» дає можливість вибрати платний тариф і збільшити доступне місце в Dropbox до 1 або 2 Тб. Тут же можна відправити запрошення одного, і якщо він його прийме, вам додадуть ще 500 Мб — це ще один спосіб розширити місце в Dropbox, притому безкоштовний.
- «Безпека». Тут можна змінити пароль і зробити захист аккаунта більш надійною.
- «Повідомлення». На цій вкладці галочками можна відзначити ситуації, коли сервіс буде надсилати сповіщення на пошту. Наприклад, коли стає мало місця.
- «Підключення додатки». Тут можна дозволити доступ до хмарного сховища різними програмами. Наприклад, якщо у вас є сайт, то ви можете дозволити йому зберігати тут свою резервну копію.
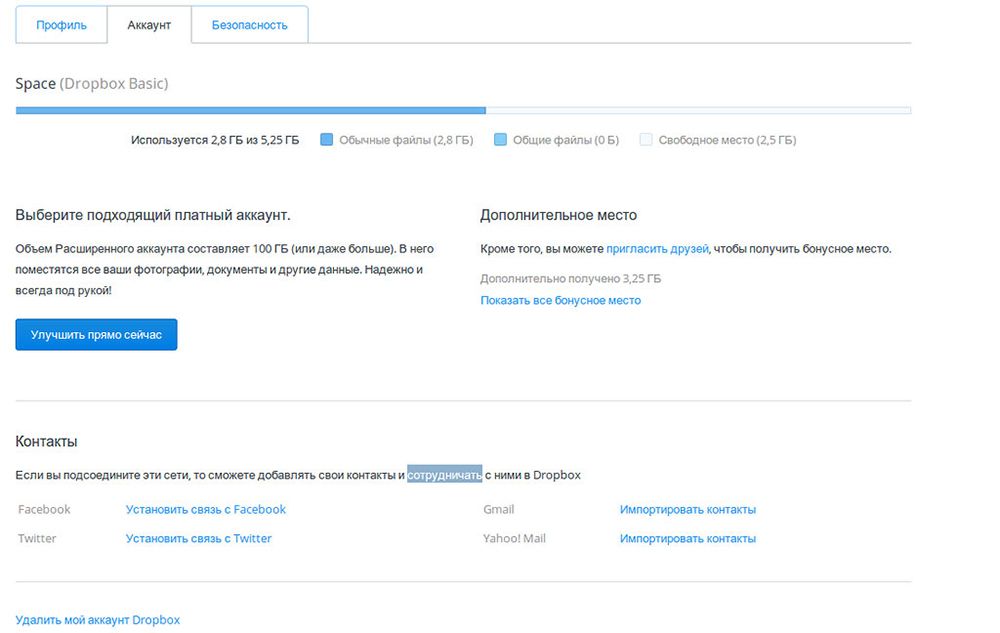
Налаштування параметрів Dropbox нескладна, і зазвичай взагалі не потрібно. Але якщо ви захочете збільшити обсяг пам’яті, доступний або змінити пароль, то це робиться саме тут.
Додавання файлів
Завантажити свої файли на Dropbox дуже просто, і зробити це можна двома способами — через веб-інтерфейс на сайті, і за допомогою програми. На сайті це робиться так:
- Зайдіть в свій аккаунт Dropbox.
- У лівій частині сторінки клікніть в меню «Файли». Тепер ви перебуваєте в кореневій папці свого сховища.
- У правій частині є кнопка «Завантажити файл». Якщо клікнути по ній, відкриється ще меню з пунктами «Завантажити файл» і «Завантажити папку». Виберіть потрібний пункт і з’явиться стандартне вікно вибору файлу або папки.
За допомогою програми все робиться ще простіше. Для цього просто перенесіть потрібні файли в папку Dropbox, яка в системі Windows знаходиться в «Моїх документах». Додаток саме синхронізує цю папку з хмарним сховищем, тобто скопіює в нього ці файли, якщо підключений інтернет. Крім того, в контекстному меню, яке з’являється при натисканні правою кнопкою по файлу, є пункт для швидкої передачі цього файлу в хмару — це ще один спосіб. Дропбокс дозволяє додавати в хмару музику так само, як будь-які інші файли. Але завантажені файли з розширенням mp3 можна прослуховувати прямо в Dropbox, якщо зайти в папку з браузера. Зображення, до речі, також можна переглядати, а в архіви заходити, як у звичайні папки.
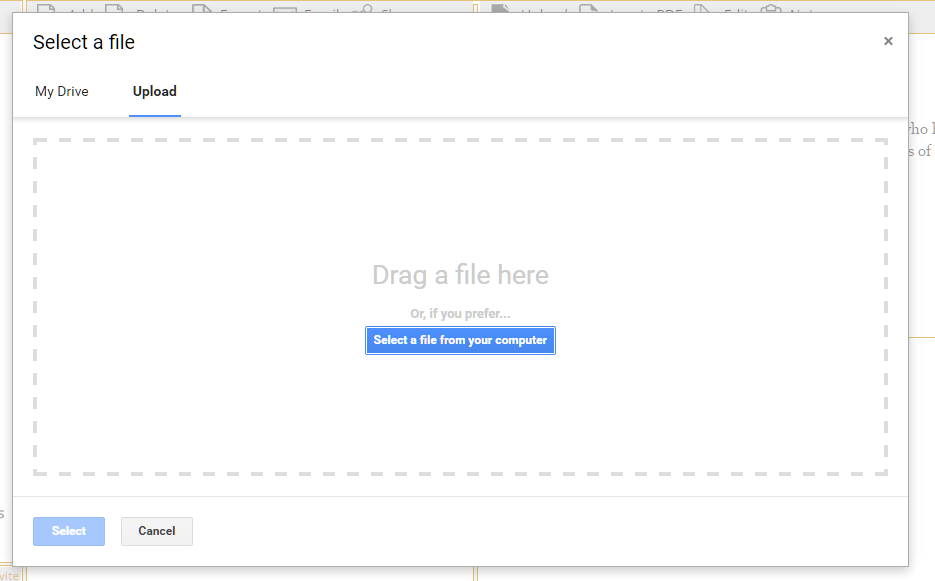
функція файлообмінника
Хмарне сховище зручно використовувати в якості невеликого файлообмінника. Якщо додати в нього якісь файли, можна дати посилання на них іншим людям, і вони зможуть ці файли завантажити. Також можна ділитися не окремим файлом, а відразу цілої папкою. Як поділитися папкою в Dropbox? Все просто:
- Зайдіть в свій аккаунт на сайті.
- Перейдіть в «Мої файли» і знайдіть потрібну папку, якій хочете поділитися.
- Навівши мишку на цю папку, ви побачите навпроти неї кнопку «Поділитися». Натисніть на неї. Якщо цієї папкою ділитися не можна, то і кнопка не з’явиться.
- З’явиться вікно, де буде запропоновано згенерувати посилання для цієї папки.
- Ще одне вікно повідомить, що посилання згенерована і запропонує її скопіювати.
Скопійоване посилання можете використовувати для передачі іншим людям. По ній вони будуть потрапляти відразу в сховище і зможуть завантажити цю папку або скопіювати її в свій аккаунт Dropbox, якщо він у них є. Інших ваших папок і файлів, крім що знаходяться всередині дозволеної, вони не побачать.
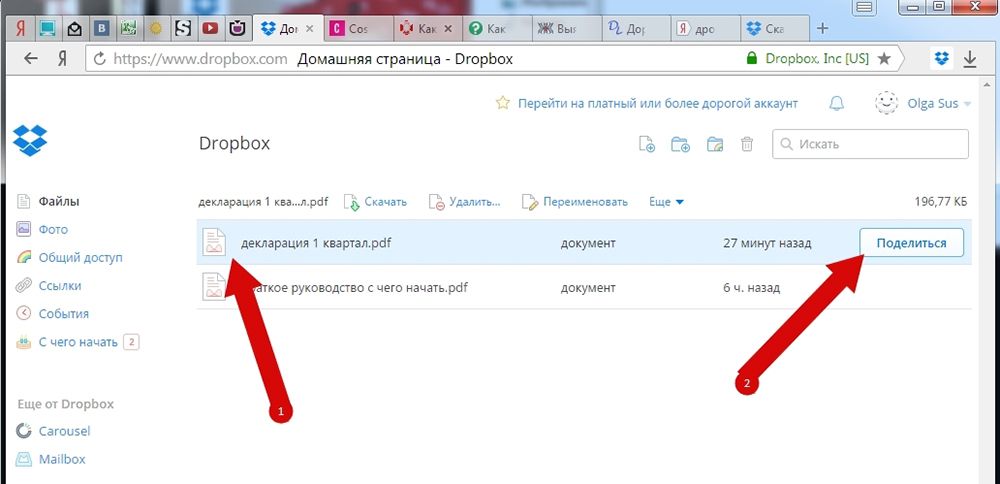
У чому користь і недоліки Dropbox?
В цілому це хмарне сховище непогане. Користуватися ним досить зручно. Передбачено і спільне використання групою користувачів. Але є і недоліки, через які багато хто воліє користуватися іншими подібними сервісами:
- Безкоштовно дається занадто мало місця — всього 2 Гб. За кожного залученого користувача додається 500 Мб, що також дуже небагато. Конкуренти — Яндекс-Диск, Mail.ru, Google-диск, пропонують спочатку безкоштовно набагато більше місця, та й бонуси приємніше.
- Платні тарифи занадто дорогими для більшості — щоб отримати 1 Тб місця, треба платити 9.99 $ в місяць. У найближчих конкурентів ціни відчутно менше, хоча багатьом і безкоштовного тарифу досить.
- Є нарікання з безпеки.
Найбільший недолік — невеликий обсяг дискового простору, і відштовхує більшість користувачів. Зараз, коли навіть смартфони мають пам’ять в кілька гігабайт, 2 Гб виглядають зовсім несерйозно. Навіть Яндекс спочатку видає 10 Гб, які можна легко збільшити на 32 Гб, просто встановивши додаток на смартфон або пред’явивши студентський квиток. Проводяться і інші акції. Mail.ru при реєстрації надає 8 Гб місця, яке легко збільшується за невелику суму — додаткові 8 Гб коштують лише 29 грн / міс. Також проводяться різні акції — один час усім бажаючим видавалося 1 Тб диска абсолютно безкоштовно і безстроково. Dropbox в цьому плані дуже консервативний. Ніяких акцій не проводиться, можливостей зі збільшення місця, крім покупки дорогого платного тарифу, не передбачено. Залучення інших користувачів за 500 Мб місця — єдиний такий інструмент.
Як повністю видалити Dropbox?
Якщо ви не хочете користуватися цим хмарою, то можете відмовитися від нього в будь-який момент. Для цього насамперед потрібно видалити додаток Dropbox з комп’ютера — робиться це стандартним чином, через Панель управління. Але це всього лише відключає синхронізацію файлів зі сховищем. Як видалити обліковий запис з Dropbox повністю? Це робиться на сайті, в особистому кабінеті, в «Налаштуваннях», на вкладці «Загальні питання» — там внизу є посилання «Видалення аккаунта». Пам’ятайте, що при видаленні облікового запису також втечуть всі зберігаються в ньому файли!
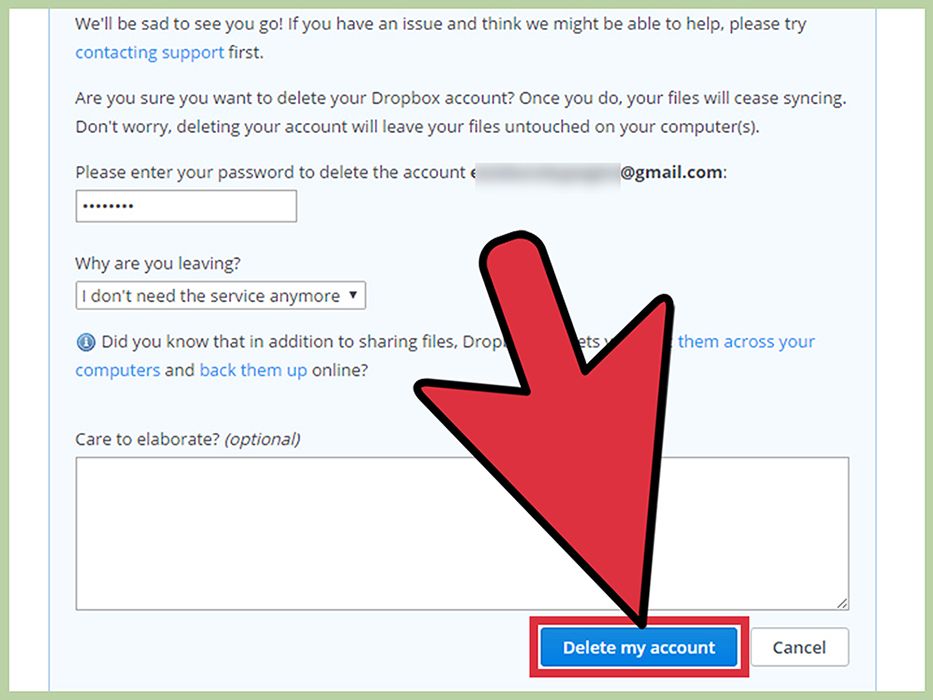
Як скасувати підписку на повідомлення Dropbox, якщо ви повністю хочете від нього позбавитися? Якщо аккаунт видалений, то сервіс автоматично відключений, і повідомлення ви отримувати більше не будете. Щоб знову почати ним користуватися, доведеться знову зареєструватися.





