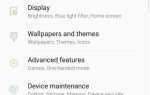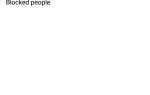Зміст
Samsung Experience (більш відомий як TouchWiz) може зайняти деякий час, щоб звикнути до переходу на Galaxy з іншого пристрою Android. Це трохи важко з функціями, і багато хто вважає, що тема інтерфейсу користувача трохи перебільшена. На щастя, існує декілька параметрів інвентаризації, які можуть забрати його назад.
В даний час більшість телефонів мають Android, що не надто далеко від AOSP або «Android». Якщо це сталося з вашим старим телефоном, ви побачите, що описані нижче параметри можуть значно спростити адаптацію інтерфейсу Galaxy до того, до чого ви звикли. Ці поради не вимагають спеціальних модифікацій або додатків і повинні працювати на більшості пристроїв Galaxy. І хоча вони зосереджуються на Нуга і Орео, деякі з них можуть працювати і на старих версіях.
1. Твік таймера блокування екрана
Якщо ви зміните телефон з іншого телефону Android на пристрій Galaxy, ви, мабуть, звикли до того, що годинник Android відображається на екрані блокування. Хоча це не зовсім те ж саме, TouchWiz все ще має годинник з екраном блокування, який схожий на той, до якого ви звикли.
Щоб змінити годинник на екрані Galaxy, відкрийте програму налаштувань і виберіть «Блокування екрана». Потім натисніть «Clock and FaceWidgets», потім виберіть «Clock Style» на наступній сторінці.
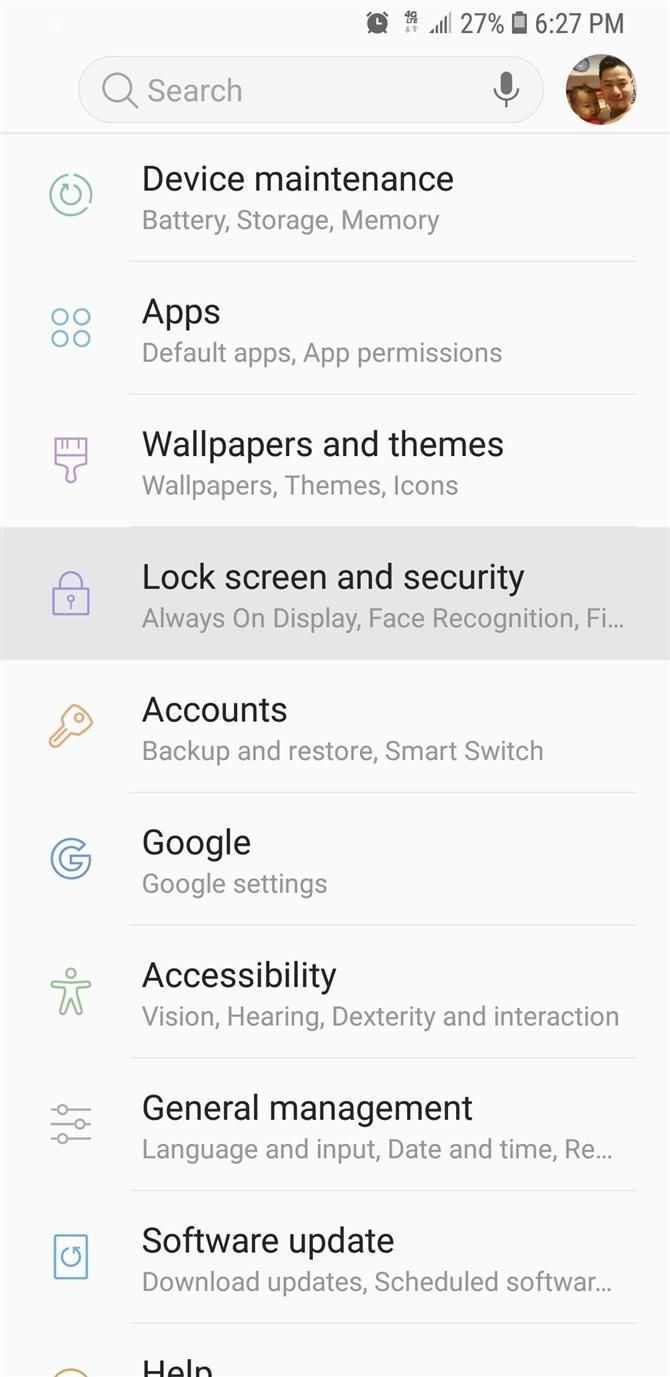
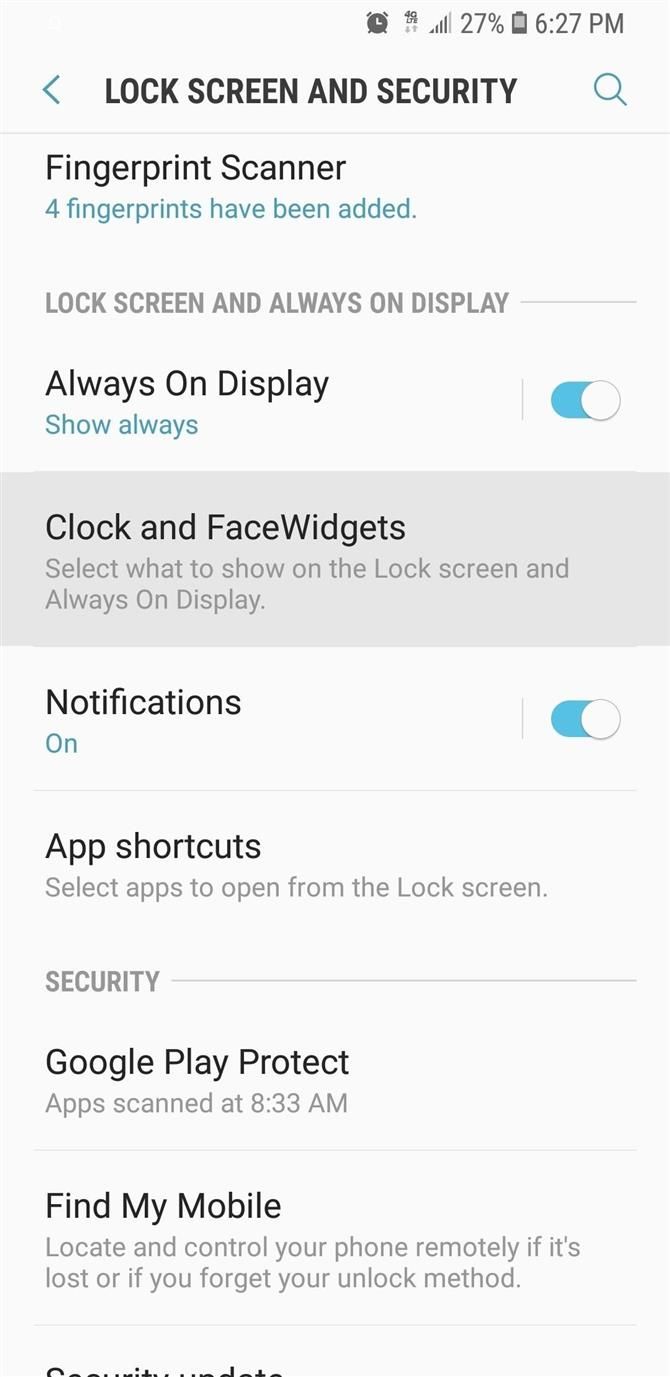
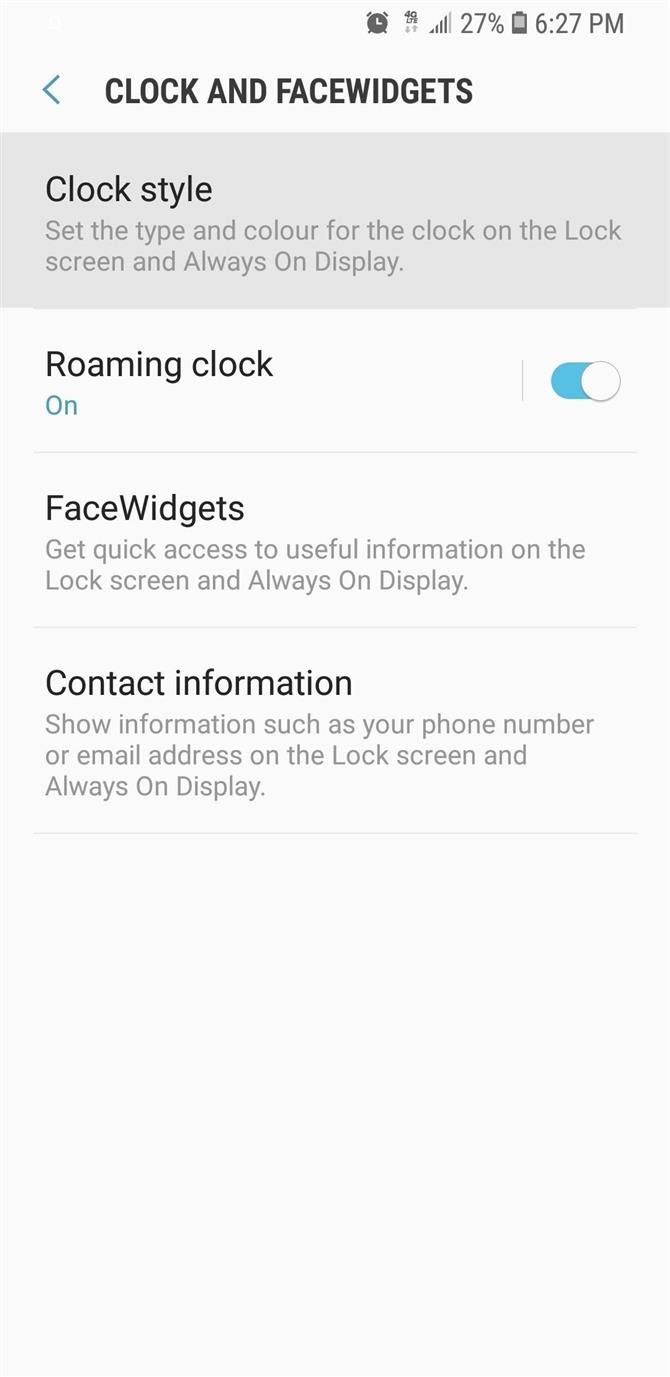
Натисніть вкладку «Блокування екрана» на сторінці «Стиль годинника» і виберіть другий годинник ліворуч. Після вибору натисніть «Застосувати», і вас зустрінуть з простим горизонтальним годинником, який буде легше читати з екрана блокування. Він також змінює годинник Завжди ввімкнути дисплей, якщо телефон підтримує цю функцію.
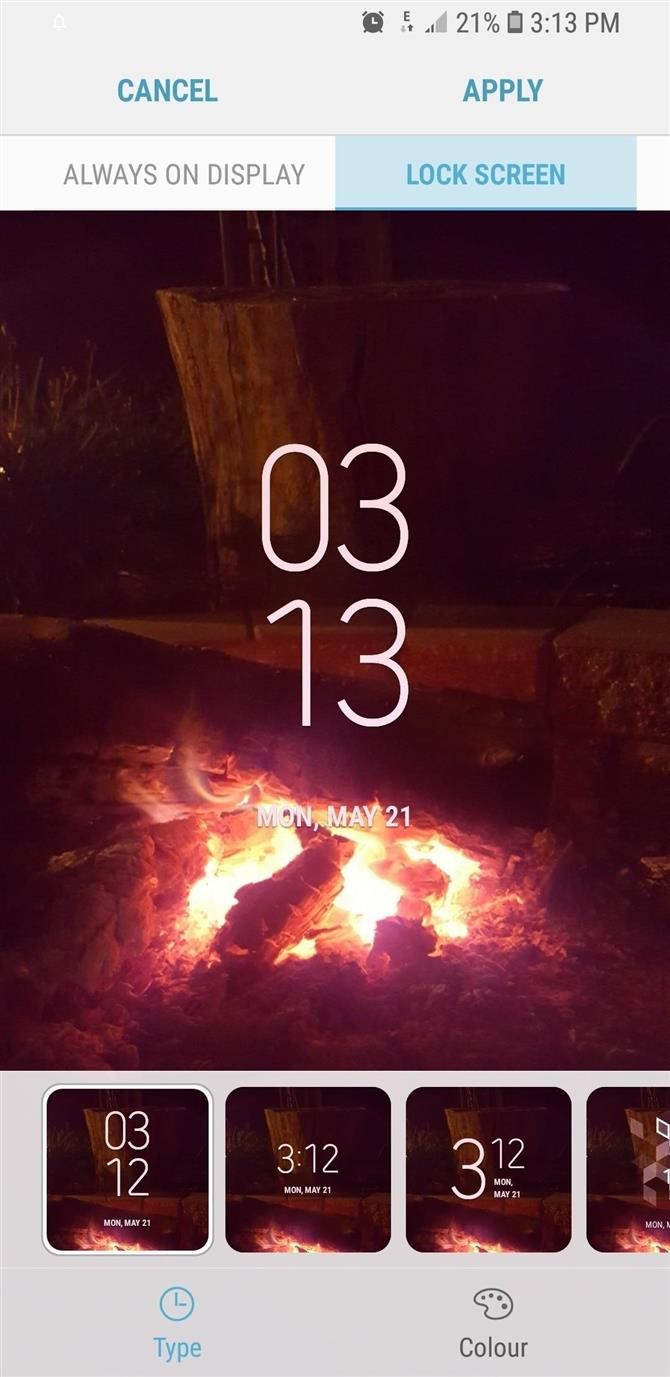
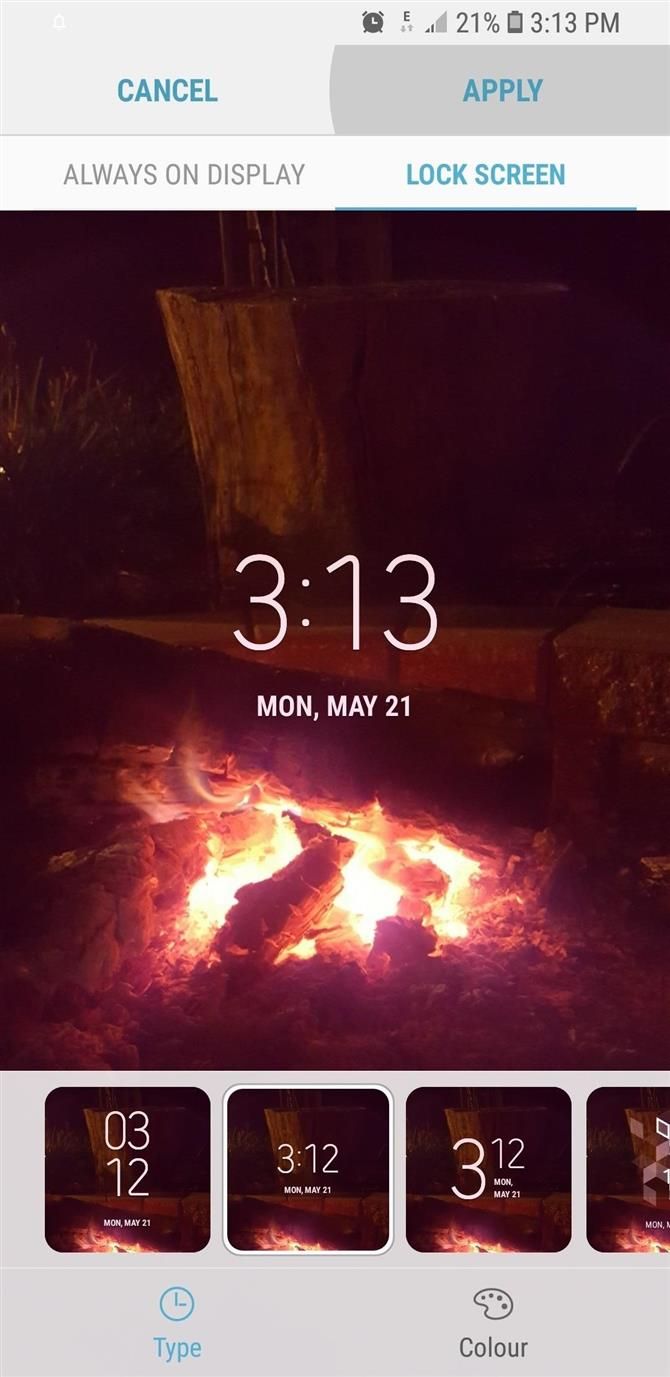
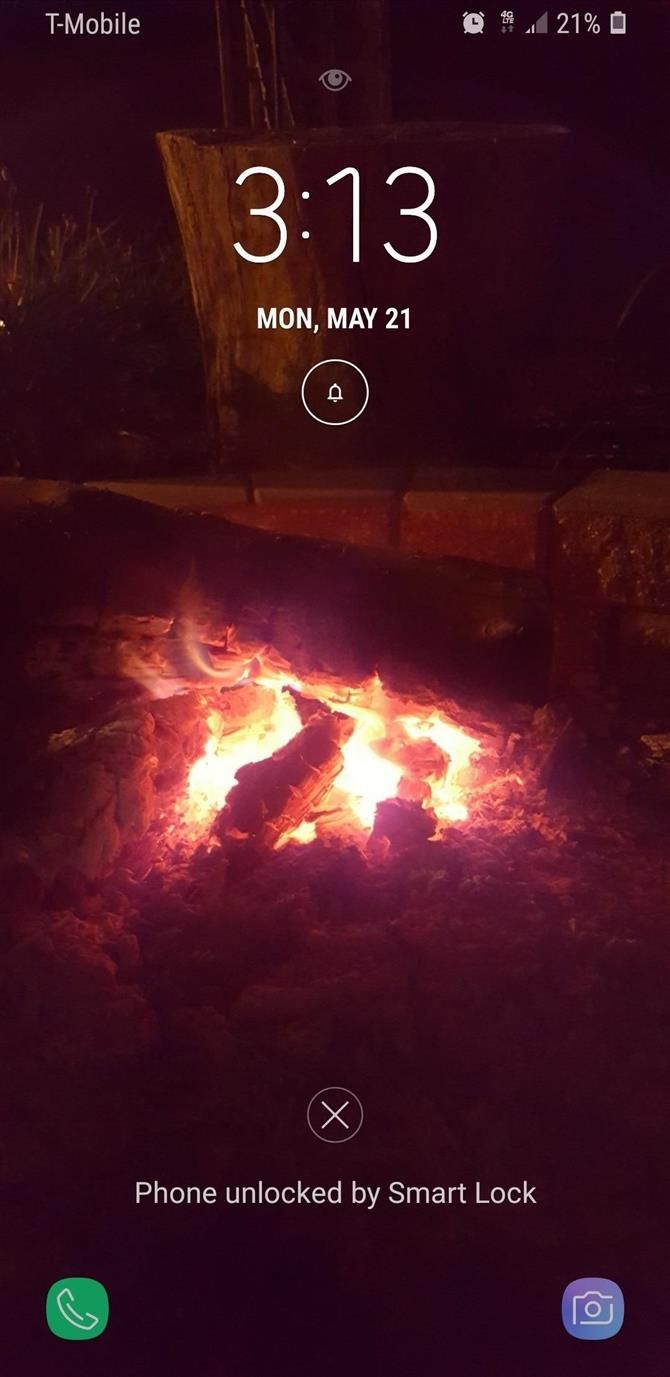
2. Змініть навігаційну панель
Щоб створити місце для великого екрану, пристрої Galaxy від S8 тепер мають віртуальні кнопки замість старих фізичних і ємнісних ключів. Ці нові віртуальні кнопки тепер мають додаткову перевагу, оскільки вони повністю настроюються. Отже, якщо ви новачок у TouchWiz, це, безумовно, допоможе вам адаптуватися до нової Galaxy після переходу з іншого пристрою Android, який, ймовірно, мав іншу розкладку кнопок.
Щоб змінити розташування навігаційної панелі, перейдіть до меню «Налаштування», виберіть «Відображення» і виберіть «Навігаційна панель» на екрані нижче. Звідти натисніть «Макет кнопки», а потім виберіть Повернутися додому — Останнє або Останнє — Повернутися додому, залежно від того, до чого звикли. Ви навіть можете увімкнути або вимкнути функцію пробудження головної кнопки, щоб краще відповідати вашим уподобанням.
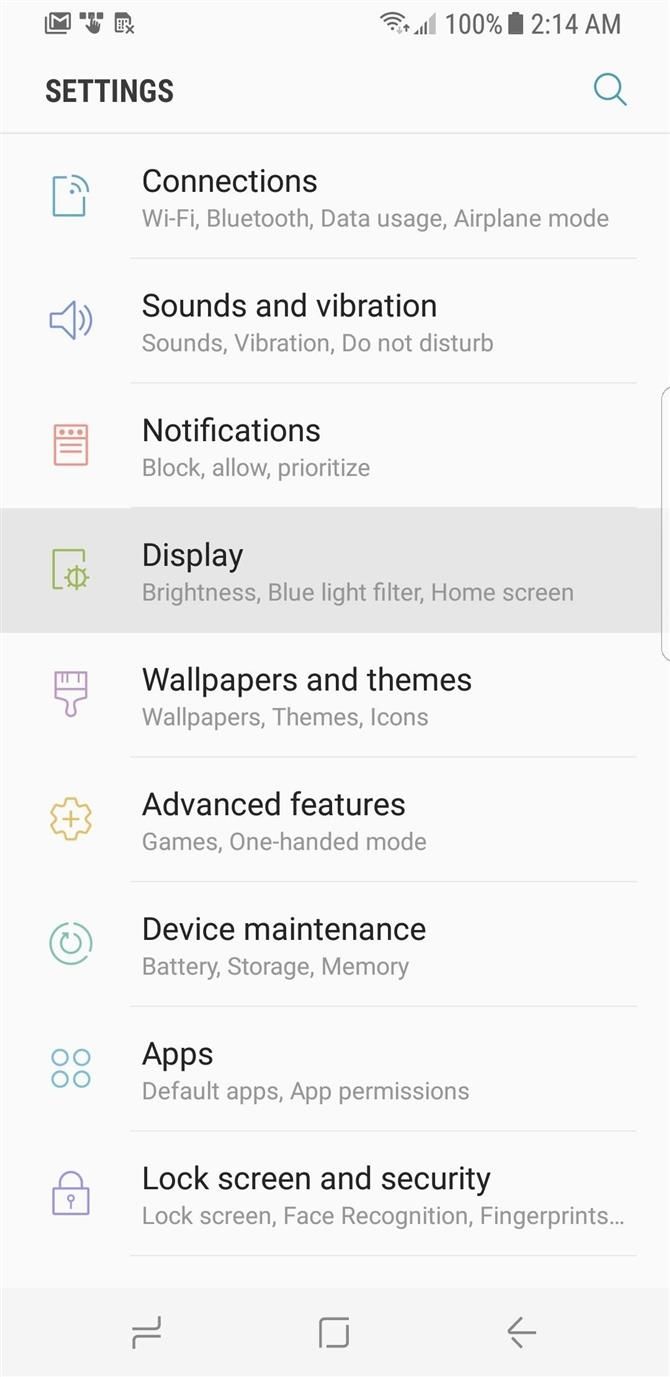
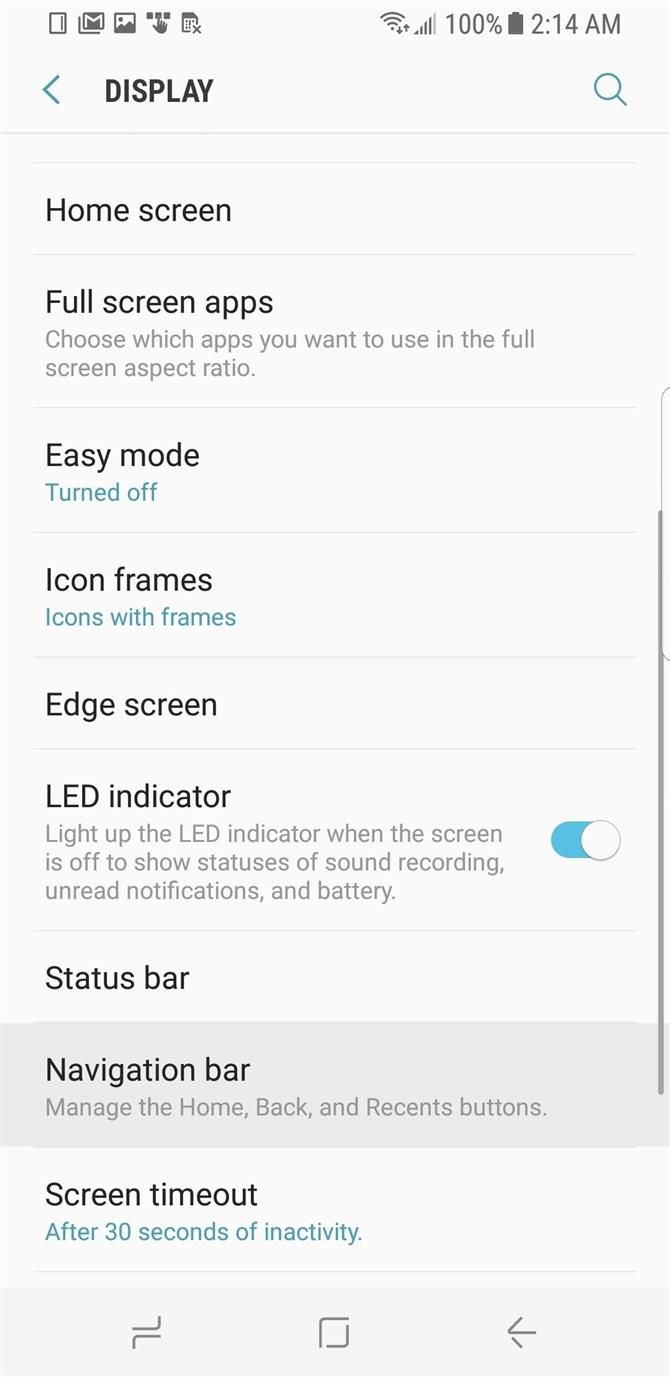
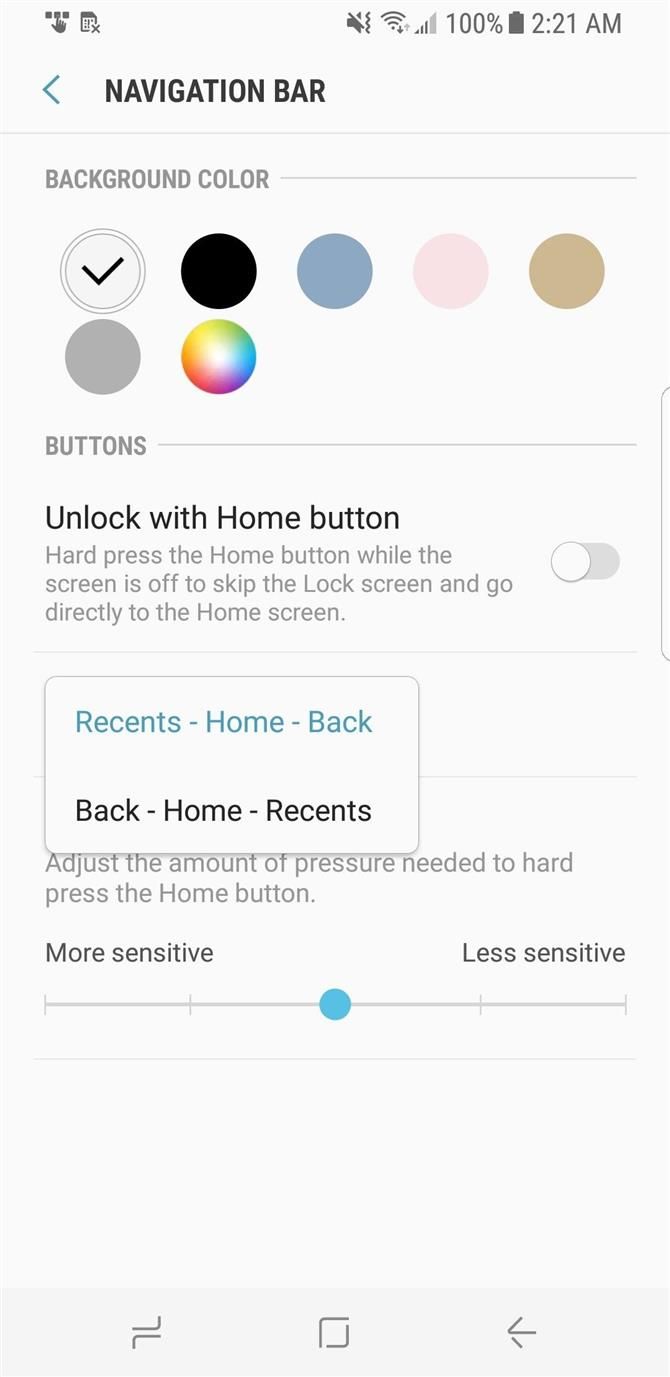
3. Заблокуйте панелі навігації
Настільки великі, як і дисплеї Samsung Infinity, розроблені для перегляду вмісту, багато хто з них може знайти необхідність постійно рухатися вгору, щоб отримати доступ до навігаційних панелей трохи відштовхуючись. Однак, якщо ваш пристрій працює в Oreo, ви можете заблокувати панелі навігації у вашому флагманському пристрої Galaxy. Просто двічі торкніться маленької кнопки зліва в навігаційній панелі.
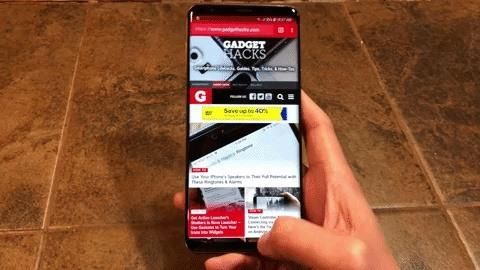
Звідти, якщо ви хочете, щоб навігаційна панель була постійно заблокована, ви можете вимкнути кнопку блокування та зменшити загрозу. Для цього перейдіть до налаштувань телефону, виберіть «Відобразити» і натисніть «Панель навігації» на наступній сторінці. Звідти виберіть «Показати та приховати кнопку», щоб вимкнути цю функцію.
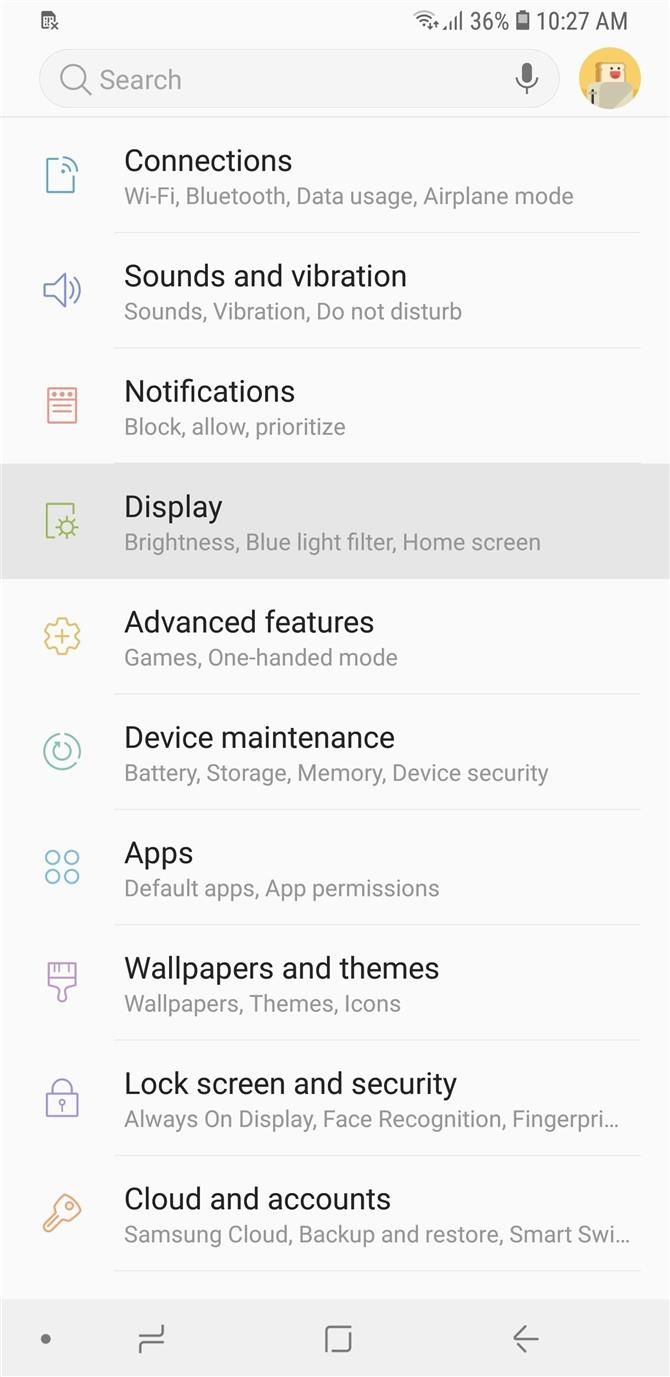
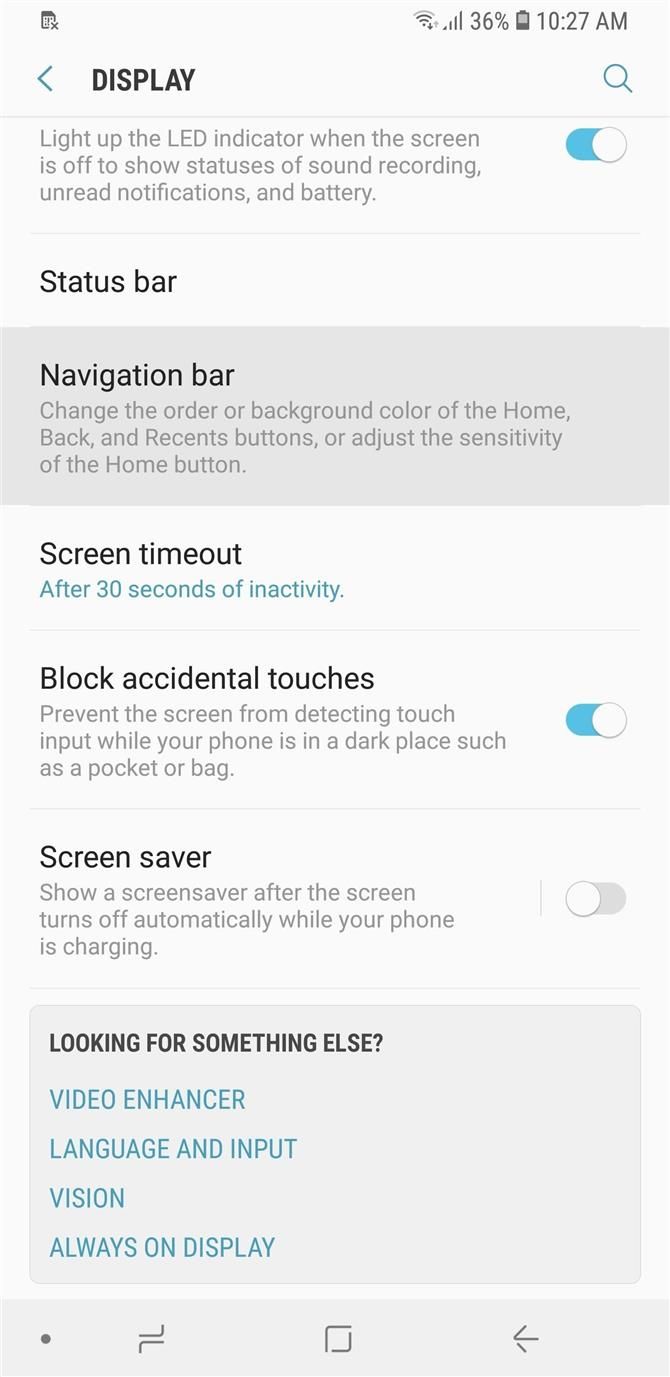

- Не пропустіть: все для вимкнення Galaxy S9 для вашої конфіденційності
4. Вимкніть крайовий екран
Функція Edge Screen, доступна на пристроях Galaxy з викривленим дисплеєм, дозволяє додавати у скриньку улюблені програми, контакти та інші інструменти для швидкого доступу. Однак, якщо ви використовуєте інтерфейс користувача на основі AOSP, ви, мабуть, подумаєте, що ця функція зайва, не кажучи вже про потворну картку, яка виступає з боку екрану.
На щастя, Edge Screen досить легко вимкнути, якщо ви хочете спростити домашній екран — просто виберіть «Display» в настройках телефону, а потім виберіть «Edge screen» на наступній сторінці. Звідти торкніться перемикача біля панелі «Край», щоб вимкнути функцію швидкого доступу та видалити вкладку «Край екрана» з екрана.
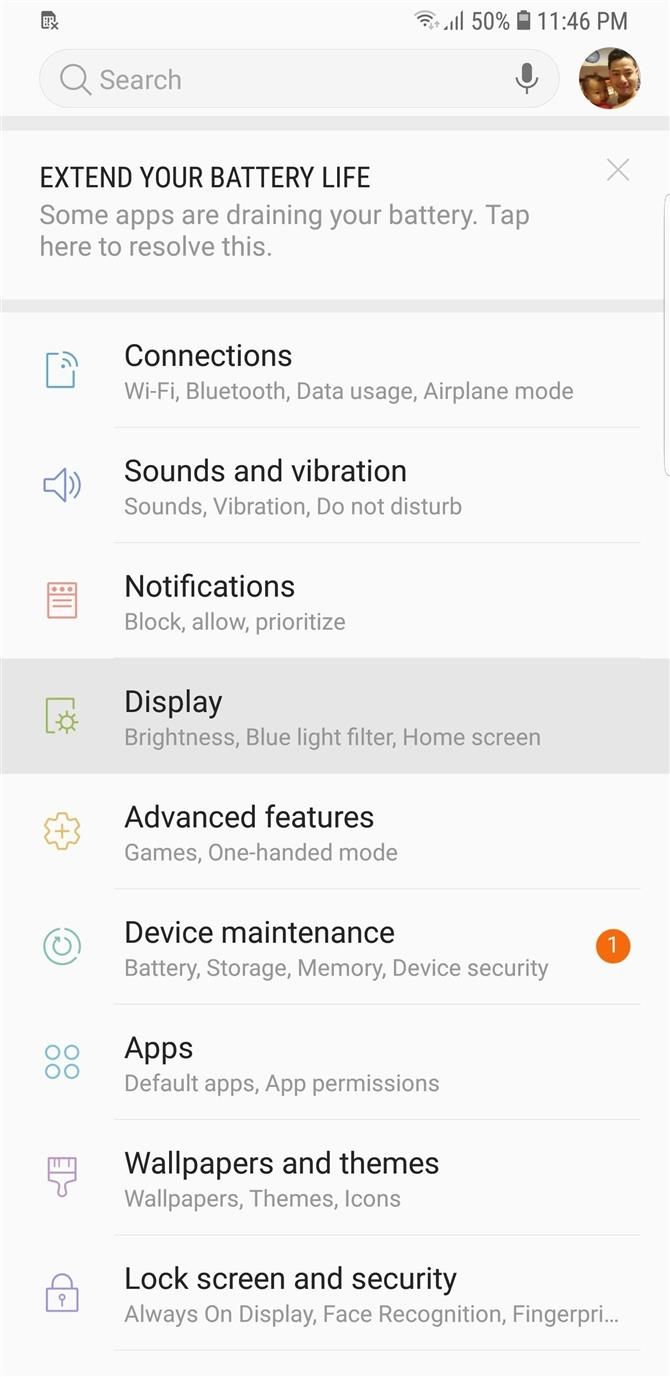
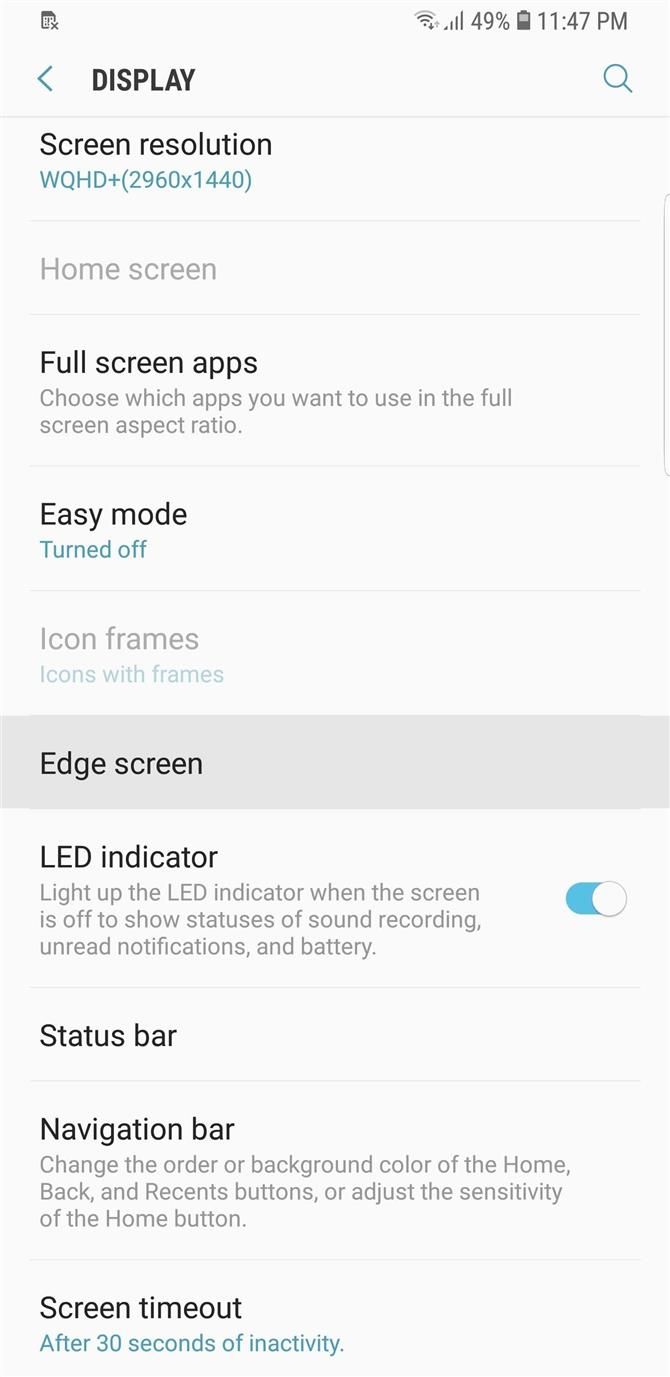
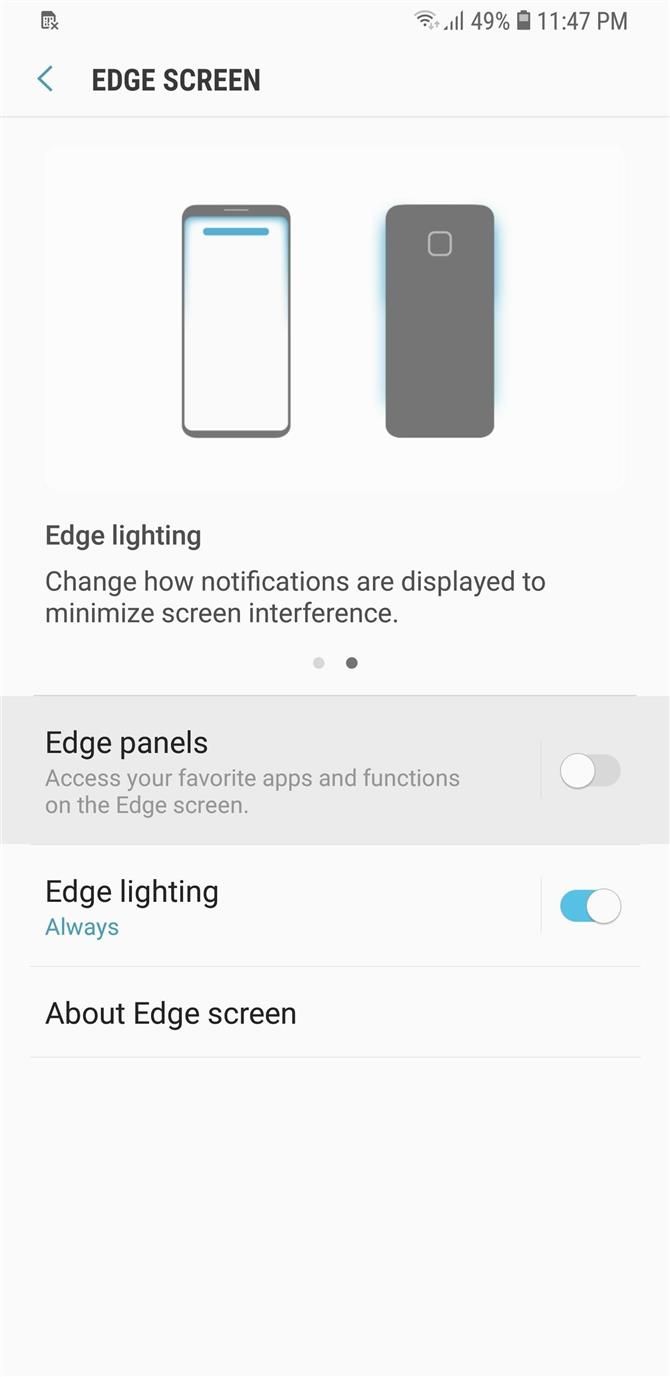
5. Вимкніть освітлення краю
Підсвічування краю використовується в першу чергу для сповіщення про сповіщення, коли пристрій знаходиться на екрані. Тим не менш, вогні сповіщення швидкоплинні і легко пропускати, а також, що ми рідко ставимо наші пристрої охоплені в рідкісних випадках, що робить їх загальну зручність використання в кращому випадку сумнівною.
Отже, якщо ви хочете вимкнути цю функцію, перейдіть до налаштувань телефону та натисніть «Переглянути». У середині виберіть «Edge Screen», а потім натисніть на перемикач з правого боку «Edge Lighting» на наступній сторінці, щоб вимкнути цю функцію. Пристрій не буде блищати як диско-куля щоразу, коли ви отримуватимете сповіщення.
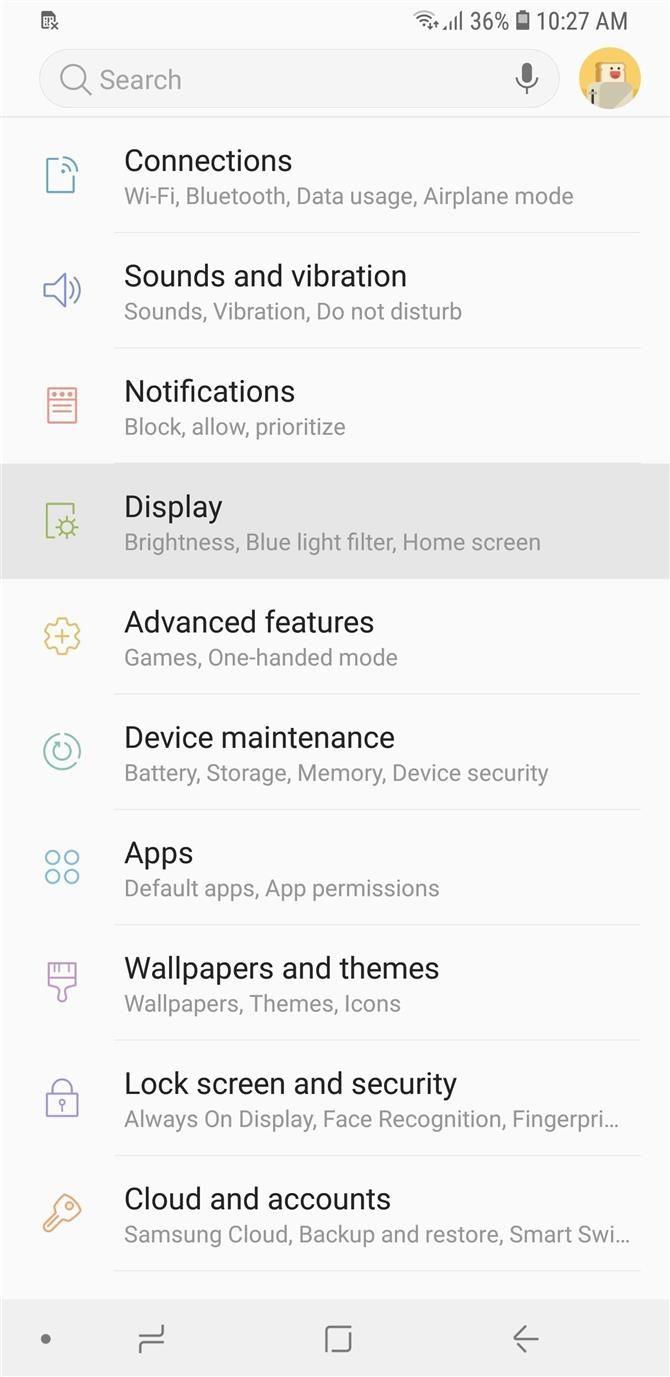
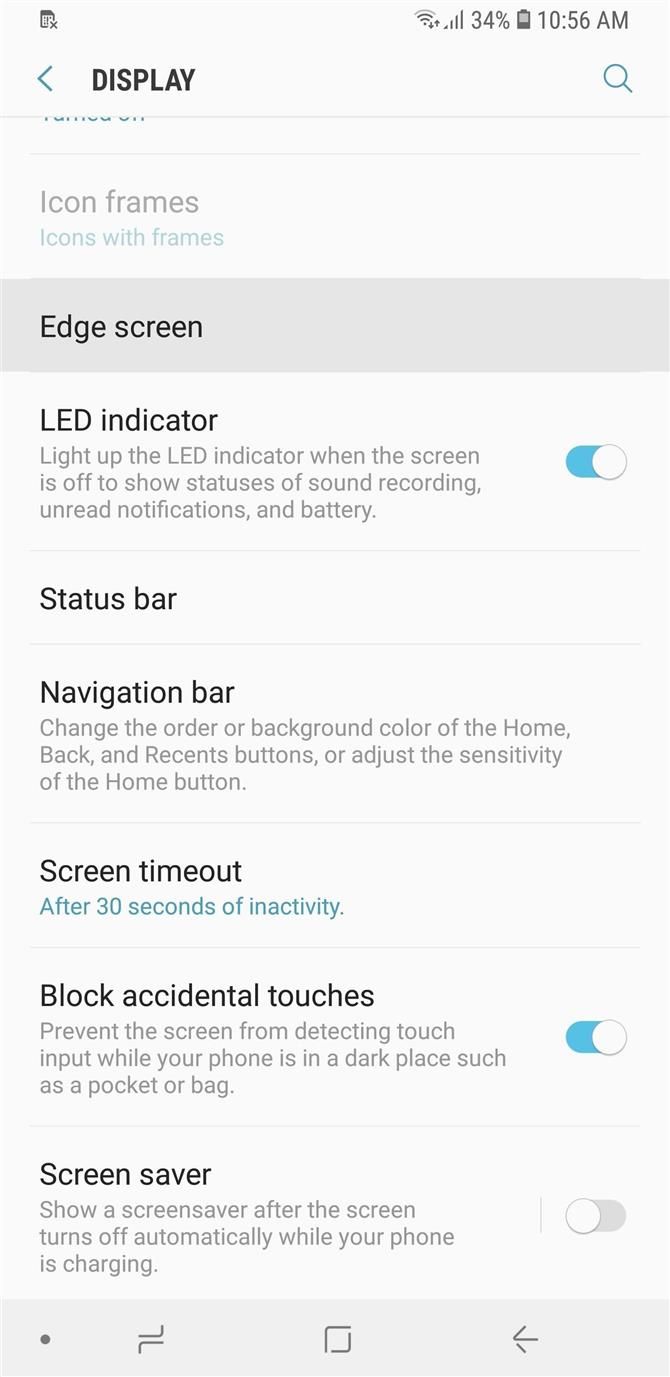
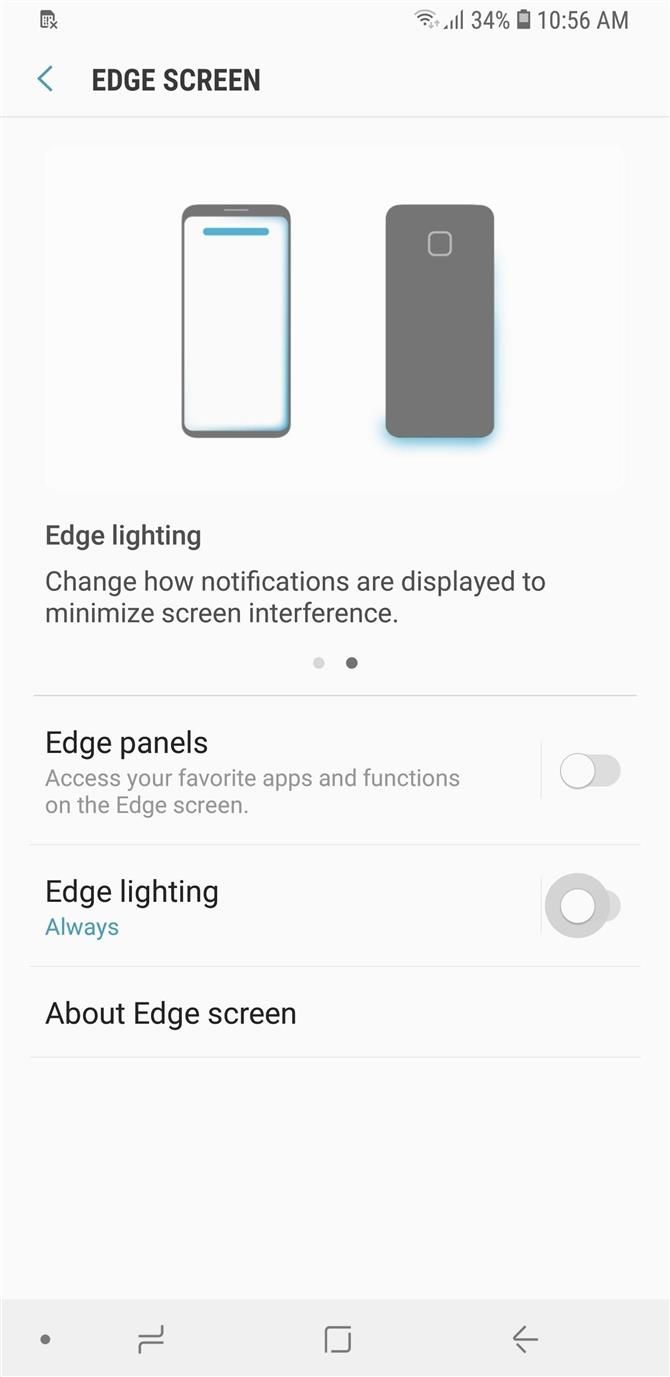
6. Вимкніть Bixby Home
Як особливість помічника Bixby Samsung, більшості з нас важко виправдати його корисність — особливо тепер, коли на пристроях Galaxy доступний більш інтуїтивний Google Assistant. На щастя, Samsung дав нам можливість відключити Bixby Home за кілька простих кроків.
Для початку натисніть довгу пусту область на головному екрані, щоб відобразити екран меню. Коли ви знаходитесь на екрані меню, проведіть пальцем ліворуч ліворуч, поки не досягнете крайнього лівого екрана головного екрана, що містить перемикач для Bixby Home. Звідти, просто натисніть перемикач на правій стороні «Bixby Home», щоб вимкнути AI.
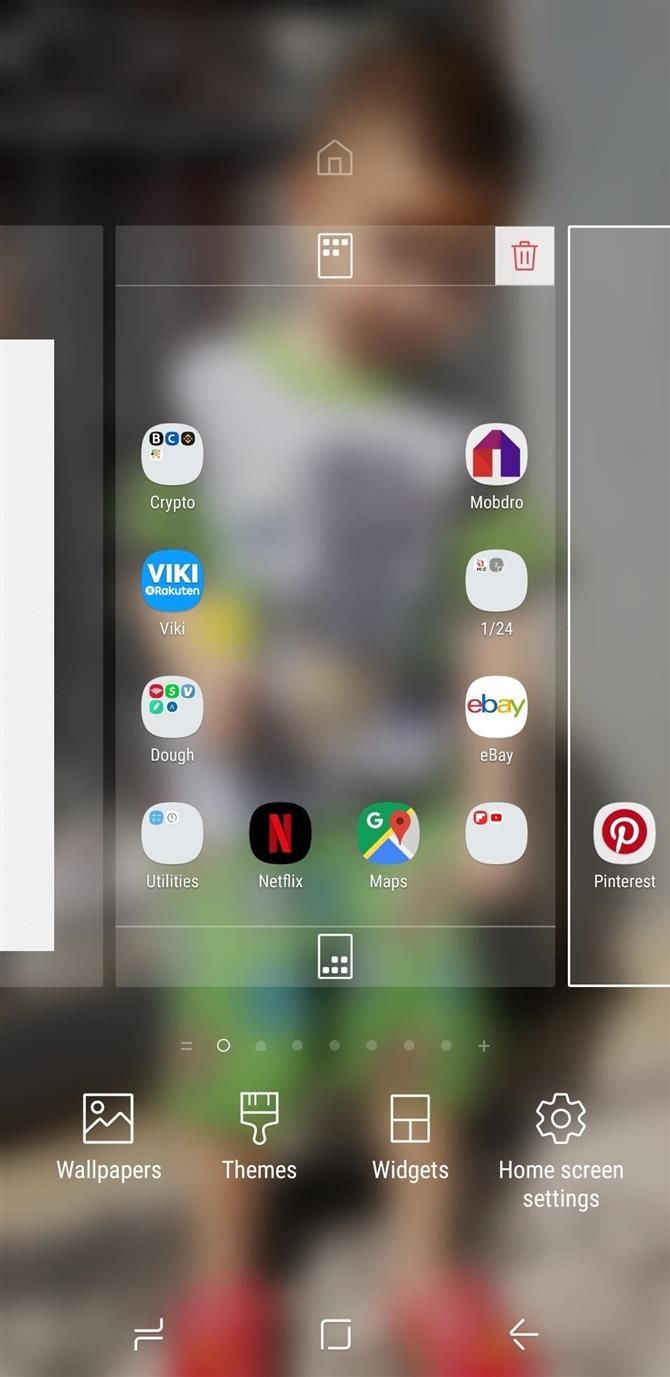
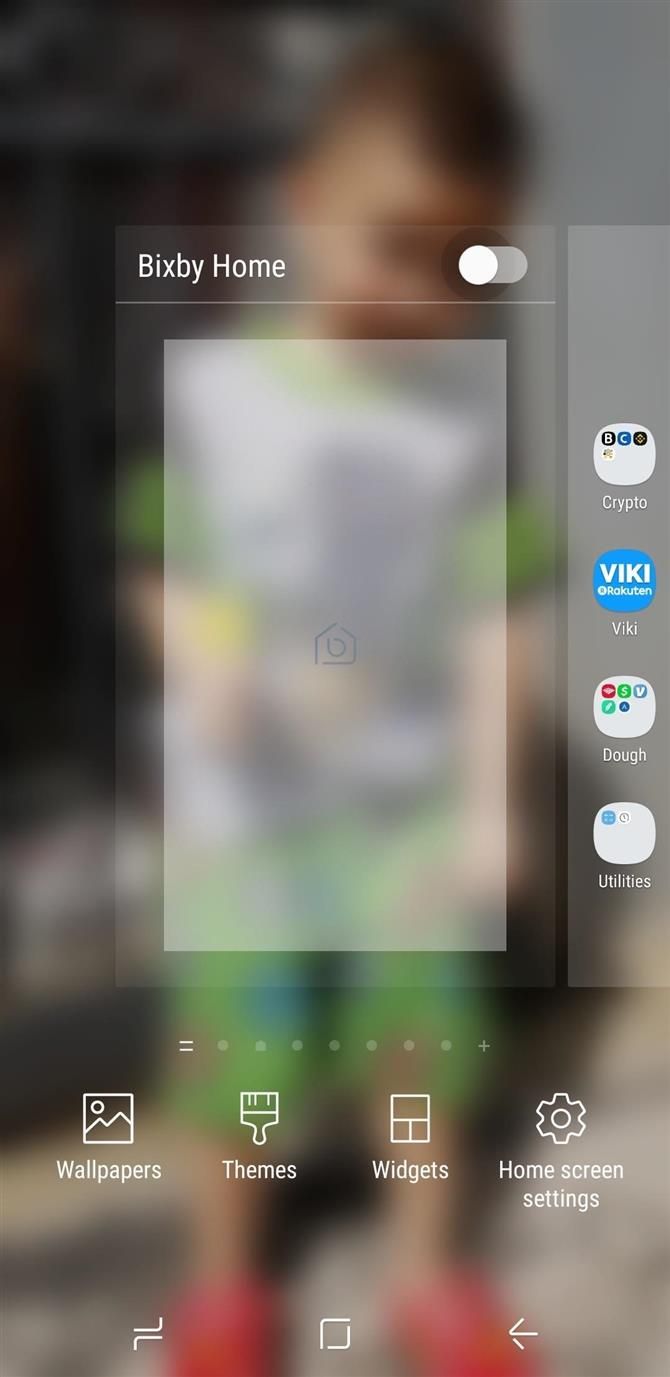
7. Вимкніть прямий обмін
Меню спільного доступу на TouchWiz здається трохи складнішим у порівнянні з аналогами, заснованими на AOSP. Включає більше опцій, таких як «Обмін посиланнями» та «Спільний доступ до пристрою» у верхній частині меню, яка зараз займає майже весь екран.
Незважаючи на те, що ви не можете видалити два додатки Samsung, перераховані в меню спільного доступу, можна значно зменшити їх, видаливши цільові прямі значення спільного доступу, показані в центрі меню.
Щоб вимкнути цю функцію, у налаштуваннях телефону виберіть «Додаткові функції», а потім торкніться перемикача біля «Прямого спільного доступу» на наступній сторінці, щоб вимкнути цю функцію. Після того, як закінчите, меню спільного доступу стане менш заплутаним і більше не буде відображати контакти безпосередньо з різних програм обміну повідомленнями та соціальних медіа.
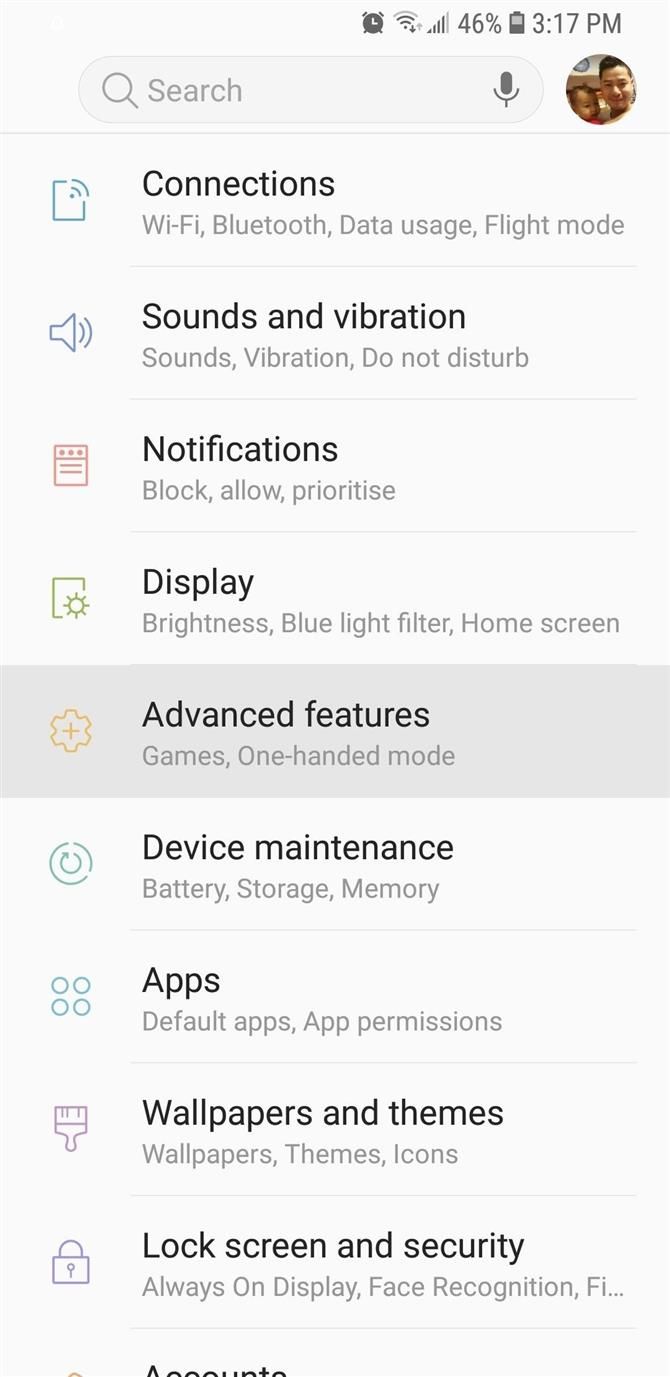
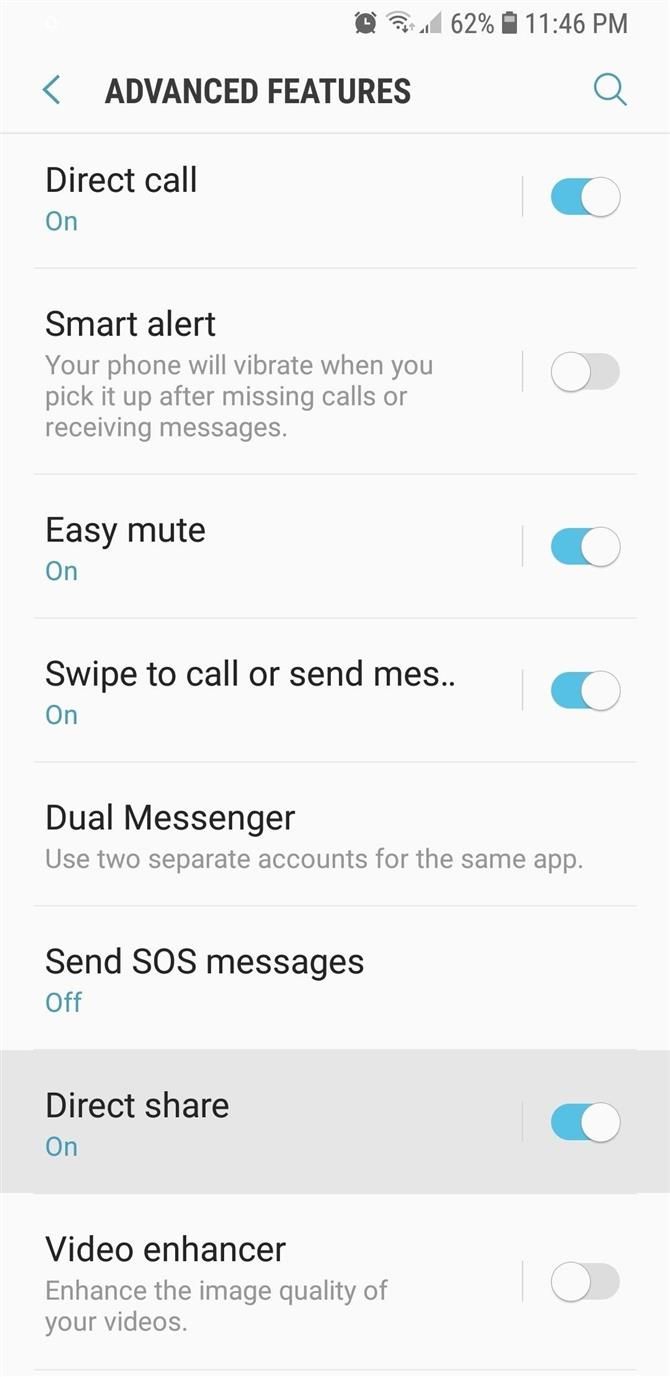
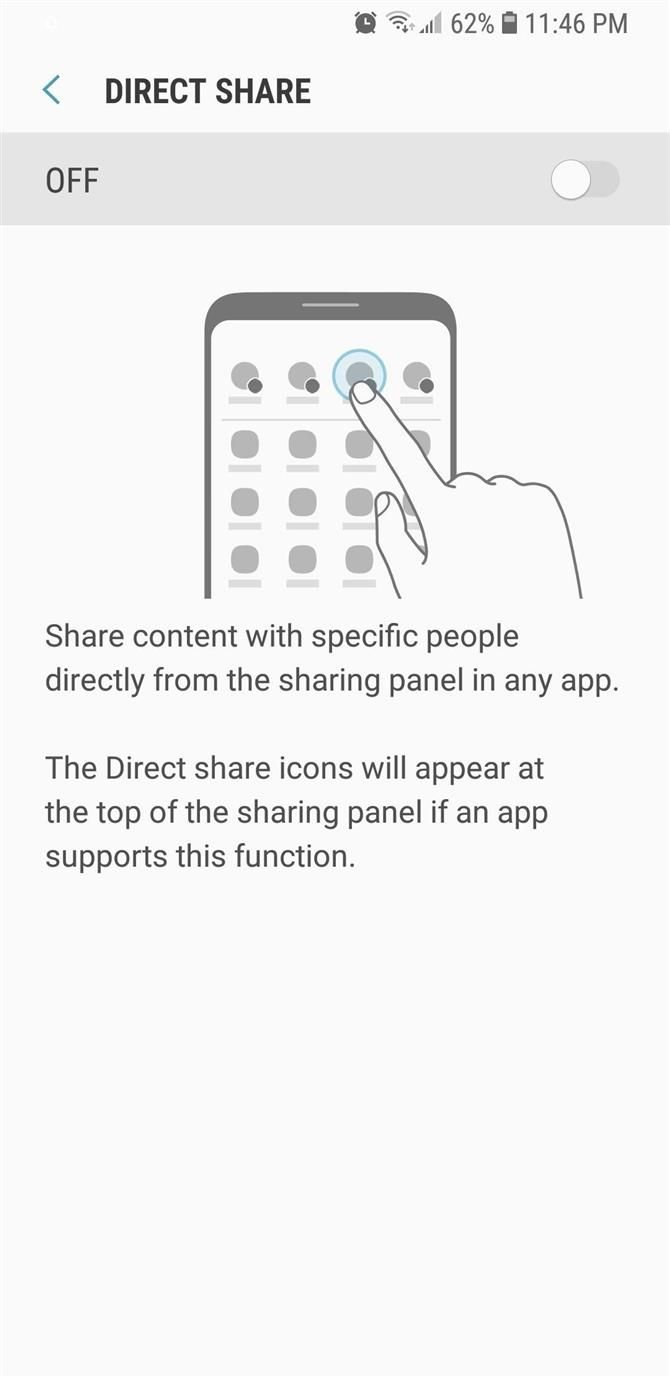
8. За замовчуванням керуйте гучністю мультимедіа
TouchWiz перемагає Android P і тепер дозволяє встановлювати клавіші регулювання гучності для керування гучністю мультимедіа за замовчуванням, тому вам не доведеться чекати, доки фільм не перейде у вихідний аудіосигнал. Краще за все, функцію дуже легко включити — просто перейдіть до налаштувань і виберіть «Звуки» Vibrate. «Звідти ввімкніть перемикач поруч із налаштуванням» Використовувати клавіші гучності для мультимедіа «, а потім все готово!
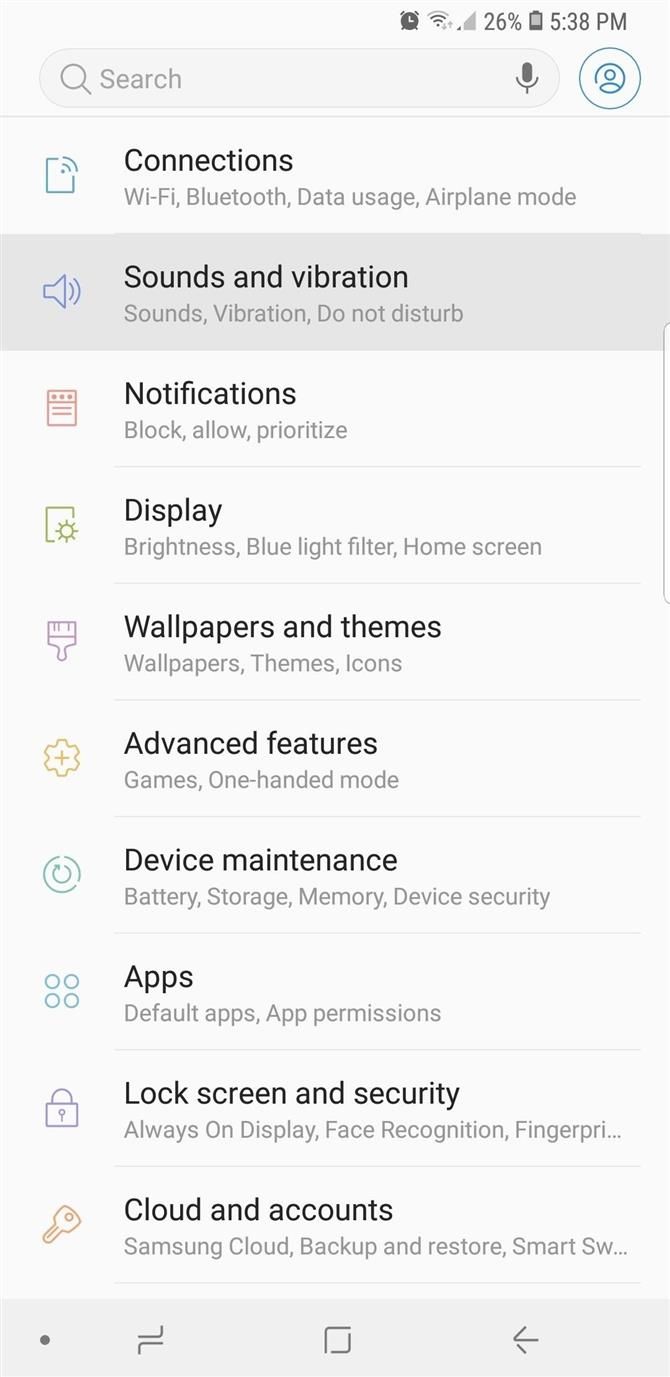
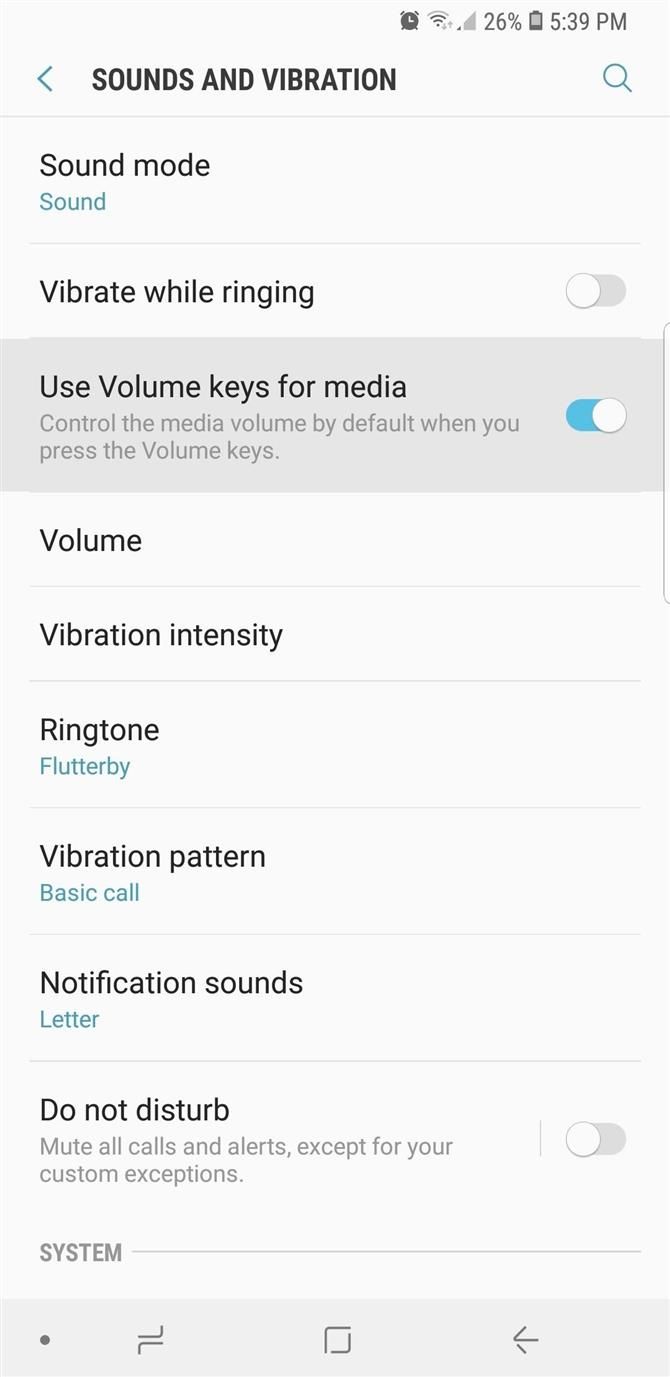
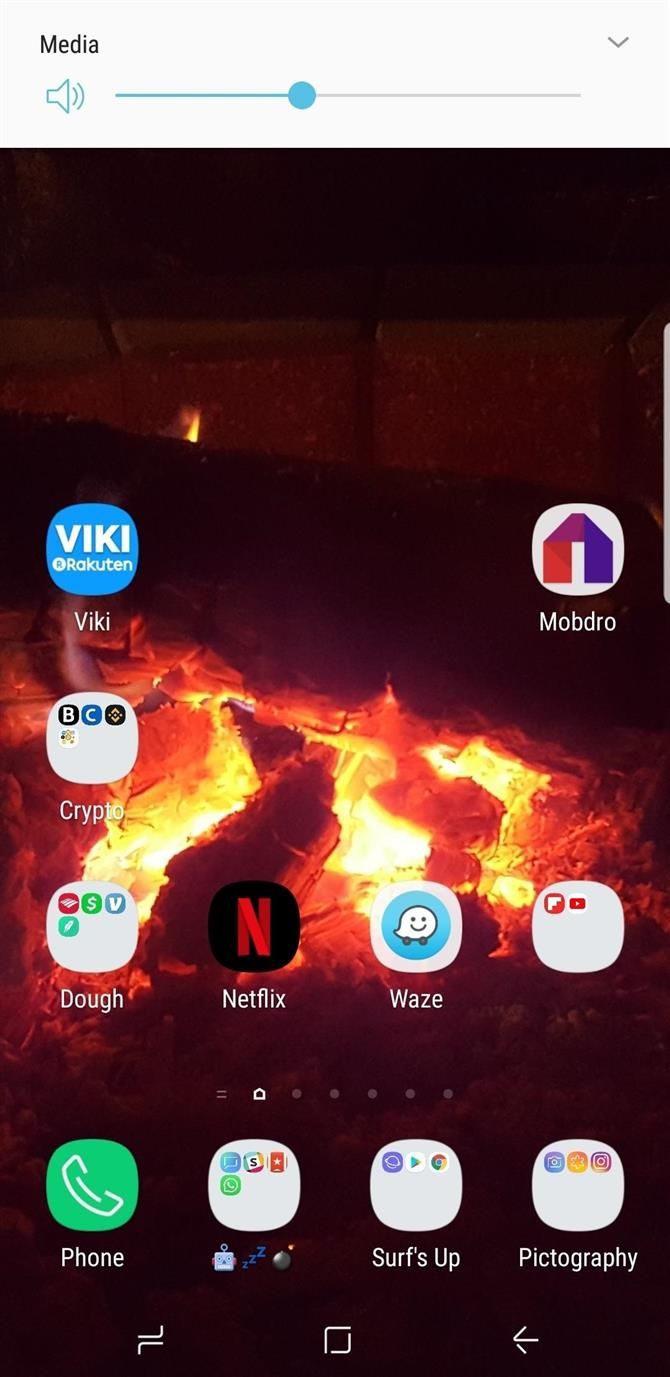
- Не пропустіть: 5 Android P вже пропонує Galaxy S9
9. NFC
Загалом, більшість пристроїв Android дозволяють увімкнути NFC, не перериваючи рядок стану зайвими елементами. Незважаючи на те, що деякі розблоковані моделі Galaxy нещодавно догнали, не можна сказати про старіші пристрої TouchWiz, які все ще відображають піктограму NFC «N» у верхній частині екрана, коли ця функція активована.
На щастя, ви можете швидко вимкнути цю функцію, просунувши палець вниз від верхньої частини екрана, щоб відобразити панель швидких налаштувань, і вибравши «NFC», якщо ви використовуєте Nougat. Це дозволить відключити NFC, але оскільки більшість телефонів Galaxy мають Samsung Pay (який використовує MST замість NFC), це не є великою втратою.
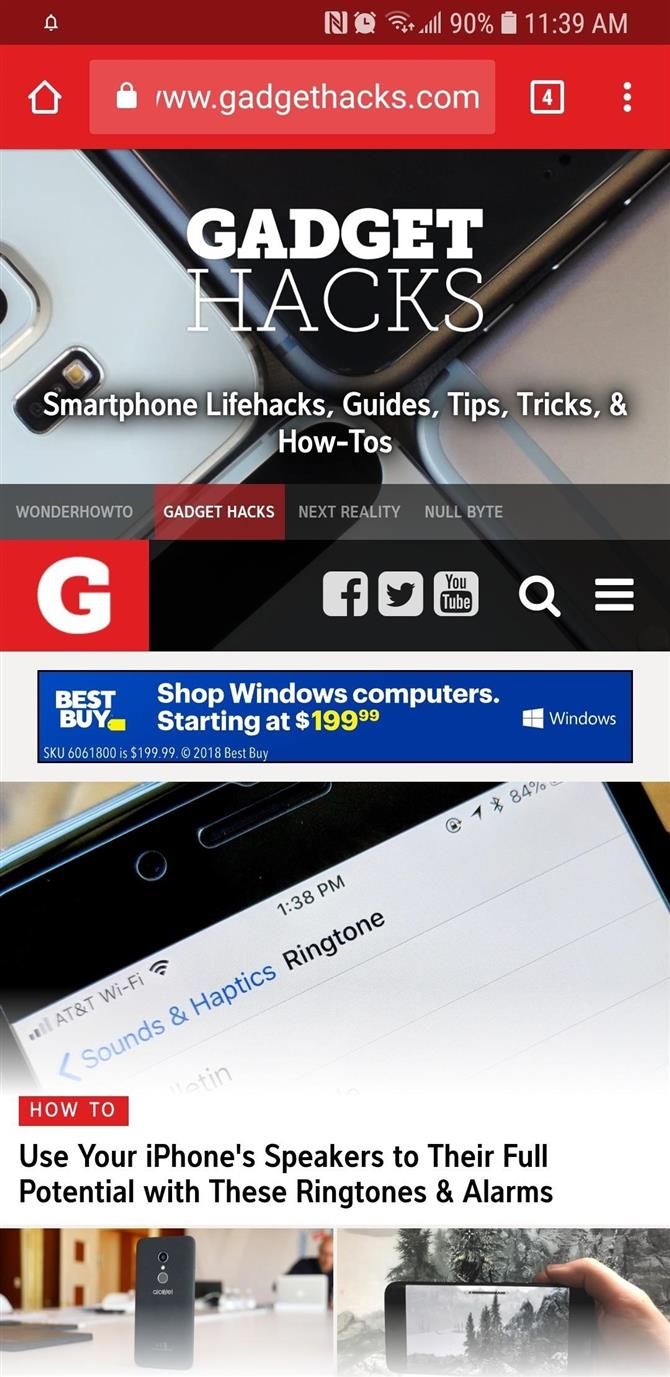
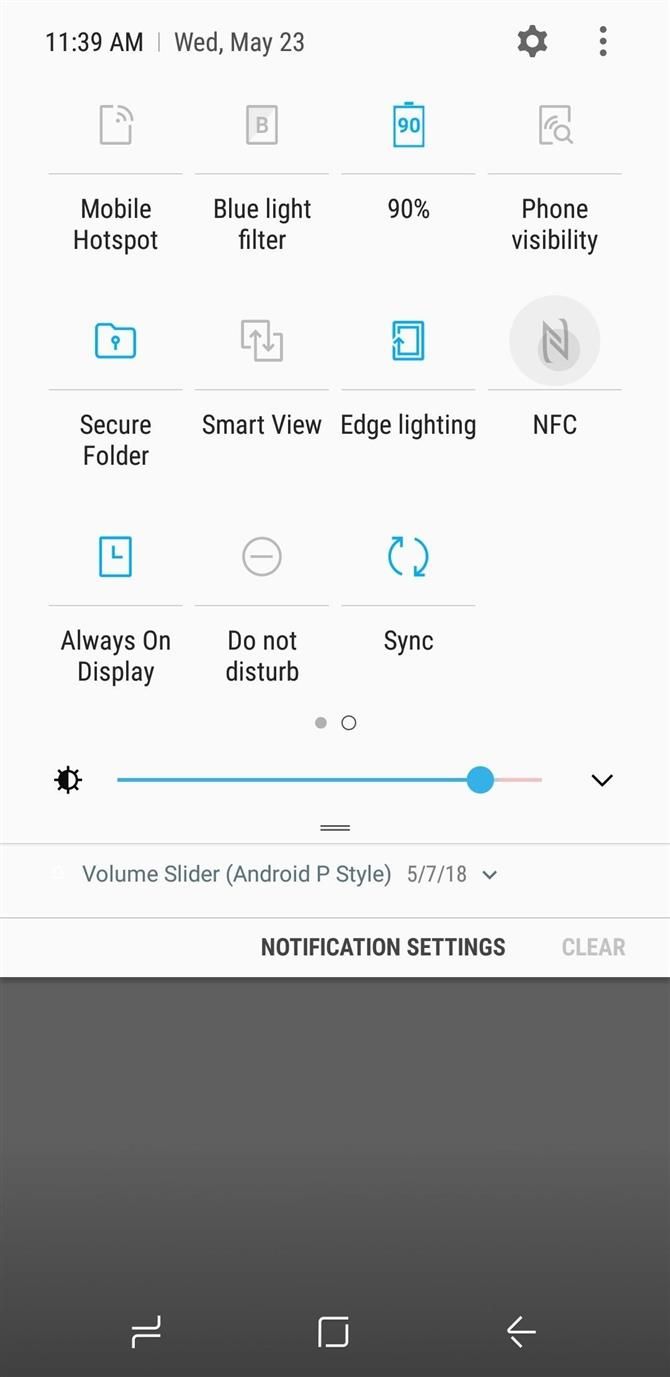
Якщо в телефоні немає перемикача швидких налаштувань NFC, необхідно перейти до налаштувань пристрою, вибрати «Підключення» і торкнутися перемикача поруч із «NFC» на наступній сторінці, щоб вимкнути цю функцію.
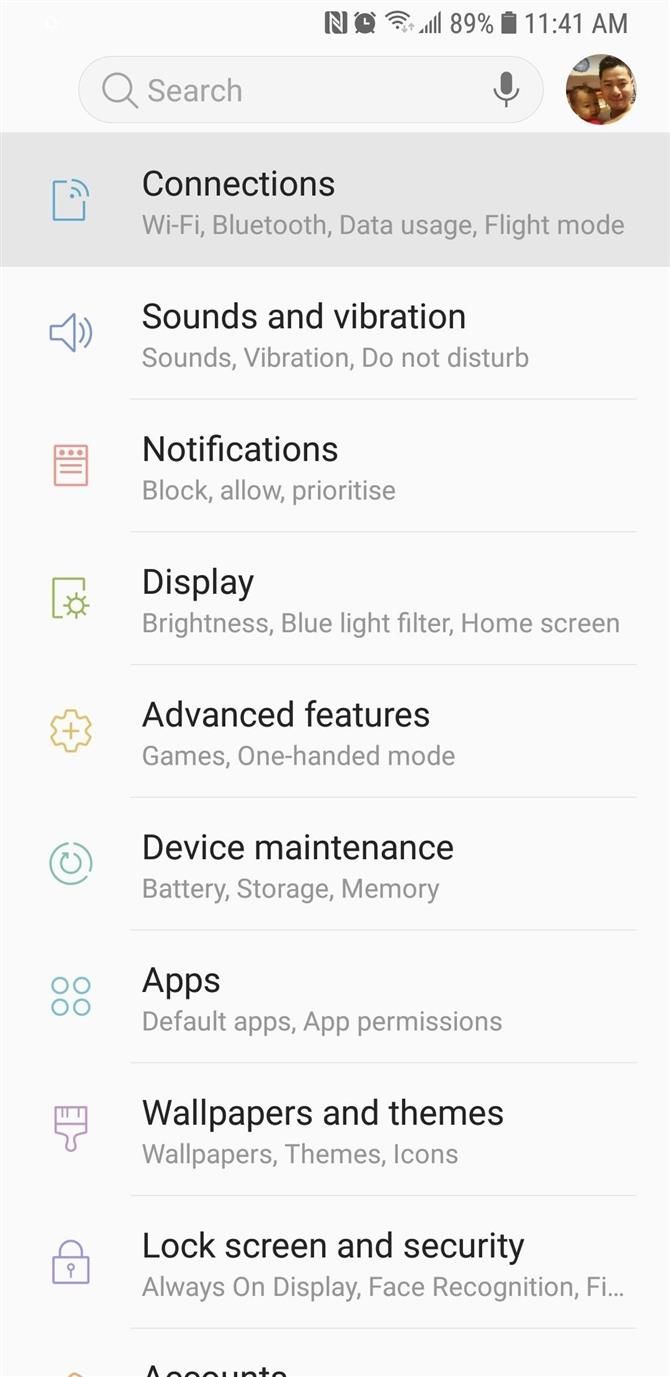
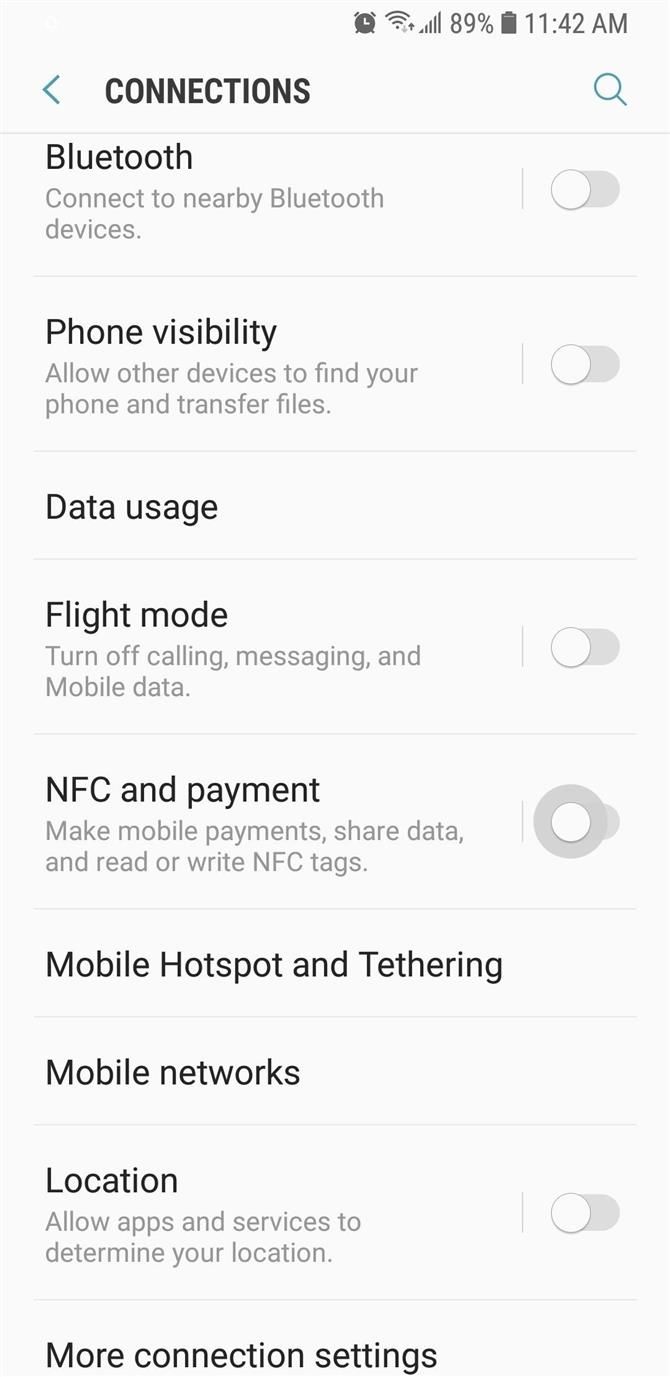
10. Корекція обличчя
Для того, щоб допомогти вам прикрасити свої чудові автопортрети, S9 і S9 + мають стандартну функцію корекції обличчя, яка автоматично коригує форму вашого обличчя. Ця функція більше схожа на захоплення, ніж будь-що інше, і часто дає картини, які майже не відрізняються від тих, в яких була вимкнена автоматична корекція.
Отже, якщо потрібно вимкнути функцію корекції обличчя передньої камери, спочатку відкрийте програму Камера та торкніться значка шестерні, щоб отримати доступ до її налаштувань. Потім прокрутіть вниз, поки не торкніться розділу «Передня камера», а потім натисніть «Виправлення форми обличчя», щоб вимкнути його.
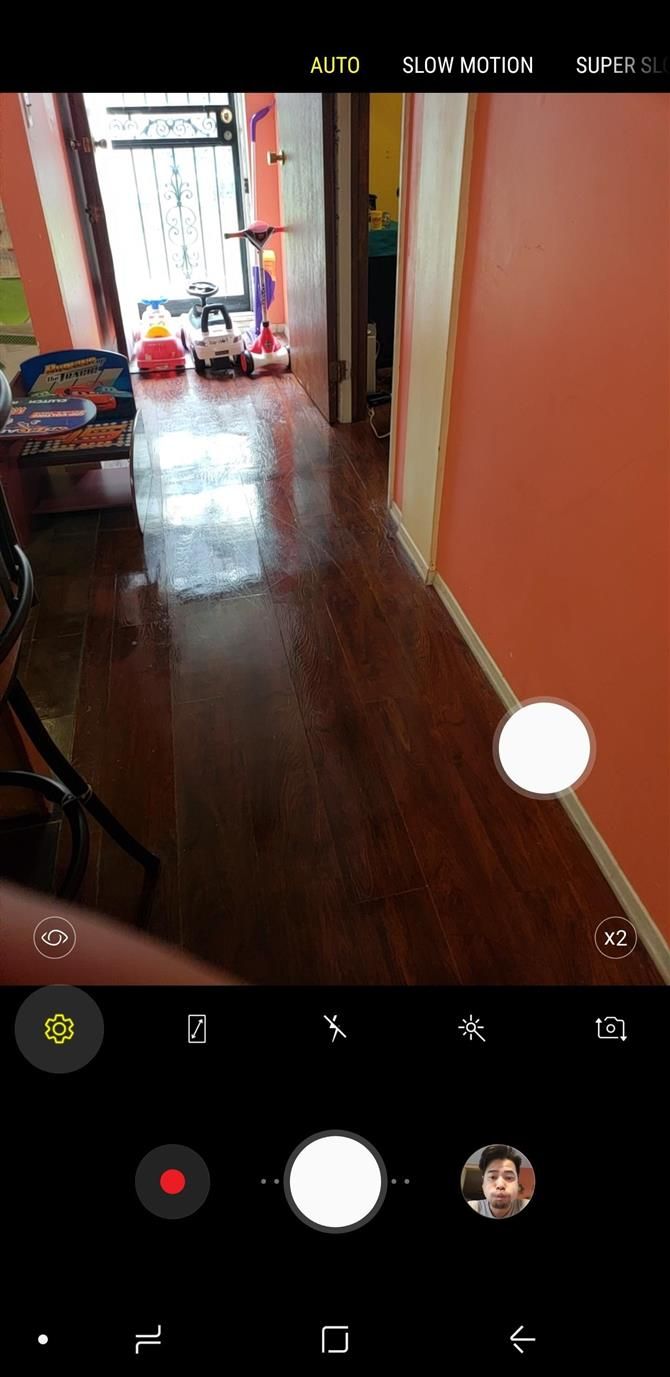
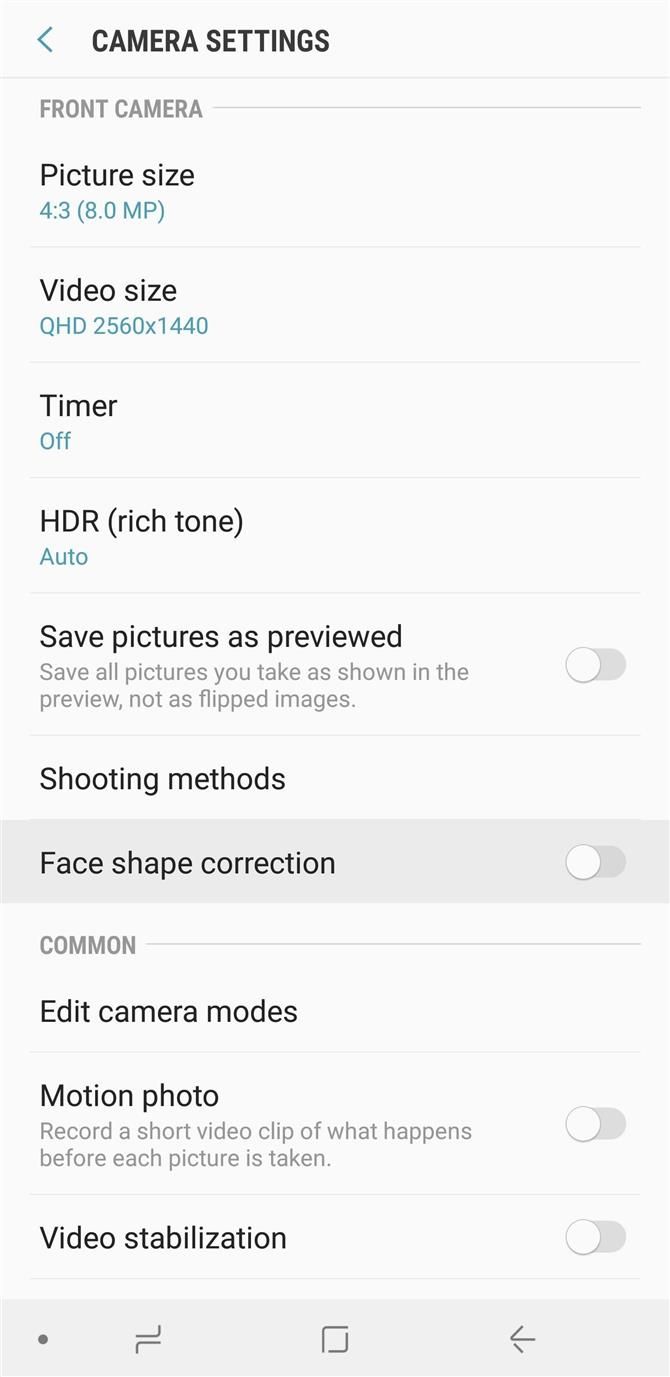
Звичайно, є багато інших функцій TouchWiz, які зроблять щоденне використання набагато більш стерпним, тому ознайомтеся з нашими загальними порадами TouchWiz, щоб дізнатися більше. Як порівняти ваш новий Galaxy зі старим пристроєм Android? Не забувайте ділитися своїми думками в розділі коментарів нижче.