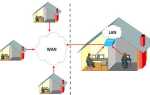Зміст
За допомогою маршрутизатора TL-WR741ND можна організувати високоякісне з’єднання, яке дозволить всім приладам, підключеним до нього, користуватися швидкісним кабельним і DSL-інтернетом. Розробка компанії TP-LINK користується величезним попитом на ринку. Роутер включає в себе NAT-маршрутизатор, комутатор і Wi-Fi-точку.

Мало хто з користувачів використовував всі можливості маршрутизатора
Параметри цього приладу дозволяють обмінюватися будь-якими файлами через Мережу, переглядати HD відео, використовувати сховища даних і принтери, а також грати в ігри. Як налаштувати роутер TP-LINK TL-WR741ND правильно? Розберемося детальніше!
Характеристики:
- підтримка L2TP, PPPoE, PPTP;
- чотири порти LAN;
- одна антена 5 дБ;
- можливість створення VPN-тунелю;
- підтримка IPTV;
- захист по WPA / WPA2, WEP. WPA-PSK;
- 2,4 ГГц;
- 150 Мбіт / с.
Відзначимо, що TP-LINK TL-WR741ND має знімну антену, що дозволяє встановлювати її в різному становищі, посилюючи сигнал.
Зовнішній вигляд
Роутер випускається в корпусі білого кольору, при цьому індикаторна панель пофарбована в чорний. Виходячи з налаштувань, на пристрої можуть загорятися п’ять різних лампочок:
- SYS — індикатор системних налаштувань. При нормальній роботі приладу ця лампочка блимає. Відразу ж після включення, SYS певний час горить, в цей період застосовується конфігурація роутера. При системну помилку лампа не горить.
- PWR — харчування. Відповідає за з’єднання вироби з електромережею. Щоб загорівся цей індикатор, важливо не тільки включити блок живлення, але і натиснути клавішу на задній стороні роутера.
- WLAN — при мерехтінні повідомляє користувача про правильну роботу Wi-Fi. Якщо така опція на TP-LINK TL-WR741ND вимкнена, то індикатор буде блимати або горіти. Якщо горить, то, очевидно, прилад слід перезавантажити (таке трапляється при системну помилку).
- WAN, LAN — лампочки загоряються, якщо в порт входить провід від ПК або кабель провайдера. Якщо провід фірми приєднаний, але лампочка не горить, це може говорити про проблеми з боку компанії. Також індикатор гасне при пошкодженому проводі.

підключення
Роутер потрібно спершу з’єднати з ПК, для цього задіюється поставляється в комплекті патч-корд. Далі провід провайдера засовують в роз’єм WAN. Проробивши ці два простих кроки, вставте БП в розетку.
На задній стороні знаходиться клавіша включення, її необхідно натиснути, щоб приступити до налаштування. Також з цієї частини виробу ви знайдете кнопку reset.

Налаштування
Будь-які інструкції для TP-LINK TL-WR741ND виконуються через інтерфейс. Проводити будь-які зміни в параметрах цього маршрутизатора потрібно тільки при кабельному з’єднанні. Чи не рекомендуємо змінювати щось після підключення до Wi-Fi.
Відзначимо, що прилад після першого включення повинен під’єднатися до ПК в auto режимі. Якщо такого не сталося, то переконаєтеся в правильності встановлених конфігурацій для мережевої карти (вони повинні видаватися автоматично).
Тепер введіть 192.168.0.1 в браузері, а у вікні авторизації впишіть стандартні параметри для цих пристроїв (нові роутери використовують дані admin / admin). Щоб зайти в налаштування приладу з іншими параметрами авторизації, затисніть клавішу reset на пару секунд. Це дасть можливість скинути будь-які зміни конфігурації вироби і повернутися до первинних параметрах.
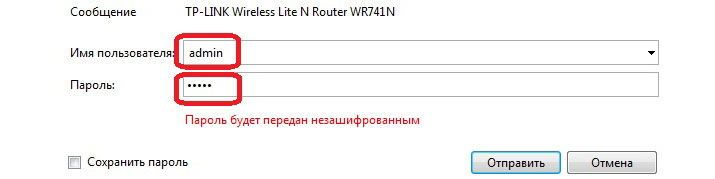
Налаштування інтернету
Мережа встановлюється в пункті WAN розділу «Мережа». TP-LINK TL-WR741ND здатний працювати з будь-яким провайдером, головне, його правильно налаштувати.
Налаштування РРРоЕ
Цей тип вважається найбільш популярним. Його використовують такі відомі провайдери, як Ростелеком, ID-Net, Dom.ru і Мегалайн. Отже, введіть наступні параметри в WAN:
- тип підключення — РРРоЕ;
- login / pass — введіть дані, видані фірмою-провайдером;
- WAN connection mode — підключати автоматично;
- відключіть secondary connection.
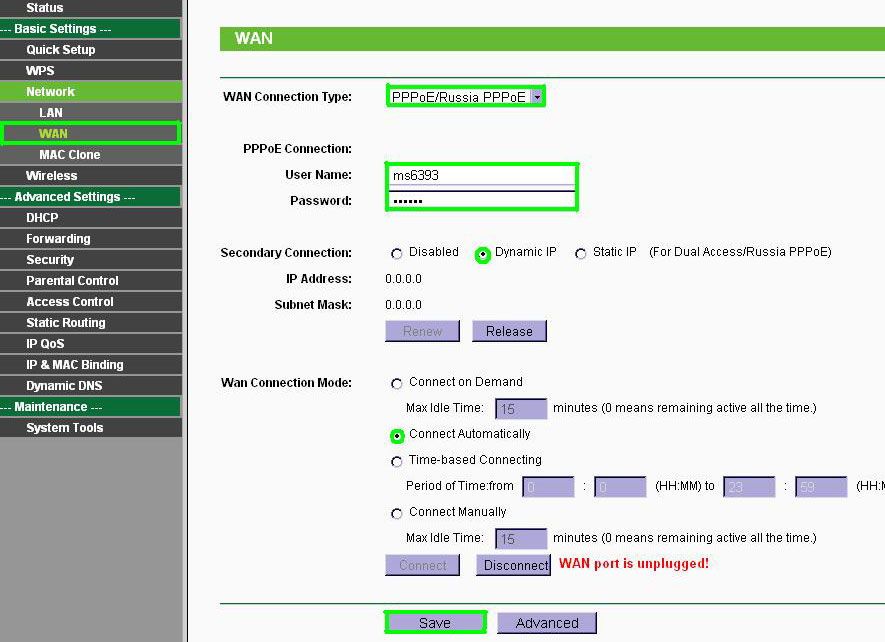
Інші поля змінювати не потрібно. Якщо інформація введена правильно, то Інтернет з’явиться майже відразу.
Налаштування РРТР
Фірми Уфанет і Лелека Тольятті користуються саме таким типом підключення. Головна відмінність від інших варіантів з’єднання — використання сервера VPN. Щоб налаштувати ПК для роботи з цими провайдерами, введіть такі дані:
- тип підключення — РРТР;
- адреса і ім’я сервера — впишіть інформацію, видану в договорі;
- IP — виставте прапор навпроти типу адреси (dynamic або статичний, вказується провайдером);
- заповніть поля login / pass так, як написано в договорі.
- розмір MTU — 1420.