Аналіз пошукових інтернет-запитів показує, що дуже багато хто цікавиться, яким чином відключається тачпад на ноутбуці і особливо в середовищі Windows 10. Це питання і буде детально розглянуто в цій статті.

трохи фактів
Слово тачпад відбувається з поєднання двох англійських слів: touch — стосуватися і pad — подушечка.
Пристрій являє собою чутливу панель, через яку за допомогою дотику пальцями здійснюється управління курсором і подача команд на ноутбуці.
Працюючі на нескладному технічному принципі (на контролі електроємності між пальцем і датчиками-вимірювачами) вони з’явилися ще на початку далеких вісімдесятих років минулого століття (1982р.).
Уявляєте? Багатьох фірм, що випускають ноутбуки (не кажучи про них самих), ще не було (Asus, наприклад — 1989р.). Віндовс ще не придумали (Windows 1 — 1985р.).
А тачпад вже був. І в даний час ними оснащуються все ноут, ні-і ультрабуки.
ІНТЕРЕСНО.Будучі одним з основних виробників цього пристрою, компанія Synaptics (англ.) Зафіксувала слово Тачпад (TouchPad) в якості торгової марки.
способи блокування
При повноцінному використанні на ноутбуці клавіатури нерідко трапляється так, що тачпад, реагуючи на ваше мимовільне дотик, вносить свої непотрібні правки в текст.
В принципі, якщо ви тачпад не використовуєте, то логічно його відключити. Зробити це можна по-різному в залежності від конкретної ситуації.
Віндовс 7
Диспетчер пристроїв
Помістивши курсор на іконку «Мой компьютер» робочого столу і клацнувши по ній правою кнопкою, ви відкриєте контекстне меню. У ньому потрібно вибрати команду «Управління», потім «Диспетчер пристроїв».
У структурі пристроїв буде і ваш тачпад, оскільки система його бачить.
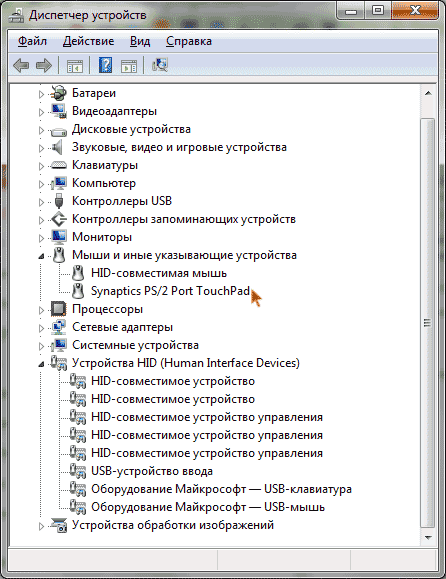
Викликавши правою кнопкою миші його властивості, нескладно відключити гаджет.
налаштування миші
Якщо на вашому ноутбуці вбудований гаджет фірми Synaptics, то можна легко налаштувати його автовідключення по приєднанню миші. Регулювання цих характеристик знаходиться в «Панелі управління Віндовс» / «Миша»:
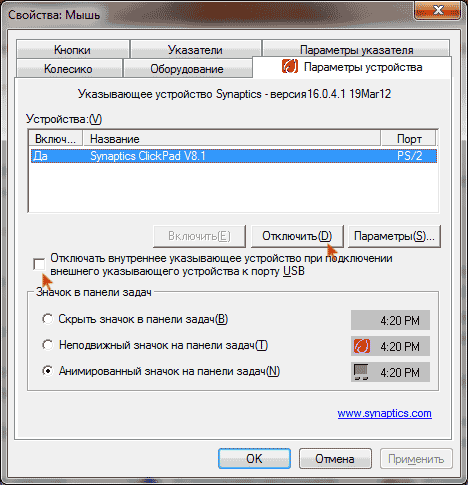
Реєстр
Іноді в тачпадовскіх утиліти відсутня можливість її відключення через Диспетчер пристроїв і налаштування мишки (немає такого чекбокса).
У такому випадку потрібно коригувати реєстр (не забувши спочатку зробити копію).
Спочатку добираємося до потрібного розділу- через HKEY_LOKAL_MACHINE потрапляємо в Software. Потім, через Synaptics потрапивши в SynTPEnh, створюємо ключ з назвою DisableIntPDFeature.
Активуємо його зміни правою кнопкою миші, присвоюємо значення 33 для шістнадцятковій системи або 51 для десяткової.
Аналогічні кроки повторюємо для гілки HKU реєстру.
Після це потрібний чекбокс повинен з’явитися.
Віндовс 10
Великий інтерес викликає відключення сенсора в Windows 10, так як звернення з середовищем Windows 10 дещо відрізняється від сімки і восьмёркі.Рассмотрім, як відключити тачпад на деяких ноутбуках зі встановленою ОС Windows 10. На пристроях інших виробників ситуації будуть схожими.
Lenovo
Спочатку запускаються «Параметри» ОС Windows 10 з «Пуск»:
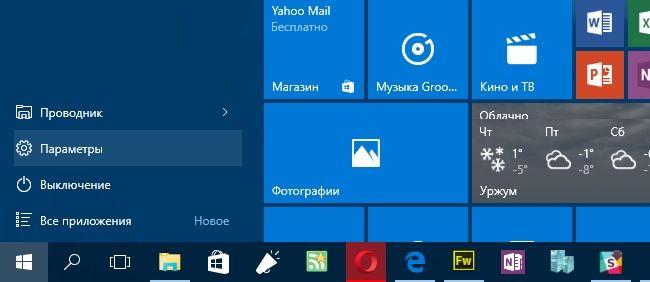
Потім активується вікно «Пристроїв», а в ньому сторінка для «Миші і сенсорної панелі»:
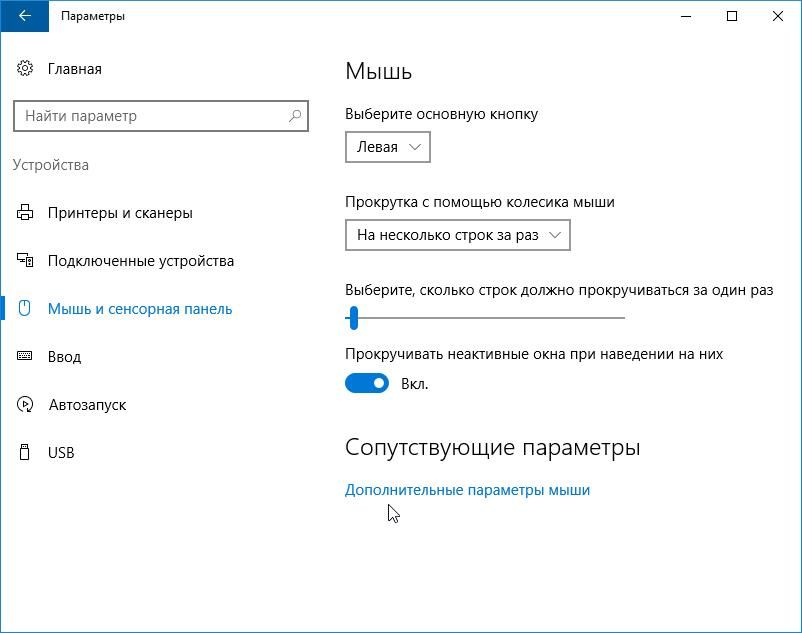
На вкладці «ELAN» потрібно активувати галочку як показано на малюнку і потім натиснути «Застосувати»:
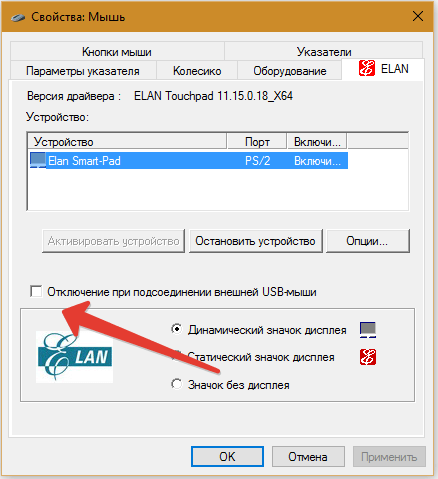
Asus
Якщо на вашому ноутбуці Asus розгорнутий Windows 10 і присутній сенсор Synaptics з рідним драйвером, то відключення проводиться зі сторінки Synaptics на вкладці «Миші» з панелі управління Windows 10 (див. Попередній приклад) шляхом активування кнопки відключення.
Якщо цієї кнопки немає або вона недоступна, то потрібно завантажити і встановити правильний драйвер (доступний і на сайті Asus).
У разі якщо виробник тачпада інший, то потрібно через «Панель управління» Windows 10 відключити драйвер:
Кнопки на ноутбуках
На різних моделях тачпад може зупинятися різними «гарячими» (швидкими) клавішами. Часто саме для сенсора є окрема клавіша, якої потрібно скористатися для відключення.
Якщо ж говорити про ноутбук Asus, то відключення може бути здійснено клавішами «Fn + F9», можливо «Fn + F7». Деякі моделі Asus оснащені спецкнопка, на якій зображений закреслений тачпад. Тоді потрібно використовувати кнопку «Fn» в поєднанні з нею:
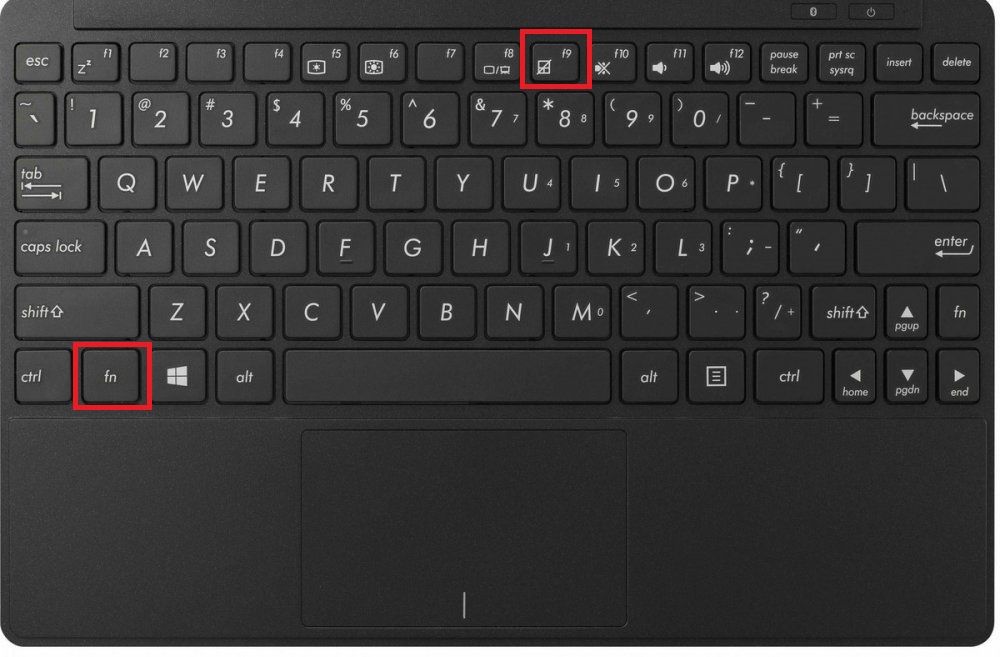
Якщо проблему ніяк не можна вирішити і тачпад не відключається потрібно з офіційного сайту Asus завантажити і встановити драйвер.
На моделі Sony Vaio наявність рідної утиліти Sony дасть вам можливість відключити тачпад в категорії «Клавіатура і миша». Можна скористатися на ноутбукеSonyVaio і гарячими клавішами — «Fn + F1»
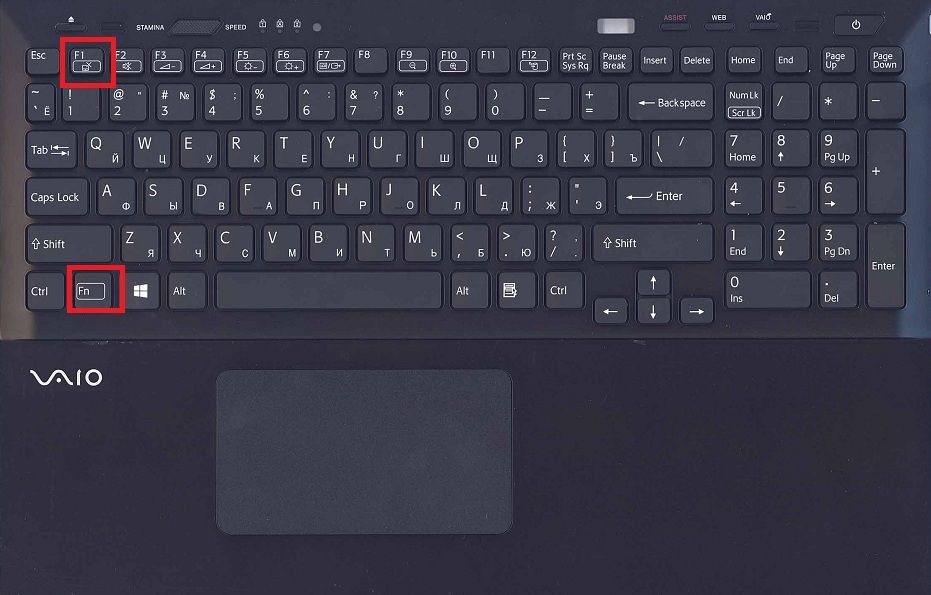
Через настройки BIOS
Відключати тачпад через BIOS потрібно шляхом установки положення «Disable» в об’єкті «Internal Pointing Device». Шукати його потрібно в розділі «Advanced».
Але це буває легше сказати, ніж зробити. Для багатьох труднощі становить вхід в BIOS.
Для входу в Windows 10 в UEFI потрібно утримувати кнопку F2 при системній завантаженні.
Варіанти кнопок для входу в BIOS в залежності від виробника наведені на зображенні нижче. У ній не зазначено клавіші для виробника Asus. Для ноутбуків Asus найчастіше використовується кнопка «F2», в деяких моделях — в поєднанні з «Ctrl».
установка спецпрограми
Напевно, самим дотепним рішенням відключення тачпада є установка спеціальної програми TachpadPal, яка блокує сенсор під час набору тексту.
Подумати тільки — і з Windows 10 не треба розбиратися, не доведеться шукати і встановлювати справжні драйвера, не знадобиться шукати шлях в BIOS ні на Asus, ні на Sony Vaio, ні на інший екзотики.
Може бути, це і було справжньою метою написання програми?
У цій статті були розглянуті всі можливі способи відключення сенсорної панелі на ноутбуках. І в залежності від операційного середовища, і в залежності від відмінності в моделях пристроїв.
Сподіваємося, що з нашою допомогою питання відключення тачпада більше не буде вас обтяжувати і буде вирішене.
Читайте наші нові статті, залишайте коментарі і задавайте питання.





