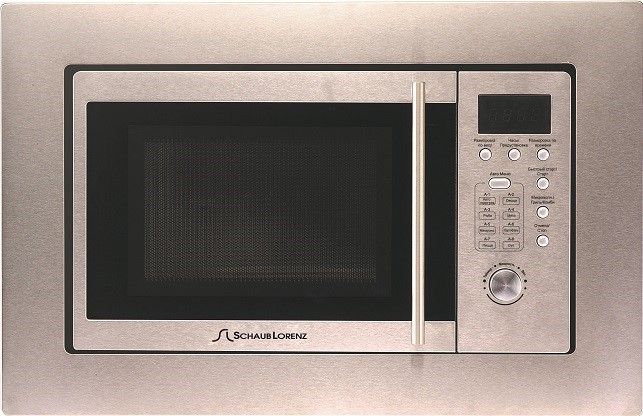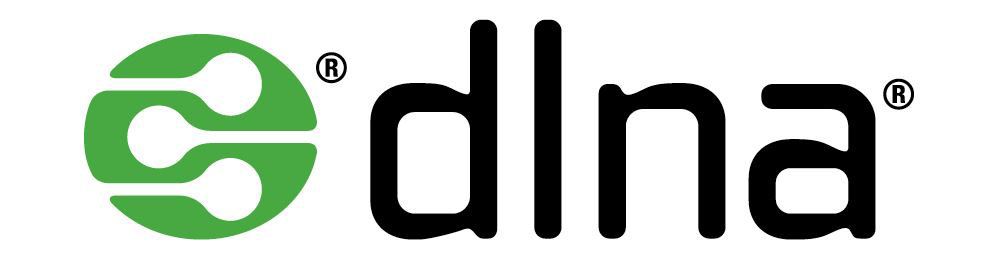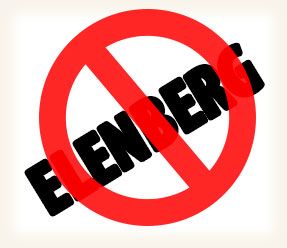вступ
Wi-Fi стрімко вривається в наше життя. Модулем бездротового зв’язку оснащуються ноутбуки, планшети, смартфони, і навіть та техніка, яка, очевидно, не розрахована на це: холодильники, пилососи, праски, пральні машини, грубки, кондиціонери. Нехай у вас немає такої великої кількості розумної техніки, але якщо вдома в наявності кілька ПК, то може виникнути питання, як створити домашню мережу.

Домашня мережа дозволить легко здійснювати обмін даними між пристроями
Раніше для цього довелося б прокладати метри проводів, плутатися в них, спотикатися. Зараз, коли багато хто має вдома Wi-Fi-роутер, через нього організувати і налаштувати локальну мережу можна дуже швидко. Розглянемо цей процес ближче.
Навіщо це потрібно
Працюючи з декількома ПК, іноді потрібно перенести між ними файли, роздрукувати документ на віддаленому принтері, переглянути відео або прослухати музику з іншого пристрою. Щоб не бігати по дому з флешкою, рекомендується розгорнути локальну мережу через роутер.

Налаштування роутера
Якщо ви вже використовуєте будинку бездротове підключення, можете пропустити цей пункт. Якщо ще збираєтеся налаштувати роутер, увійдіть в параметри за допомогою браузера (192.168.0.1, 192.168.1.1), додайте логін і пароль (спочатку в більшій частині випадків це admin / admin, admin / parol).
У вкладці «Бездротова мережа» змініть ім’я з’єднання, пароль, а також протокол шифрування. Рекомендуємо вибрати WPA2-PSK, він найбезпечніший. Збережіть установки, перезавантажте роутер.
Зміна типу мережі
У Windows 7 представлені типи мережі «Домашня», «Мережа підприємства» і «Громадська», а в Windows 8, 8.1, 10 – «Приватна» і «Гостьова або загальнодоступна». Домашню групу можливо створити лише при типі «Домашня» або «Приватна». При первинному підключенні ОС робить запит на виявлення, погодьтеся з ним.
- В треї правою кнопкою мишки клацніть іконку з’єднання – Центр управління мережами і загальним доступом.
- У рядку «Перегляд активних мереж» помітите назву з’єднання і його тип.
- Щоб налаштувати необхідний тип:
- Windows 7
- Натисніть на іконку інтернету – «Домашня мережа».
- Windows 8, 8.1
- Відкрити бічне меню, натиснувши Win + I або підвівши курсор миші до правого краю екрану.
- Зміна параметрів комп’ютера – Мережа – Підключення – назва з’єднання.
- Активуйте «Пошук пристроїв і вмісту».
- Windows 10
- Пуск – Параметри – Мережа та Інтернет – Ethernet (Wi-Fi – назва вашого підключення).
- При зв’язку по кабелю клікніть на назві підключення і активуйте повзунок «Зробити цей комп’ютер доступним для виявлення».
- При зв’язку через Wi-Fi під списком підключень натисніть “Додаткові параметри» і зробіть комп’ютер доступним для виявлення.

Відтепер можливо налаштувати локальну групу через роутер у себе вдома.
Зміна імені ПК
Цей пункт є необов’язковим, але краще замінити ім’я ПК, так як воно автоматом присвоюється у вигляді буквено-цифрового коду, тоді вам буде складно орієнтуватися в назвах. Щоб налаштувати ім’я ноутбука, зробите такі дії:
- Клацніть по значку «Мій комп’ютер» на робочому столі правою кнопкою миші (Windows 7) або запустіть Провідник – Мій комп’ютер (на Windows 8-10).
- Властивості системи – Додаткові параметри системи – Ім’я комп’ютера – Змінити.
- Придумайте зручне назву – OK – Застосувати, після чого зробите перезавантаження Windows.
- Повторіть процедуру на кожному пристрої.
- Створення домашньої групи
- Пройдіть в Центр управління мережами.
- У рядку «Домашня група» виберіть «Готовність до створення».
- Створити домашню групу – Далі – Виберіть файли і пристрої для загального доступу – Далі.
- Запишіть пароль, і натисніть «Готово».
Вхід з інших пристроїв
У домашню мережу можливо потрапити з усякого пристрої на Android або iOS. Досить скористатися файловим менеджером з функцією віддаленого доступу. Проскануйте доступні пристрої, під’єднати для ознайомлення з загальними папками.
висновок
Тепер ви знаєте, для чого потрібна, як розгорнути і налаштувати локальну мережу у себе вдома за допомогою роутера. Це зовсім нескладно, але зручностей досить багато. Можна обмінюватися файлами безпосередньо через Wi-Fi, не використовуючи допоміжних засобів, а також роздруковувати документи за допомогою віддаленого принтера.
Також звертаємо увагу, що час від часу можуть виникати різноманітні помилки. Спробуйте вимикання антивіруса з брандмауера Windows і повторіть все спочатку.