Іноді ПК або ноутбук починають гальмувати і зависати, і в «Диспетчері завдань» відображається процес MsMpEng.exe, який витрачає дуже багато ресурсів. Що відбувається і як усунути проблему, ми розповімо далі.

Усунення завантаження процесора процесом MsMpEng.exe.
Що таке процес MsMpEng.exe
MsMpEng.exe належить стандартному «Захиснику Windows», який за замовчуванням замінює антивірус, що тим не менш не завадить шкідливому ПО проникнути в цей комп’ютер. Часто саме воно і викликає збій роботи. MsMpEng.exe перевіряє, наскільки безпечні запускаються програми і завантажені файли, і час від часу переглядає, чи не оселився вірус в жорстких дисках. Іноді, правда, процес запускається помилково через конфлікт з антивірусом і заважає нормально користуватися комп’ютером. Тепер ми з’ясували, що це, за рідкісним винятком цей процес є корисним і важливим. Чому ж він настільки неумерен у витраті ресурсів?
Чому MsMpEng вантажить процесор
MsMpEng.exe, якщо він запущений стандартним чином, без помилок, вантажить процесор в наступних випадках:
- коли ви залишили комп’ютер надовго в режимі очікування;
- коли ви щось розархівували;
- коли комп’ютер тільки включився (особливо Windows 10);
- коли програма запускається вперше або через довгий час.
Якщо ж нічого подібного не відбулося, а система комп’ютера все одно гальмує через процес MsMpEng, значить, щось пішло не так.
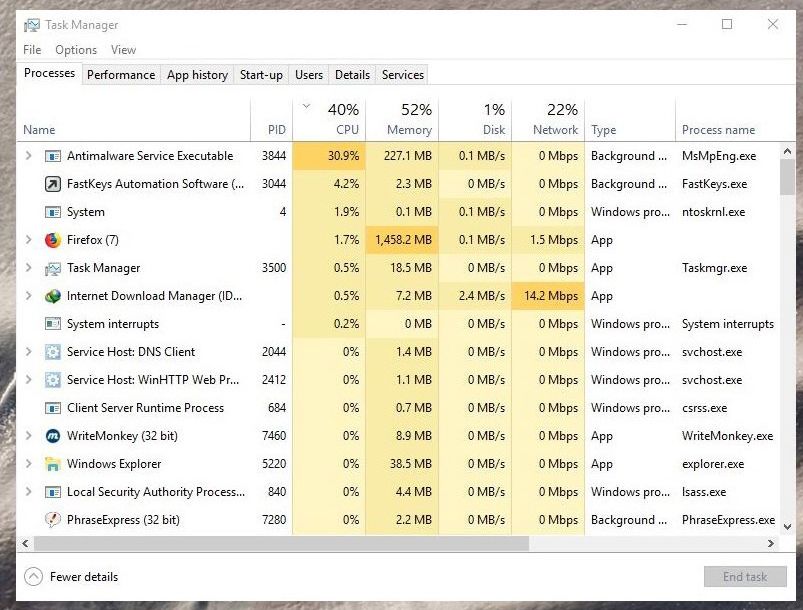
Для з’ясування причини спробуйте наступне:
- Увімкніть комп’ютер і відкрийте «Диспетчер завдань». Знайдіть там MsMpEng.exe, запам’ятайте або запишіть, скільки ресурсів він витрачає. Після цього виконайте перезавантаження, знову викличте «Диспетчер» і звірте показники. Якщо процес поступово знизив споживання, клікніть «Пошук» (поруч із кнопкою «Пуск») і впишіть «Панель управління», а потім поміняйте режим перегляду на «Великі значки», відкрийте розділ «Електроживлення» — «Дія кнопок харчування» і приберіть галочку з пункту «Швидкий запуск». Це може відразу вирішити проблему.
- Оновлення свій антивірус до останньої версії (саме сам пакет, а не просто бази даних, це ніяк не вплине на придбану ліцензію) і перевірте, чи не відновилася чи нормальна робота системи.
- Проскануйте ПК на віруси за допомогою якої-небудь надійної утиліти.
- Натисніть Win + R, у вікні напишіть: «cmd» без лапок і «Виконати». У чорне поле вбийте «chkdsk C: / F / R» і клікніть Enter. Система перевірить, чи немає помилок на жорсткому диску і виправить їх сама.
Якщо все це ні до чого не привело, потрібно просто перервати процес MsMpEng.exe.
Способи відключення MsMpEng.exe
Процес MsMpEng (він же Antimalware Service Executable) можна відключити кількома способами:
- через «Диспетчер завдань»;
- групову політику;
- «Центр безпеки».
Зупинка через «Диспетчер завдань»
Якщо MsMpEng тривалий час вантажить диск, відкрийте «Диспетчер завдань», знайдіть його, виділіть і натисніть «Зняти задачу». Тепер потрібно зробити так, щоб процес не запускався після завершення роботи і перезавантаження. Для цього тут же відкрийте вкладку «Служби», двічі клікніть Windows Defender, виберіть «Відключити» і збережіть зміни. Таким способом ви можете прибрати проблемну службу з запуску, тому як видалити «Захисника Windows» не вийде. Якщо диспетчерська служба не відображає процесів, що належать системі, такий стан речей можна виправити, поставивши в «Диспетчері завдань» галочку навпроти рядка «Показувати процеси всіх користувачів».
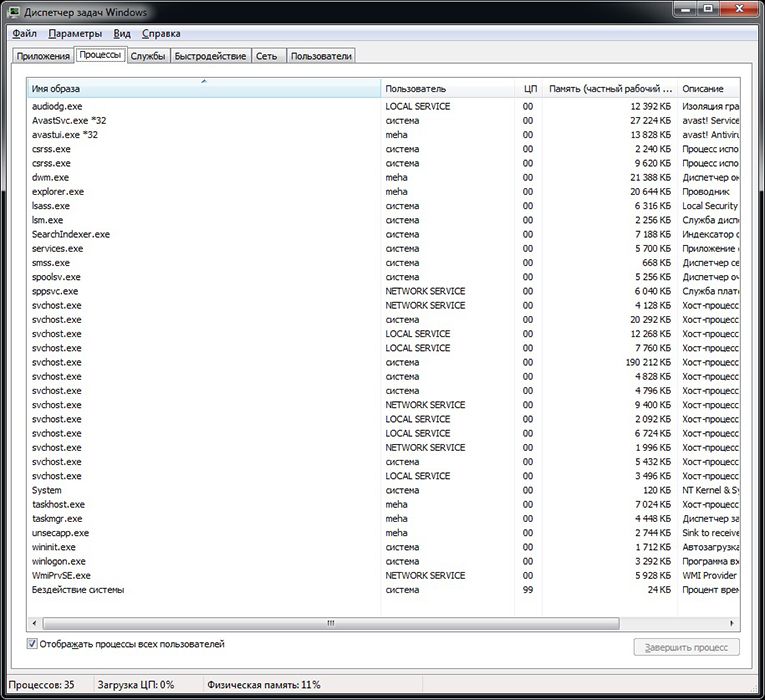
Зупинка через групову політику
Дуже зручний спосіб для Windows 7, хоча можна спробувати таким шляхом відключити MsMpEng і в Windows 10.
- Натисніть комбінацію Win + R і в рядок з’явився віконця впишіть gpedit.msc і натисніть «Enter».
- Виберіть розділ «Зміни ПК» і дотримуйтесь шляхи: Administrative template — Windows components — Windows Defender.
- Знайдіть рядки «Дозволити запуск …» і «Дозволити постійну роботу …» і змініть тип «Не задана» на «Відключено».
Щоб закріпити зміни, перезавантажте комп’ютер.
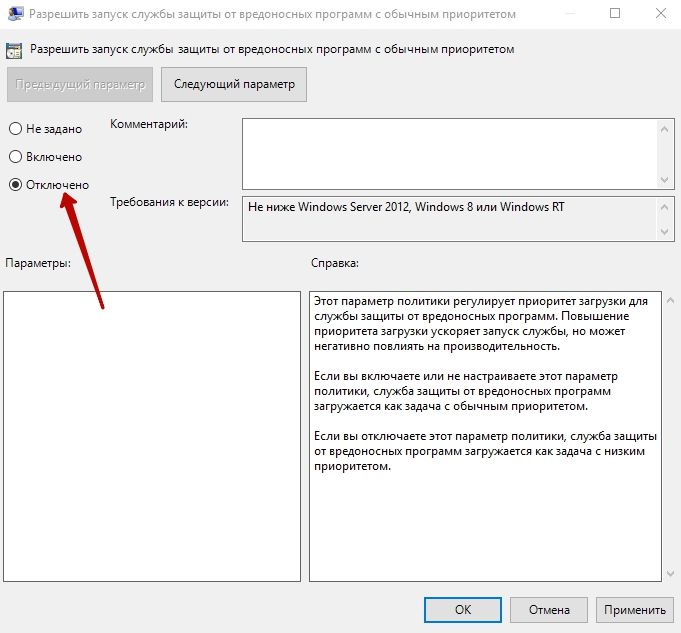
Зупинка через «Центр безпеки»
- Внизу зліва знайдіть значок, який належить «Центру безпеки», і клацніть по ньому.
- У вікні, виберете розділ «Захист від вірусів» — «Параметри захисту» і перемістіть повзунок, що відповідає за включення захисту в режимі реального часу.
Такий спосіб підійде, якщо ви помітили, що процес msmpeng, exe не завжди навантажує пам’ять, а тільки в якийсь певний момент. Через деякий час «Захисник» знову запрацює.
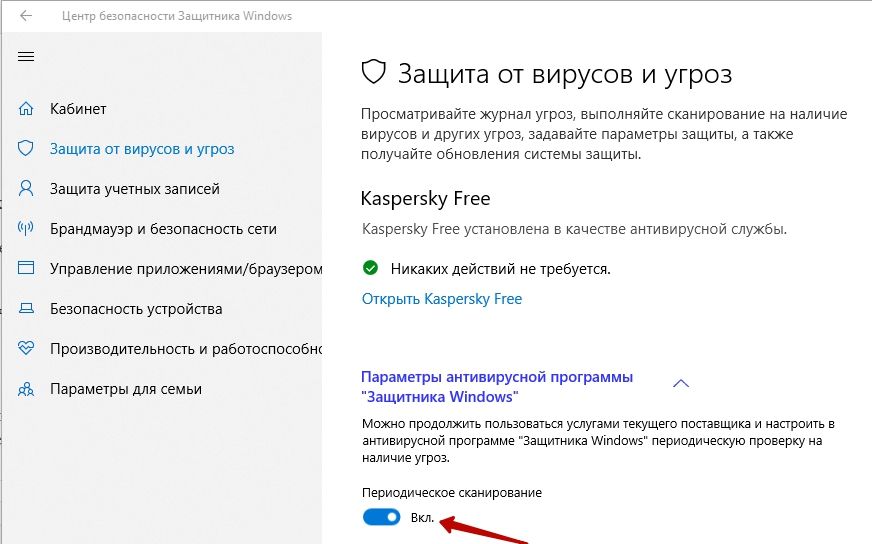
Якщо ви незадоволені цією короткостроковій заходом, прочитайте вище, як відключити «Захисник Windows» через групову політику — тоді він не буде працювати зовсім. Тільки подбайте про альтернативний антивірус.





