Зміст
Сучасні користувачі комп’ютерної техніки не обмежують себе можливостями використання тільки технічного ресурсу самого пристрою. Застосовуючи комп’ютерну техніку, вдається відвідувати різні сайти в інтернеті, черпаючи з них корисну інформацію. Добре, якщо пакет надання провайдером послуг не супроводжується жодними обмеженнями трафіку. В цьому випадку можна навіть не замислюватися про те, скільки ви просиділи в інтернеті, яка кількість контенту ви побажали скачати. Якщо ж ви використовуєте пакет, що супроводжується певним лімітом трафіку, тоді доводиться вести відповідний контроль, щоб не перевищити встановлений ліміт.

Навіть у фоновому режимі ОС може споживати трафік. Як обмежити її апетити — в нашій новій статті
На жаль, іноді доводиться стикатися з неприємним «сюрпризом», винуватцем якого виступає ваша операційна система Windows 10. Без вашого бажання вона посилено їсть ваш трафік. Звичайно, навряд чи ви зрадієте, дізнавшись про такі «дивацтва» Windows 10, навряд чи віддасте перевагу не діяти. І це правильно, бездіяльність призведе до того, що ваш Windows 10 з’їсть весь трафік, в результаті цього ви просто не зможете входити в інтернет, в крайньому випадку доведеться нести додаткові витрати. Ми готові вам розкрити секрети, як успішно встановити контроль трафіку, які дії зробити, щоб виключити його зайва витрата.
Способи зниження споживання трафіку
Не поспішайте прощатися з Windows 10 тільки з тієї причини, що він так безжально жере ваш трафік. В принципі операційну систему можна «приручити», встановивши за нею контроль, дозволяючи їй здійснювати тільки ті дії, які саме ви схвалюєте. Зробити це не так і складно, але важливо налаштувати себе на те, що доведеться виконати все-таки кілька маніпуляцій.
моніторинг утиліт
Рекомендуємо вам спочатку подивитися, як витрачається ваш трафік. Особливо це важливо зробити, коли у вас виникла така проблема після установки Windows 10. Для цього увійдіть спочатку в «Параметри», далі пройдіть по рядку «Мережа та інтернет», а потім з лівого боку вікна виберіть другий рядок «Використання даних», клікніть по ній. Відразу ж ви потрапите на сторінку, на якій буде відображена інформація, як витрачався ваш трафік за останній місяць.
Якщо ж у вас виникає інтерес, який саме програма так безжально їсть трафік, тоді рекомендуємо вам клікнути по рядку «Відомості про використання». Відразу ж після цього виникає на екрані список, в якому будуть перераховані всі програми і додатки, встановлені на Windows 10, що без вашого відома витрачають виділений провайдером інтернет-обсяг, перевищуючи його ліміт.
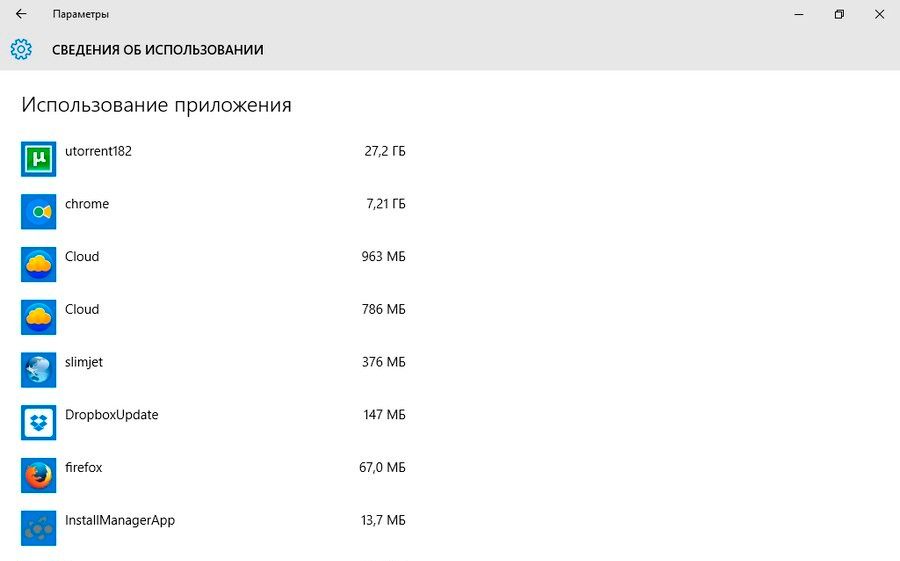
Тут показана статистика використання трафіку додатками
Безумовно, рекомендуємо вам ознайомитися з цим списком, відразу ж видаляючи з нього ті додатки, які не уявляють для вас ніякого інтересу, ви ними ніколи не користуєтеся. Якщо ж програма для вас представляє інтерес, але ви помітили, що вона також активно їсть ваш інтернет-ліміт, тоді рекомендуємо приборкати її «ненажерливість». Справа в тому, що більшість додатків орієнтовано на автоматичне завантаження оновлень. Звичайно, такі дії провокують споживання більшої кількості інтернет-ресурсів. Щоб так бездумно НЕ витрачати виділений на місяць ліміт, ви повинні встановити контроль над автоматичним оновленням ПЗ. Якщо немає гострої необхідності в такому оновленні, пропонуємо вам просто вимкнути його. Навіть якщо згодом виникне така необхідність, ви завжди зможете в ручному режимі запустити процес оновлення.
Відключення оновлень ОС
Розробники програмних додатків завжди впроваджують функцію автоматичного оновлення для багатьох програм, а також для операційних систем. Це хороша пропозиція від розробників, оскільки в файли оновлення вкладаються коди, їх дія спрямована на виправлення недоліків, виявлених в процесі безпосереднього використання програмного забезпечення.
Операційна система також зорієнтована розробниками на систематичне отримання файлів оновлень, тому при невеликих показниках трафіку, виділених провайдером, корисно «проінструктувати» про це і саму Windows 10 про таких існуючих обмеженнях. Виконати це нескладно, якщо ви виконаєте послідовно кілька кроків. У нижньому кутку зліва знаходиться значок мережевого підключення, клікніть по ньому правою клавішею мишки. У списку знайдіть рядок «Мережа», клікніть по цьому пункту. У вікні, виберіть параметр Wi-Fi, перейдіть по ньому. Знайдіть саме свою бездротову мережу, зайдіть в неї, а потім перейдіть по рядку «Додаткові параметри». На новій сторінці, вам буде запропоновано поліпшити контроль, встановити лімітне підключення.
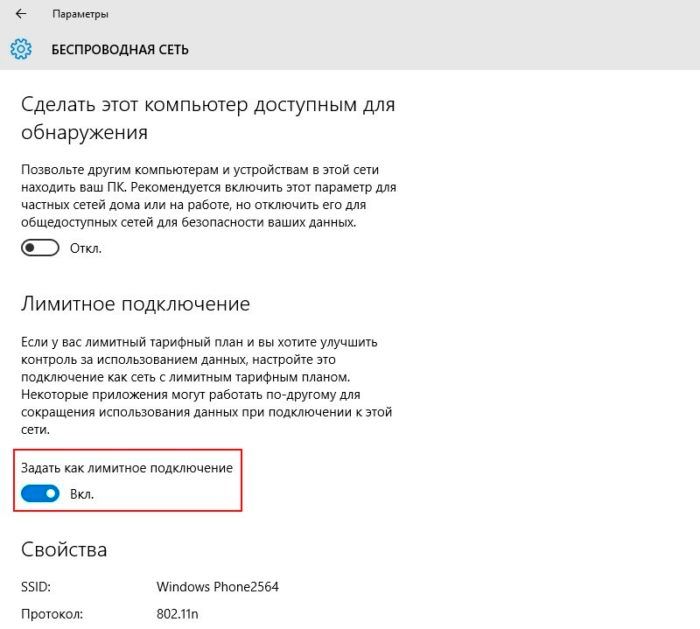
В цьому випадку програми будуть обмежені в підключеннях до ресурсів оновлень
І також важливо враховувати, що Windows 10 готовий оновлюватися не тільки з офіційного сайту Microsoft, але і зі сторонніх ресурсів теж. Це дозволяє при хорошому розкладі швидко оновлювати операційну систему. Однак разом з цим ОС витрачає більше трафіку, оскільки не тільки оновлюється з різних джерел, а й сама роздає ресурс, збільшуючи витрату трафіку. Принцип такого поновлення ідентичний торрент-раздачам.
Щоб усунути такі небажані для вас наслідки, коли хтось просто так «їсть» виділений вам трафік, увійдіть в «Параметри», після цього знайдіть опцію, що відповідає за оновлення і безпеку, а потім відразу ж перейдіть в розділ, в якому виставляються параметри оновлення Windows. Далі, вам знову буде потрібно здійснити перехід, зайшовши спочатку в «Додаткові параметри», а потім переміститися по рядку, що пропонує вибрати, як і коли отримувати файли оновлення. Ось тепер ви точно побачите опцію, яка пропонує здійснювати оновлення з різних джерел, її вам потрібно відключити.
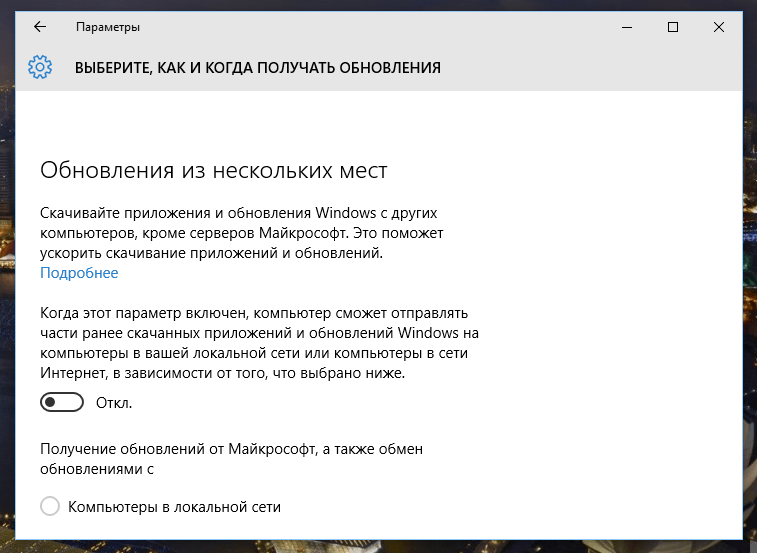
Відключаємо оновлення з декількох місць в Windows 10
Відключення оновлень додатків ОС
Оновлюватися «любить» не тільки Windows 10, але і ті додатки, які були інстальовані спочатку разом з операційною системою. Відключити їх автоматичне оновлення теж можна, але тільки через параметри самого магазину Windows.
Спочатку запустіть магазин додатків Windows, потім наведіть курсор мишки на значок вашого профілю і натисніть в списку «Параметри». Тепер ви виявите пункт «Оновлювати додатки автоматично», клікніть по ньому. У новому вікні з’явиться список програм, біля яких буде встановлено перемикач, переведіть повзунок в положення «Відключено». Після цього навіть той додаток, що із задоволенням «їсть» ваш трафік, більше робити це не зможе, відповідно, ви позбудетеся від настільки серйозної проблеми.
Не забудьте також подивитися, що стоїть у вас в автозавантаженні. Іноді сам користувач не підозрює, що у нього завжди в активному режимі знаходиться торрент, який бере участь в сверхнеекономном витрачання трафіку. Видаліть його і подібні додатки з автозавантаження обов’язково. Важливо враховувати, що дуже «великими порціями» їсть трафік навіть такий додаток, як Скайп, особливо в момент здійснення відеозв’язку.
Досить активно тягнуть трафік браузери, без яких вам ніяк не обійтися, але розробники потурбувалися про те, щоб ви могли хитрувати і економити, зменшуючи витрати інтернет-ресурсів. Для цього можна скористатися, зокрема, додатком для Google Chrome, яке так і називається «Економія трафіку».
Корисно відключити і синхронізацію параметрів операційної системи. Це можна зробити просто, якщо зайти в «Параметри», а потім перейти в «Облікові записи». Там ви зможете знайти опцію, що відповідає за синхронізацію, відповідно, її відключити.
Отже, якщо ви не будете діяти, а зробите спроби поліпшити роботу системи, зменшити витрату трафіку, скориставшись нашими рекомендаціями, то практично відразу ви зможете відчути позитивні зміни. Не бійтеся труднощів, вони не такі страшні, як здаються спочатку, долайте проблеми, озброївшись корисними знаннями.





