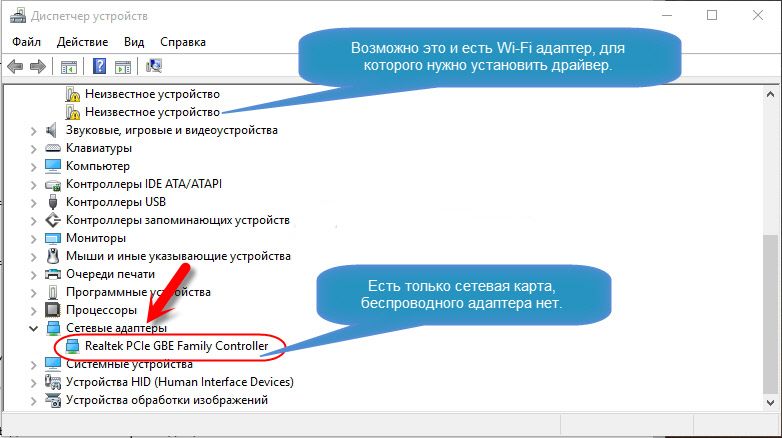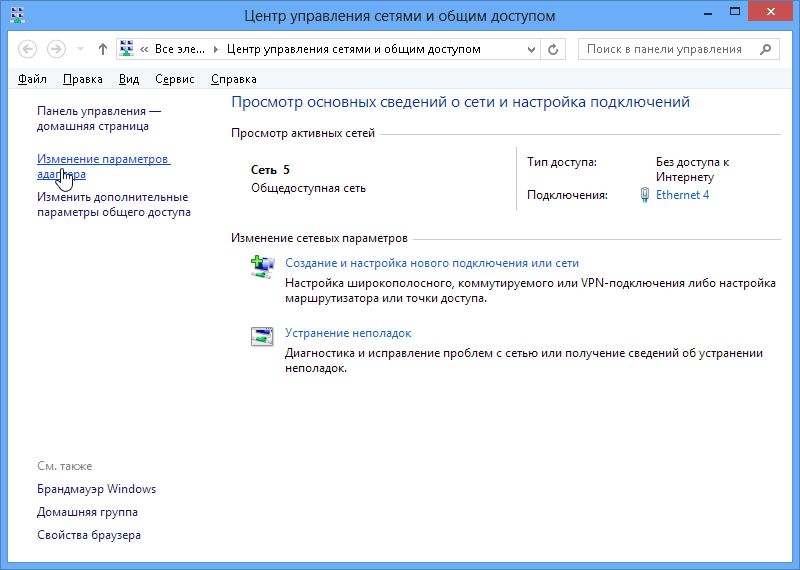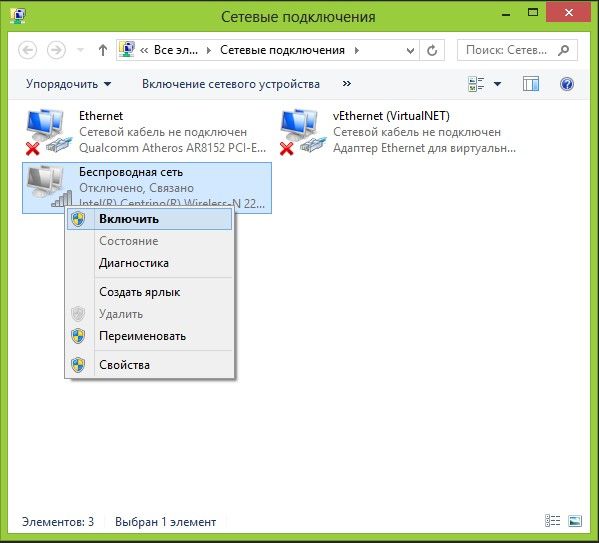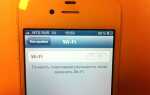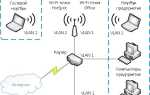На панелі завдань в Windows або в меню «Центр управління мережами» немає іконки Wi-Fi? Це не означає, що вийшло з ладу обладнання. Поломка техніки — тільки одна з можливих причин. У деяких випадках можна самостійно налаштувати бездротове підключення.
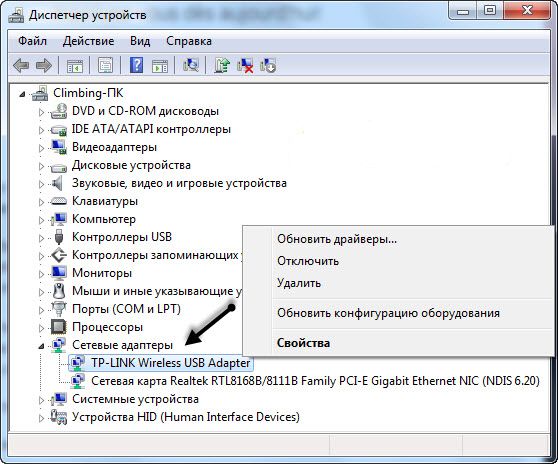
Чи є Wi-Fi-приймач?
Якщо на комп’ютері не встановлено приймач, то ви і не побачите значок Wi-Fi-мережі. Але як перевірити, що у вас за адаптер? Найпростіше — подивитися характеристики ПК. На ноутбуках повинна бути наклейка, на якій вказані специфікації пристрою. Ще варіант — дізнатися модель адаптера і знайти про нього інформацію. У вас стаціонарний комп’ютер? Тоді знайдете на системному блоці порти для підключення модему. Якщо там встановлена антена, то виріб підходить для роботи через Wi-Fi.

І найпростіший спосіб:
- Вам потрібна «Панель управління» Windows.
- Відкрийте «Диспетчер пристроїв». Він в категорії «Обладнання і звук».
- Розгорніть меню «Мережеві адаптери».
- Подивіться, чи є там моделі, в яких зазначено «Wirelles», «802.11» або «WiFi».
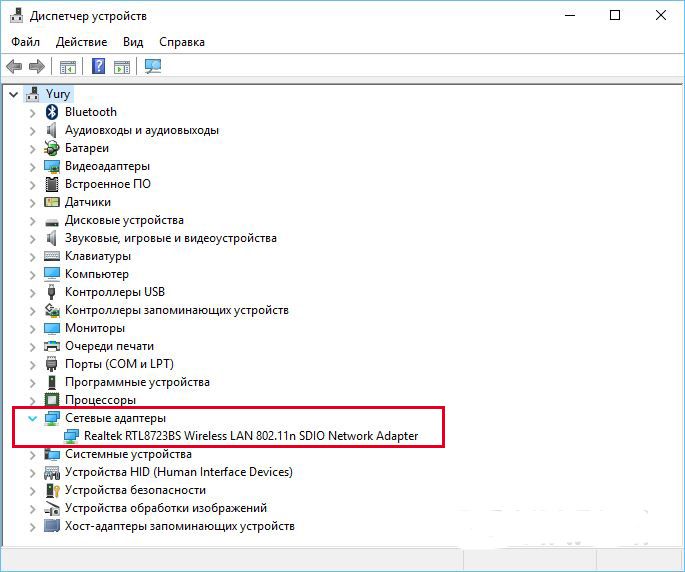
Якщо таких написів немає, налаштувати бездротове з’єднання не вийде. Але можна придбати Wi-Fi-модуль або мережеву карту, в якій вже стоїть антена. Також існують зовнішні Вай-Фай приймачі.
драйвер
Зазвичай Windows самостійно завантажує потрібний їй софт. Але якщо драйвер мережевого обладнання відсутнє або пошкоджено, його треба встановити вручну.
- Зайдіть в «Диспетчер пристроїв» через «Панель управління». Це меню можна викликати і по-іншому: відкрийте «Пуск — Виконати» і в полі для введення напишіть «devmgmt.msc».
- Поруч з «проблемним» обладнанням повинен бути значок у вигляді жовтого трикутника зі знаком оклику.

- Плата буде відзначена як «Невідомий пристрій», якщо система не змогла визначити її модель, або для неї немає відповідного софта. І саме тому комп’ютер не приєднувався до бездротової мережі.
Для підключення треба завантажити ПО. Є кілька способів. Перший підійде, якщо драйвер був встановлений неправильно.
- У Диспетчері клікніть правою кнопкою миші на пункт з жовтим трикутником.
- Виберіть «Видалити» і підтвердіть дію.
- Перезавантажте комп’ютер.
- Після запуску Windows «виявить» наявність нового пристрою.
- Якщо цього не відбулося, знову зайдіть в Диспетчер.
- Виділіть будь-який пункт.
- «Дії — Оновити конфігурацію».
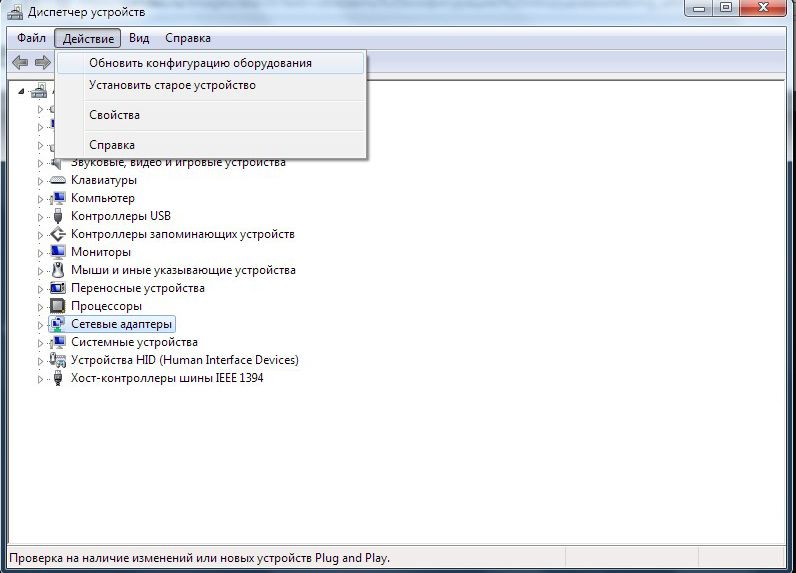
Це спрацює тільки з обладнанням, яке встановлюється за принципом «Plug and Play» (що означає «Вставляйте і грайте»). Програмне забезпечення для цих девайсів завантажується саме. Ви можете користуватися ними відразу після підключення. Якщо в платі, взагалі, немає такої функції:
- Виділіть будь-який пункт в диспетчері.
- «Дії — Встановити старе пристрій»
- Відкриється вікно з поясненнями. Натисніть «Далі».
- Відзначте «Автоматичний пошук» або «Вручну».
- Виберіть «Мережеві адаптери».
- Якщо знаєте модель і тип гаджета, знайдіть його в списку.
- Зачекайте, поки закінчиться інсталяція.
Щоб завантажити апдейт застарілого софта:
- У Диспетчері клацніть по влаштуванню правою кнопкою миші.
- У випадаючому списку натисніть на «Оновити драйвер». Ця опція буде активна, якщо Windows визначила модель обладнання.
- Виберіть «Автоматичний пошук», щоб система знайшла софт в мережі і скачала його.
- Або натисніть «Пошук на комп’ютері», щоб вказати шлях до інсталятора.
У комплекті з новим Wi-Fi-адаптером або ноутбуком повинен йти диск. З нього можна завантажити необхідне програмне забезпечення. Якщо у вас немає CD з драйвером, і система сама його не знайшла:
- Зайдіть на сайт виробника мережевого устаткування.
- У рядок пошуку скопіюйте назву моделі.
- Відкрийте сторінку з інформацією про ваш адаптер.
- Скачайте звідти ПО. Зазвичай воно знаходиться в розділі «Підтримка» ( «Support»), «Завантаження» ( «Downloads») «Файли» ( «Files») або «Програми» ( «Programs»).
Існують спеціальні програми для установки системного софта. Наприклад, Driver Booster. Він визначає модель обладнання і завантажує для нього актуальні версії драйверів.
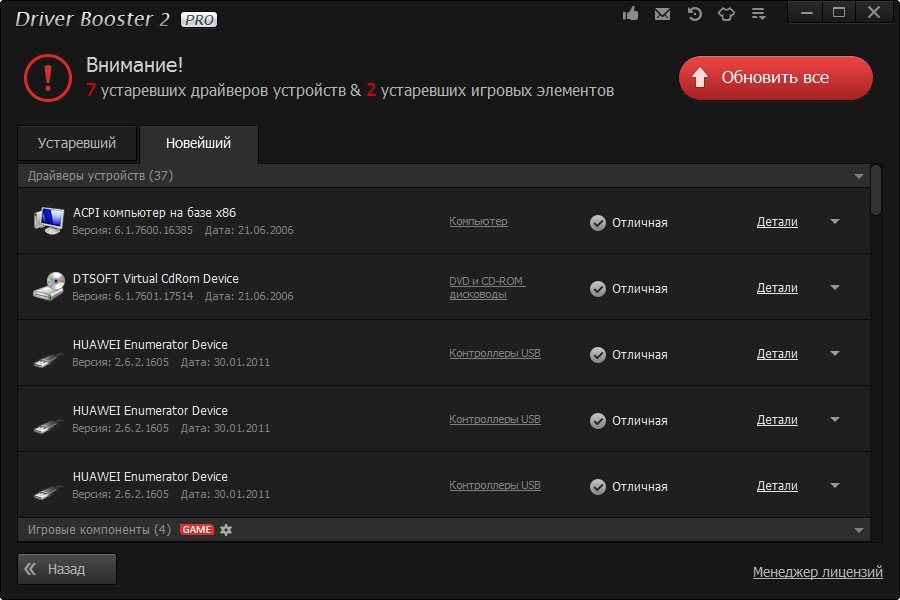
налаштування
Можливо, у вас неправильно обрана конфігурація мережі. Для підключення до Wi-Fi треба її налаштувати. Спочатку проведіть діагностику.
- «Панель управління».
- Категорія «Інтернет».
- Меню «Центр управління мережами».
- «Усунення несправностей».

- Пункт «Адаптер».
- Виберіть «Все адаптери». Або конкретно «Бездротовий зв’язок».
- Сервіс виявить можливі проблеми. Він усуне їх самостійно або підкаже, як це зробити.
Для підключення до точки доступу модуль Wi-FI повинен бути активний. На ноутбуках їм можна управляти, використовуючи поєднання клавіш. Які кнопки натискати, залежить від моделі гаджета. Наприклад, «Fn + F5», «Fn + F7» або «Fn + F9». На них намальовані відповідні зображення. Але іноді користувачі зачіпають їх випадково. Та й на стаціонарному комп’ютері Wi-Fi-модуль може бути відключений. Для налаштування:
- Клацніть правою кнопкою миші по значку мережі на панелі повідомлень.
- Відкрийте «Центр управління». В цей же меню можна потрапити через «Панель управління» Windows.
- Відкрийте «Параметри адаптера».
- Неактивні підключення виділені сірим кольором.

- Знайдіть піктограму «Бездротове мережеве з’єднання». Якщо її там немає, значить, проблема не в налаштуваннях.
- Двічі клацніть по ній лівою кнопкою мишки.
- Або в контекстному меню виберіть пункт «Стан». Там доступна інформація про мережу.
Тепер ви зможете відновити зв’язок «по повітрю», якщо пропаде іконка Wi-Fi. Але якщо мережева плата все ж зламалася, краще звернутися до майстра в сервісний центр.