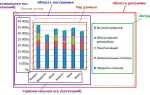Кількість кадрів в секунду є основним показником для сучасних геймерів. Деякі задовольняються значенням в 30 FPS, інші обов’язково повинні грати при 60. Але як правильно перевірити, скільки FPS комп’ютер видає в грі при певних налаштуваннях? Для цього використовуються програми для показу ФПС в іграх.

Як дізнатися FPS в грі?
Fraps
В інтернеті є безліч відеороликів, які показують, як геймери грають в свої улюблені ігри. Якщо ви хочете грамотно включити відображення FPS або записати свій ігровий процес, вам буде корисний інструмент для захоплення зображення екрану Fraps. Завантаження файлу установки Fraps займає кілька секунд — розмір файлу складає всього 2,2 МБ. Наступним кроком в завантаженні і запуску Fraps є активація вищезгаданого файлу і проходження підказкам стандартного майстра настройки. Завантаження і установка Fraps на комп’ютері під керуванням Windows — це простий процес, з яким навіть недосвідчений користувач впорається в найкоротші терміни. Інтерфейс програми досить простий і зрозумілий інтуїтивно. Програма має наступні вкладки:
- General — включення або відключення декількох загальних параметрів, таких як включення Fraps при запуску, збереження вікна Fraps над іншими додатками;
- 99 FPS — виберіть, де зберігати тести, гарячу клавішу контрольної точки і накладення, оверлейний кут і так далі;
- Movies — виберіть гарячу клавішу і якість відеозахоплення, а також місце для збереження відео;
- Screenshots — виберіть гарячу клавішу захоплення екрану і місце збереження скріншотів.
Якщо в якості кута накладення вибрати верхній правий кут, при запуску гри в цьому кутку з’явиться інформація, скільки кадрів в секунду видає комп’ютер. Замір FPS буде продовжувати оновлюватися в міру продовження гри.
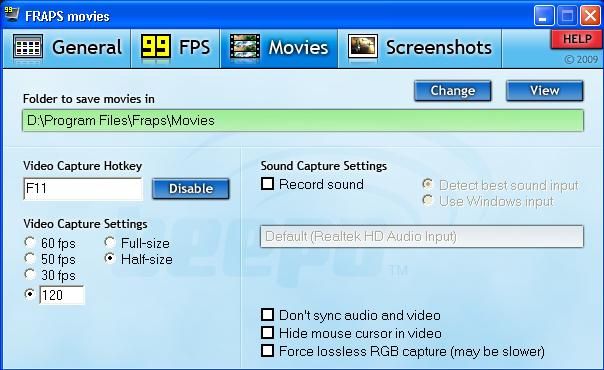
Щоб отримати доступ до всіх функцій, пропонованих Fraps, потрібно тільки натиснути призначені гарячі клавіші. За замовчуванням знімок екрана можна зробити, натиснувши клавішу швидкого F10. Якщо ви встановите прапорець «Повторювати зйомку екрану кожні 10 секунд», Fraps продовжить знімати скріншоти, поки знову не буде натиснута F10. Якщо скріншотів недостатньо, і потрібно записати відео, використовується гаряча клавіша F9. Fraps почне запис на основі зазначених налаштувань відеозахвату. Щоб побачити зроблені знімки екрану або зняті відеоролики, натисніть кнопку «View» на вкладці «Movies» або «Screenshots».
Щоб Fraps виконував свою роботу, він повинен працювати у фоновому режимі. Щоб не відкривати багато вкладок на панелі завдань, виробники потурбувалися про користувачів і оснастили програму можливістю згорнути її в системний трей. Пробна версія має кілька обмежень: не можна записувати більше 30 секунд, скріншоти зберігаються тільки як BMP, на відео є водний знак, циклічна запис відключена. Щоб отримати повну функціональність програми, необхідно оплатити ліцензію.
переваги:
- Для завантаження та встановлення Fraps потрібно зовсім небагато часу.
- Барвистий інтерфейс дуже простий у використанні.
- Як переглянути опції, які може запропонувати Fraps, використовуються гарячі клавіші — їх можна перепризначити.
- Перегляд реального значення FPS, скріншоти, запис відео під час гри — порівняйте свій ігровий досвід.
- Значок Fraps на панелі завдань.
Недоліки пробної версії:
- Циклічна запис відео відключена.
- На відео поміщається водяний знак.
- Відео не довше 30 секунд.
- Для скріншотів тільки формат BMP.
Друга функція Fraps — запис відео або знімки екрану ігор з використанням DirectX або OpenGL. Програма відмінно адаптується до вимог користувача. При записи гри можна встановити розмір відео в пікселях і кількість записаних кадрів в секунду. Відео можна записати разом зі звуком. Програма може робити скріншоти, поміщаючи в них інформацію про дату і порядковий номер. Скріншоти також можна робити автоматично.
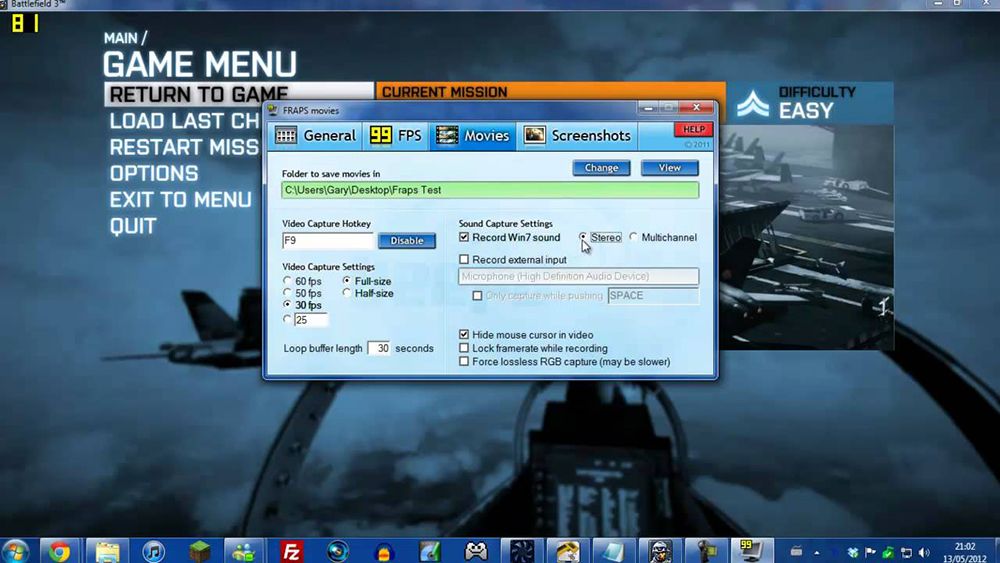
При тестуванні продуктивності комп’ютера Fraps відображає кількість кадрів в секунду, що використовуються для програвання внутрішньо анімації. Параметри можна встановити під час тестів, зберегти результати на жорсткому диску і створити статистику. Крім того, тут же можна дізнатися результати тесту продуктивності ПК.
FPS Monitor
Одна з найцікавіших функцій FRAPS — інструмент захоплення екрану, призначений для геймерів, — створена для показу FPS в іграх в кутку екрану. Але, на жаль, програма не оновлюється з лютого 2013 року. Тому більшість геймерів почали шукати альтернативу. І вона є! FPS Monitor — зручний інструмент, який відображає лічильник FPS та іншу корисну апаратну інформацію у вигляді накладення на гру — температуру графічного процесора, завантаження процесора, використовувану оперативну пам’ять і багато іншого.
За замовчуванням FPS Monitor показує накладення Sysinfo в верхньому лівому кутку — воно надає дані для відображення FPS, температури і навантаження процесора, температури і навантаження GPU, використанні ОЗУ і т. Д. Цей оверлей НЕ закріплений на одному місці — його можна перетягнути в інше місце . Крім того, можна налаштувати спосіб відображення накладення і яку інформацію воно надає.
FPS Monitor не є безкоштовним — демоверсія має безліч обмежень. При запуску з’явиться повідомлення про те, що управління дисплеєм програми в пробної версії відключено, настройки оверлей і розширень не зберігаються, а на екрані відображається напис «Demo». Щоб позбутися від цих «заборон», необхідно придбати ліцензію, вартість якої становить приблизно 10 доларів США.
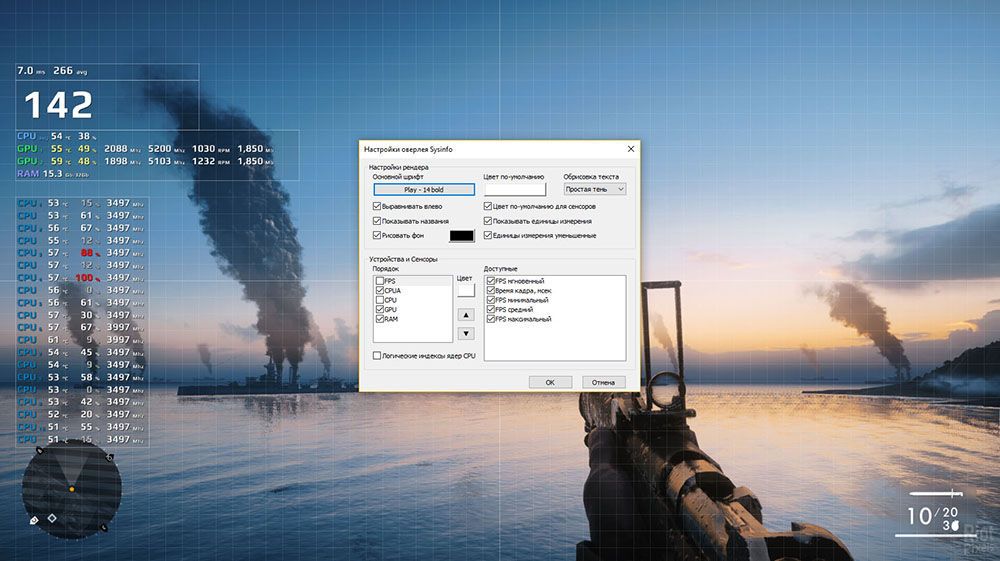
Завдяки FPS Monitor можна легко виміряти ФПС і отримати іншу інформацію про обладнання прямо під час гри. В ігровому оверлее FPS Monitor є лічильник FPS, представлені температура і завантаження процесора, скільки оперативної пам’яті використовується ПК і багато іншого.
переваги:
- Софт скачується і встановлюється швидко і просто.
- Доступні три типи накладень: Sysinfo, текст підпису, час.
- Кожен оверлей можна налаштувати.
- FPS Monitor може запускати тести.
- Доступні оповіщення.
- FPS Monitor може блокувати запровадження спеціальних процесів.
Недоліки безкоштовної версії:
- управління моніторингом відключено;
- настройки оверлей і розширень не зберігаються;
- на екран накладається символ «Demo».
NVIDIA GeForce Experience
Nvidia GeForce Experience — це сучасне додаток від NVIDIA, що використовується для оптимізації відеокарти і всього комп’ютера для ігор, а також безпосередньо для показу значення FPS. При цьому софт автоматично сканує і виявляє нові версії драйверів NVIDIA, а потім завантажує їх на жорсткий диск. Варто додати, що нові драйвери підвищують продуктивність в іграх, додають нові функції і усувають недоліки.
Додаток GeForce Experience оптимізує графічні настройки у всіх підтримуваних іграх на основі конфігурації устаткування комп’ютера. Для різних графічних процесорів виконуються детальні ігрові тести. GeForce Experience поєднує в собі технологію обчислень з центром обробки даних NVIDIA, і отримує оптимізовані налаштування гри, спеціально адаптовані до комп’ютера гравця. Використовуючи це програмне забезпечення, користувач завжди буде сповіщений про вихід останніх драйверів NVIDIA — їх оптимальні настройки максимізують якість зображення при збереженні відмінної продуктивності, що гарантує найкращий результат. Вбудований інтерактивний віювер скріншотів дозволяє більше дізнатися про кожну налаштуванні і її переваги.
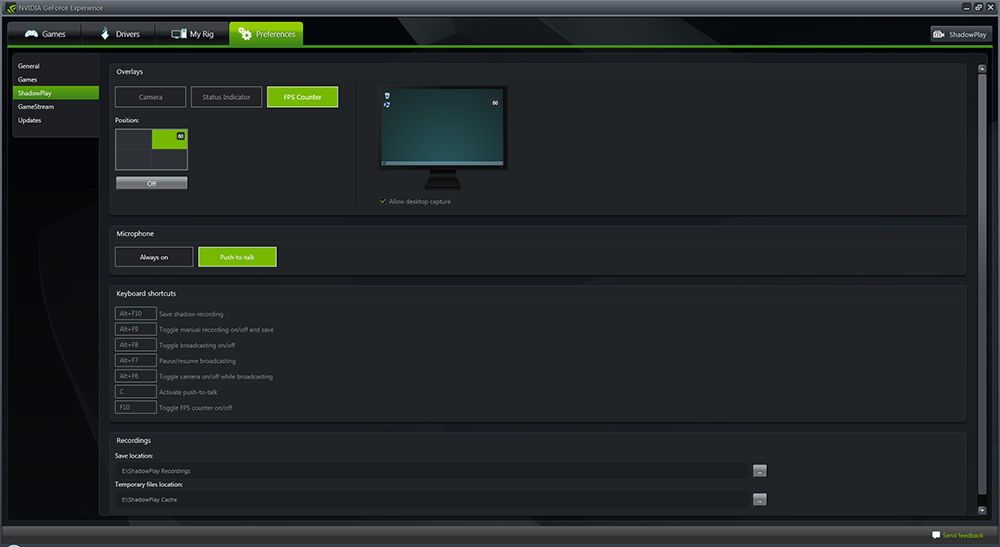
NVIDIA також представила нову послугу — ShadowPlay, яка забезпечує відеозапис ігор. За словами розробників, програма використовує до 10% системних ресурсів, пропонуючи запис матеріалу до 20 хвилин. Завдяки зручним сполученням клавіш можна встановити автоматичну запис, почати з певною секунди, зупинити або повернутися до раніше записаному матеріалу. Відео кодується в H.264, і на даний момент для підтримки функції ShadowPlay потрібно, як мінімум, одна карта GeForce GTX 650. Важливо те, що вона дозволяє записувати відео з частотою 60 кадрів в секунду і максимальною роздільною здатністю 2500 × 1600.
ВАЖЛИВО. Програма підтримує такі графічні процесори: GeForce 100, 200, 300, 400, 500, 600, 700, 800 і вище. Крім того, на офіційному сайті виробника є список підтримуваних ігор.
MSI Afterburner
Програма була створена завдяки співпраці Guru3D.com і MSI, і дозволяє легко і зручно контролювати параметри і роботу відеокарти, а також відстежує реальне значення FPS в іграх. Додаток засноване на технології, яка використовується в програмі RivaTuner, але не пропонує всіх додаткових функцій. Набір механізмів збалансований ідеально, а призначений для користувача інтерфейс настільки продуманий, що дозволяє контролювати роботу графічної карти навіть початківцю. Функції програми:
- Регулювання напруги GPU / пам’яті / PLL;
- Benchmark;
- Розгін частот ядра / шейдерів / пам’яті для ще більшої продуктивності;
- Розширений графічний монітор в режимі реального часу у вигляді графіків і чисельних параметрів відеокарти, таких як Clock Core і Memory / Fan speed (в%) / GPU-завантаження / температура графічного процесора — на додаток до надання цієї інформації в програмі, її можна відображати в іграх;
- 5 профілів, які можна вільно редагувати і активувати за допомогою комбінації клавіш — можна вибрати, які з них повинні відповідати 2D і 3D-режимам.

Спеціальні функції:
- розширене управління вентилятором в залежності від температури графічного процесора;
- незалежне або синхронне управління параметрами Multi-GPU;
- скріншоти ігор;
- інформація про версію драйвера, BIOS, моделі відеокарти;
- можливість використання продукту з параметрами при запуску системи;
- настройка зовнішнього вигляду додатка з використанням скінів.
САМ
CAM — це програмне забезпечення, що використовується для визначення ресурсів і розгону ПК. Крім того, софт виконує вимірювання продуктивності комп’ютера під час запуску ігор — відображення найбільш важливих статистичних даних, включаючи, наприклад, кількість кадрів в секунду (FPS) і температуру процесора і відеокарти. Крім того, додаток CAM відображає розширену статистику компонентів, демонструючи великі графіки роботи як процесора, GPU, материнської плати, RAM, так і HDD або SSD. CAM також відмінно працює при розгоні комплектуючих. Для цього надаються необхідні для настройки комп’ютера параметри — збільшення напруги ядра або пам’яті.
ВАЖЛИВО. Щоб отримати доступ до всіх функцій, на веб-сайті виробника повинна бути налаштована і зареєстрована обліковий запис користувача.
У мережі можна знайти безліч різних типів додатків — як безкоштовних, так і платних — які використовуються для оптимізації системи під сучасні ігри і надають повну інформацію про використані ресурсах ПК. Завдяки їм справжні геймери зможуть домогтися максимальної продуктивності і насолоджуватися улюбленими і новітніми іграми.