Що таке резервна копія?
Друзі, перш ніж дізнатися, як зробити резервну копію Windows, давайте для початку розберемося з самим поняттям. Це допоможе вам не тільки визначитися з тим, чи дійсно вам потрібно робити її, але і зрозуміти принципи дії такого механізму. Так ви зможете максимально ефективно користуватися цією функцією в своїх цілях.

Отже, резервна копія Windows 7, 8.1 або 10 дозволяє зберегти всю інформацію вашого пристрою на зовнішній носій. Тобто якщо у вас є жорсткий диск з великим обсягом пам’яті, то ви можете записати повну копію того, що зберігається на вашому комп’ютері або ноутбуці і використовувати ці дані в подальшому. У яких випадках це може вам допомогти?
- Наприклад, якщо ви боїтеся, що в будь-який момент ваш персональний комп’ютер може «полетіти» (тобто всі ваші дані або їх частину може раптово зникнути), то резервна копія буде, як ніколи, до речі.
- Якщо ви хочете перевстановити операційну систему на аналогічну.
- При продажу старого та купівлі нового пристрою. Ви створюєте копію даних старого комп’ютера і повністю переносите її на новий девайс. Тобто вам не доведеться заново встановлювати програми, записувати пісні, фотографії, відео і так далі.
Цей список можна продовжувати дуже довго, тому що причин для того, щоб створити резервну копію, досить багато. У кожного вони свої, тому довго тут описувати це ми не будемо. Давайте краще відразу перейдемо до дій, які допоможуть вам досягти поставленої мети на сьогодні.
робимо копію
Ми розглянемо три найбільш часто використовувані операційні системи від компанії Майкрософт: Windows 7, 8.1 і 10. Особливих відмінностей між маніпуляціями в цих ОС немає, але деякі дрібниці можуть поставити в глухий кут недосвідчених користувачів. Тому краще детально розглянути процес на прикладі всіх систем. Виберіть свою версію і перейдіть відразу до відповідного блоку.
Варто зазначити, що для всіх систем вам буде потрібно спочатку вставити в роз’єм USB зовнішній носій інформації, яким може служити флешка (в дуже рідкісних випадках) або жорсткий диск. Подбайте про те, щоб їх обсяг зберігання даних відповідав вашим. Тобто якщо на вашому комп’ютері зберігається 260 гігабайт інформації, то жорсткий диск об’ємом 250 гігабайт однозначно не підійде. Робити копію ми будемо штатними засобами операційної системи від Майкрософта. Звичайно, ви можете скористатися й послугами сторонніх програм і утиліт, але ніхто не зможе вам гарантувати успішне виконання копіювання інформації. Якщо ви готові, то приступимо!
Windows 7
- Зайдіть в меню «Пуск», розташоване в лівому нижньому кутку панелі завдань.
- Перейдіть в «Панель управління» і відкрийте вкладку «Система і безпека».
- Перед архівацією даних обов’язково створіть диск відновлення системи. Зробити це можна за допомогою відповідної вкладки зліва. Після успішного виконання операції поверніться на сторінку з другого пункту.
- Тепер натисніть на пункт «Архівація та відновлення».
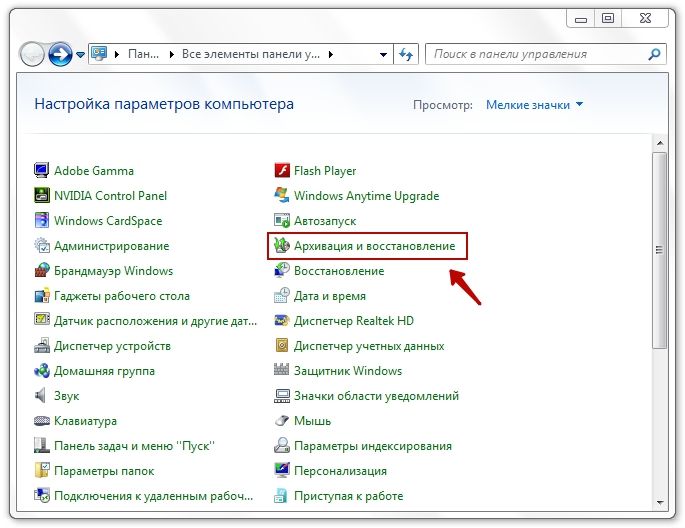
Копіювання та відновлення
- Далі, нам знадобиться налаштувати резервне копіювання за допомогою однойменної синьої кнопки.
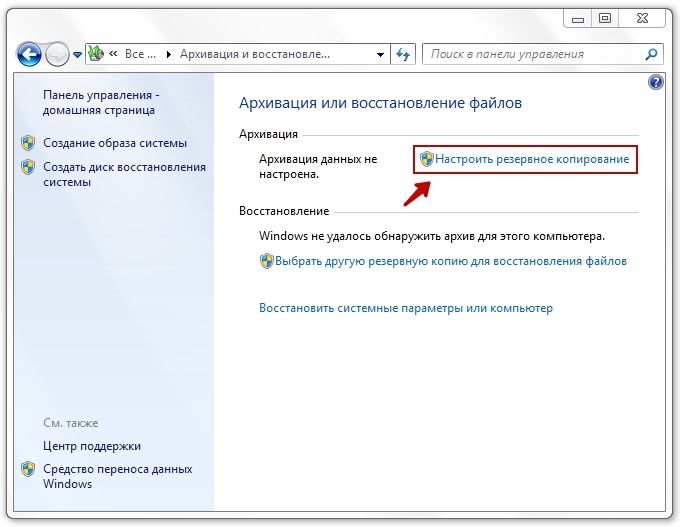
Переходимо в Налаштувати резервне копіювання
- Потім перед вами з’явиться діалогове вікно з настройками архівації. Виберіть свій жорсткий диск і тисніть на кнопку «Далі».
- У наступному вікні система попросить вас уточнити, що саме слід архівувати. Рекомендується використовувати перший варіант ( «Надати вибір Windows»), так як він зберігає все і регулярно оновлює дані. Більш досвідчені користувачі можуть скористатися і другим варіантом.
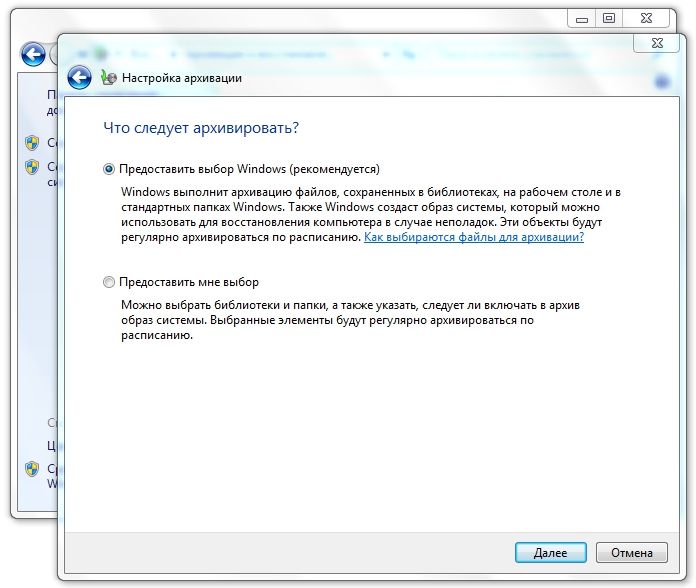
Вибираємо перший варіант
- Далі, ми перевіряємо встановлені параметри. Тут ви можете встановити розклад для автоматичного створення копії за допомогою кнопки «Змінити розклад». Коли все буде встановлено і перевірено, натисніть «Зберегти параметри і запустити архівацію».
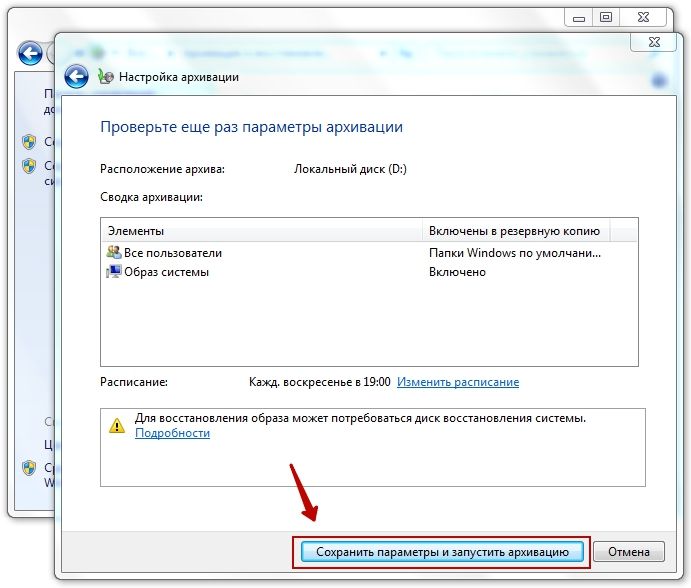
Запуск процесу архівації
- Дочекайтеся закінчення процесу, потім перевірте ваш зовнішній жорсткий диск: записалися на нього ваші дані. Готово! Можете продовжувати користуватися своїм комп’ютером або ноутбуком як зазвичай. Ми змогли створити резервну копію Windows 7.
Windows 8.1
- Запустіть панель інструментів в правій частині екрана. Для цього відведіть миша в правий верхній кут потім натисніть на «Пошук».
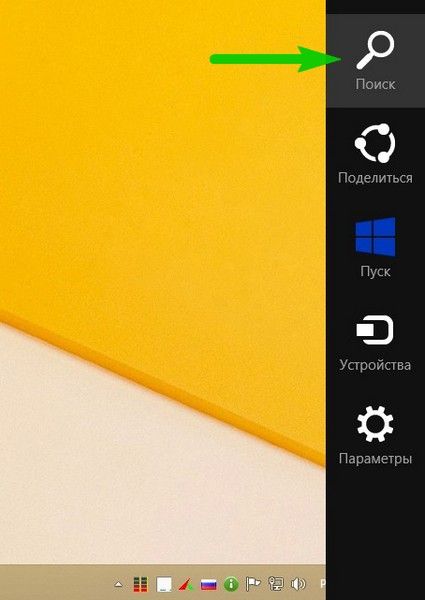
натискаємо пошук
- У рядку пошуку введіть «Історія файлів» без лапок і натисніть Enter.
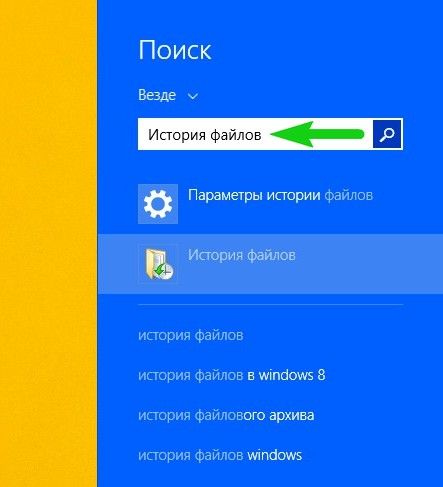
Вводимо «Історія файлів»
- В отриманих результатах натисніть на однойменну папку.
- Ви потрапите у вікно, де потрібно буде натиснути на посилання «Резервна копія образу системи», яка розташована в лівому нижньому кутку вікна.
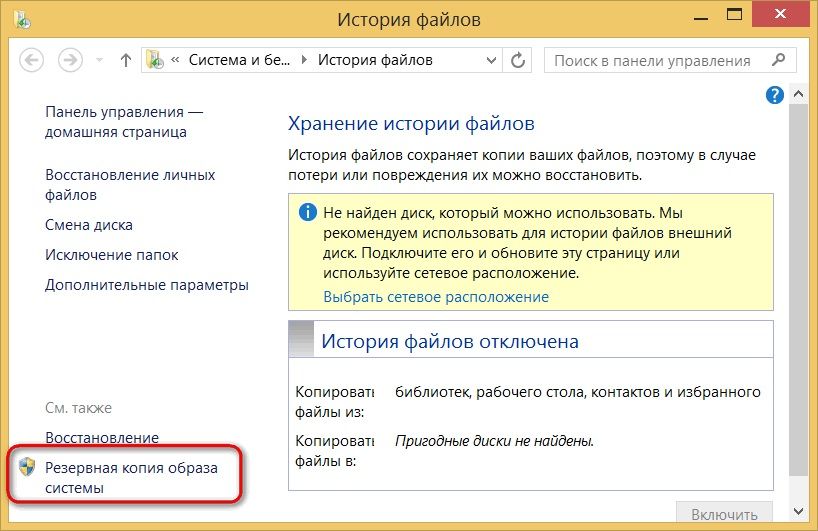
Натискаємо на посилання «Резервна копія образу системи»
- Вибираємо місце зберігання архіву (як ми домовилися вище, це повинен бути зовнішній жорсткий диск). Тисніть «Далі».
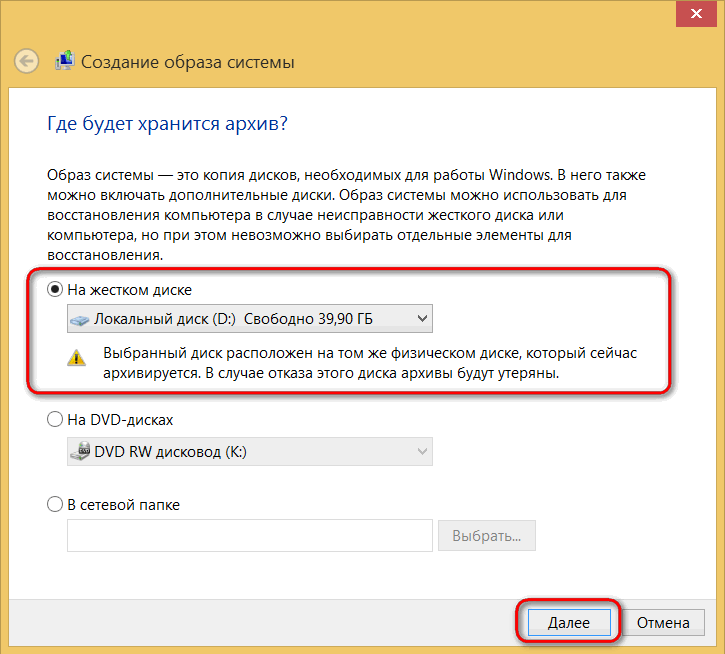
Вибір місця зберігання резервної копії Windows
- Наступне вікно покаже вам обсяг пам’яті, який буде потрібно. Перевірте всі дані і натисніть кнопку «Архівувати».
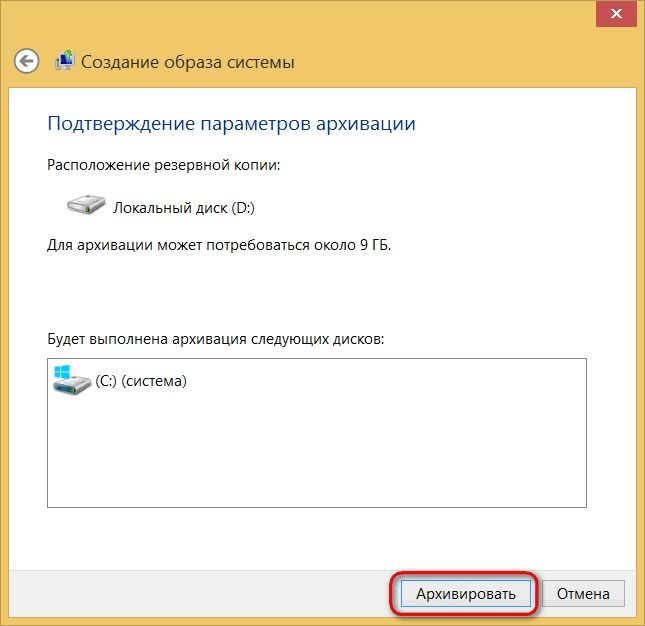
Натискаємо кнопку Архивировать
- Зачекайте, поки система створить резервну копію Windows 8.1 на зовнішньому носії інформації. Цей процес може зайняти деякий час, тому не поспішайте панікувати. Після закінчення ви можете витягти жорсткий диск і продовжити користуватися своїм пристроєм в звичайному режимі. Готово!
Windows 10
- Натисніть на кнопку пошуку на панелі завдань у нижній частині екрана.
- Введіть «Резервне копіювання» без лапок в поле пошуку і запустіть знайдену програму.
- У вікні натисніть «Створення образу системи» і вкажіть місце зберігання ваших даних. Як було зазначено вище, найкраще використовувати в його якості зовнішній жорсткий диск для ліквідації проблем з втратою інформації. Тиснемо «Далі».
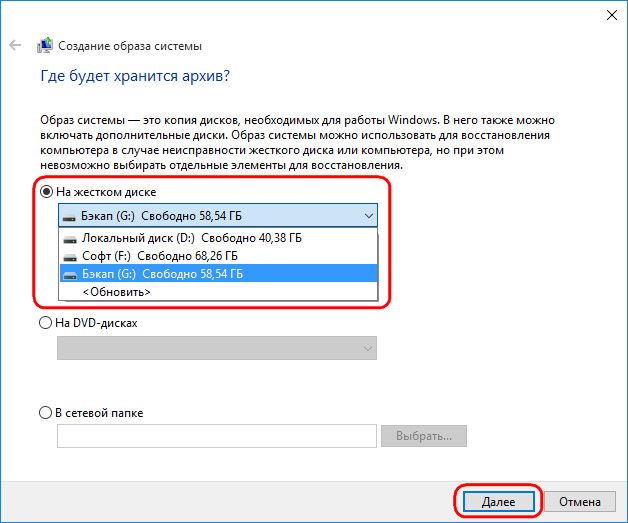
Вибираємо місце зберігання резервної копії Windows 10
- Наступне діалогове вікно покаже вам скільки пам’яті потрібно для зберігання файлів операційної системи. Перевірте все і натисніть кнопку «Архівувати».
- Після завершення цієї операції система запропонує вам створити диск відновлення системи. Обов’язково зробіть його, натиснувши кнопку «Так».
- Далі, нам потрібно архівувати ваші особисті дані. Для цього перейдіть в меню з третього пункту.
- Тут потрібно буде натиснути на кнопку «Налаштувати резервне копіювання». Процедура аналогічна тій, що описана в блоці Windows Перейдіть туди і виконайте дії з шостого по дев’ятий пункт.
- Готово! Можете далі користуватися системою.
Підведемо підсумки
Дорогі друзі, сьогодні ми з вами дізналися, як зробити і створити резервну копію Windows 7, 8.1 або 10 на зовнішньому жорсткому диску. З вищеописаного можна підвести такі підсумки:
- Для зберігання даних буде потрібно відповідний жорсткий диск. Наприклад, якщо на вашому пристрої зберігається більше 400 гігабайт інформації, то вам потрібен буде зовнішній носій на 500 гігабайт мінімум.
- Створити резервну копію можна стандартними засобами Windows, не вдаючись до допомоги сторонніх утиліт.
- Всі дії схожі на різних версіях операційної системи.
Сподіваємося, що у вас все вийшло і не залишилося ніяких питань. Не забуваємо ділитися своєю думкою і враженням в коментарях





