Зміст
Як правило, при створенні текстового файлу сторінка займає книжкову або портретну орієнтацію. Іноді працюючи з документом, ви можете зіткнутися з проблемою, коли потрібна вам інформація у вигляді таблиці або діаграми розтягується і просто не поміщається. Ідеальним варіантом вирішення цієї проблеми буде перетворення формату окремої сторінки.

Користувач має можливість вибрати між книжковим і альбомним розворотом
Розворот в настройках друку
Найочевиднішим дією може бути зміна повороту аркуша при установці параметрів друку. Однак, якщо вам потрібно зберегти документ і переслати його іншій людині, цей варіант не підходить, так як форматування доведеться робити заново.
Регулювання положення в усьому документі
Не важко здогадатися, що найменш трудомістким процесом буде переворот всіх листів в документі. Для цього вам необхідно знайти область «Розмітка сторінки» і вибрати там потрібний формат з меню, що випадає, в якому наведені 2 варіанти — «Альбомна» і «Книжкова» розгортки. Варто звернути увагу на те, що одного разу прийняте положення буде застосоване і до наступних сторінок документа, що говорить про їх сильної взаємозв’язку між собою.
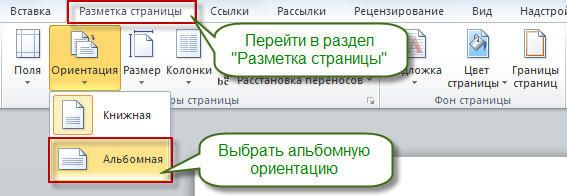
Зміна позиції одного листа
Очевидно, що різноманітні таблиці або інформативні картинки високої розподільчої здатності можуть займати багато місця. Тим більше, їх потрібно органічно вставити в текст.
Для досягнення цієї мети виділіть весь текст на сторінці, положення якої слід видозмінити. Не зайве відзначити, що якщо ви виділите не всю інформацію, то решта буде переміщена на наступну або попередню сторінку. Також можна призначити місце переходу орієнтації, поставивши курсор перед текстом, який ви бажаєте залишити без змін. Таким чином, лист буде розірваний, і потрібна інформація виявиться на наступному.
Потім переходимо на вкладку «Розмітка сторінки» і вибираємо опцію «Поля», пункт «Настроювані поля». У меню, знаходимо потрібне положення і нижче визначаємо, до якої частини документа будуть застосовані вибрані параметри. У нашому випадку вибираємо пункт «До виділеного тексту».
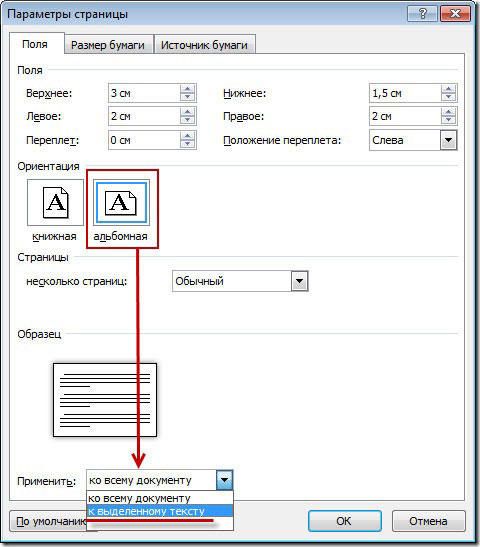
Якщо ви віддали перевагу метод, що полягає в розриві листа, потрібно точно також перейти на вкладку «Розмітка сторінки», але там вибрати пункт «Розриви», а в ньому — «Наступна сторінка». Після цього необхідно призначити місце закінчення форматируемого листа, поставивши курсор на позицію за останнім словом, і виконати цю процедуру, вказавши інший вид орієнтації.
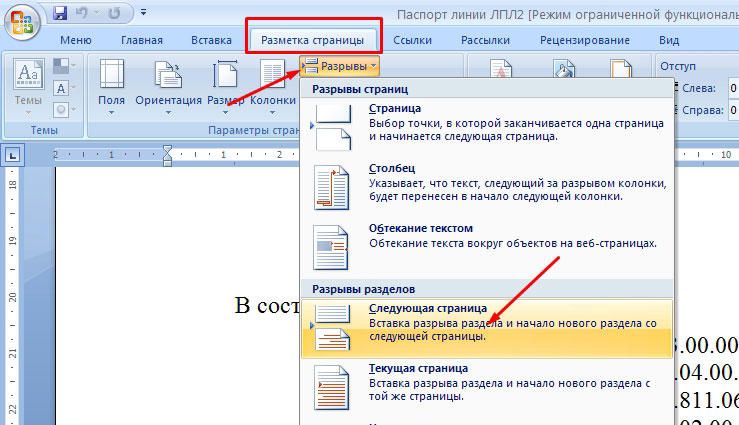
Зміна розвороту в Word 2003
Якщо у відносно сучасних версіях програми Word, випущених з 2007 по 2016 рік, настройка розглянутих параметрів не сильно відрізняється, то в більш ранніх версіях, наприклад, 2003 року, є деякі нюанси. Суть в тому, що там відсутня звичні в останніх версіях програми області, що може викликати у вас деяке непорозуміння. Насправді все просто. Треба вибрати опцію «Файл» і в списку, що з’явився відзначити бажаний розворот. Якщо вам необхідно змінити орієнтацію тільки одного листа, слід виділити весь його вміст перед виконанням зазначених вище дій.
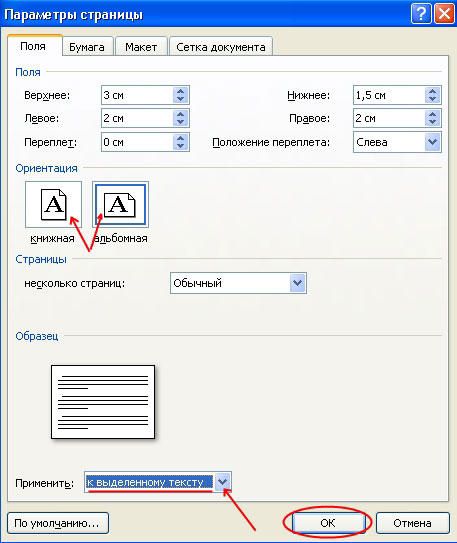
З огляду на те, що багато матеріалів можу бути досить широкими або довгими, застосування перерахованих вище методів і зміна таким чином тексту або картинки може значно полегшити роботу і впорядкувати ваш документ. Тепер ви знаєте, як саме це зробити.





