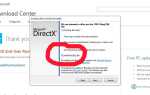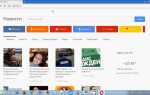У документах Microsoft Office доступна робота з автофігурами. Ви можете створювати композиції, комбінувати картинки, вставляти об’єкти WordArt. Але ось змінювати їх доведеться окремо. Це дуже незручно, якщо ви складаєте візерунок з безлічі різних частин. Щоб не переміщати кожен кружечок, розберіться, як згрупувати фігури в Ворді.

Для перенесення або інших операцій з автофігурами їх можна об’єднати
Якщо об’єднати зображення, то програма буде сприймати їх як єдине ціле. Так можна змінити відразу всі елементи, перемістити їх або застосувати до них певні атрибути.
Як згрупувати об’єкти в документі?
Ви скомбінували малюнок з декількох частин і вирішили перенести його в інше місце. Щоб не перетягувати автофігури окремо, з’єднайте їх через панель WordArt.
Ось як згрупувати об’єкти в Ворді:
- Розмістіть ілюстрації так, як вам потрібно.
- Виділіть їх. Для цього затисніть клавішу Ctrl і клікайте на фігури, які хочете з’єднати.
- У рядку меню з’явиться пункт «Формат». Виберете його — відкриється ВордАрт. У Office 2003 ці настройки треба викликати через Вид — Панель малювання.
- Натисніть кнопку «Згрупувати». Вона знаходиться в правій частині меню. Якщо її не видно, розширте або розгорніть вікно.
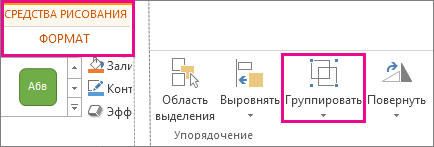
Після цього Word буде сприймати окремі об’єкти як один. Їх можна змінювати, пересувати і копіювати одночасно.
Набагато легше об’єднати малюнок через контекстне меню. Для цього виберіть всі зображення з затиснутою клавішею Ctrl і клацніть по ним правою кнопкою миші. У випадаючому списку наведіть на «Згрупувати».

Якщо ви захочете змінити колір ілюстрації або використовувати атрибути, це можна зробити відразу з усіма картинками. Але деякі ефекти накладаються нема на композицію, а на окремі фігури. Наприклад, тінь — вона з’являється не у всього візерунка, а по контуру кожного елемента.
В Ворді не вийде об’єднати зображення, створені в різних програмах. Якщо ви додасте в документ зображення з файлу і WordArt, їх не можна буде виділити одночасно. Щоб обійти це обмеження, треба змінити параметри обтікання.
- Натисніть на картинку правою кнопкою миші.
- Наведіть на пункт «Обтікання текстом».
- Натисніть на будь-яке значення крім «В тексті». Тепер графічні файли і об’єкти ВордАрт можна з’єднати.
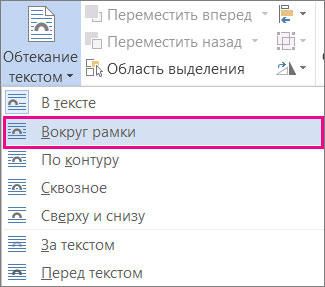
У Word 2007 цю функцію прибрали.
Як скасувати угруповання?
Не варто видаляти всю композицію і створювати нову, якщо ви хочете щось кардинально поміняти. Краще зняти об’єднання, внести корективи і знову створити загальну картинку. Саме час дізнатися, як разгруппировать малюнок в Word. Розділяти і з’єднувати візерунки можна в одному і тому ж меню.
- Виділіть ілюстрацію.
- Клацніть по ній правою кнопкою миші.
- Наведіть на пункт «Згрупувати». Там буде необхідна опція. Вона також доступна в панелі WordArt.

Об’єкти ВордАрт і написи можна виділяти одночасно, використовуючи клавішу Ctrl або Shift. Об’єднання в одну композицію буде доступно і в меню роботи з текстом, і у вкладці автофигур.