Збереження Microsoft Office Word — одна з основних функцій програми. Ця дія, при якому набраний текст перетворюється в мультимедійний, який, в свою чергу, можна зберігати і переглядати на комп’ютері, а також переміщати на інші носії і передавати по мережі. Фіксація даних потрібна для того, щоб не втратити зміни, внесені при редагуванні документа. Цю функцію бажано використовувати якомога частіше — тоді зменшиться ризик втрати даних при виключенні програми або комп’ютера.
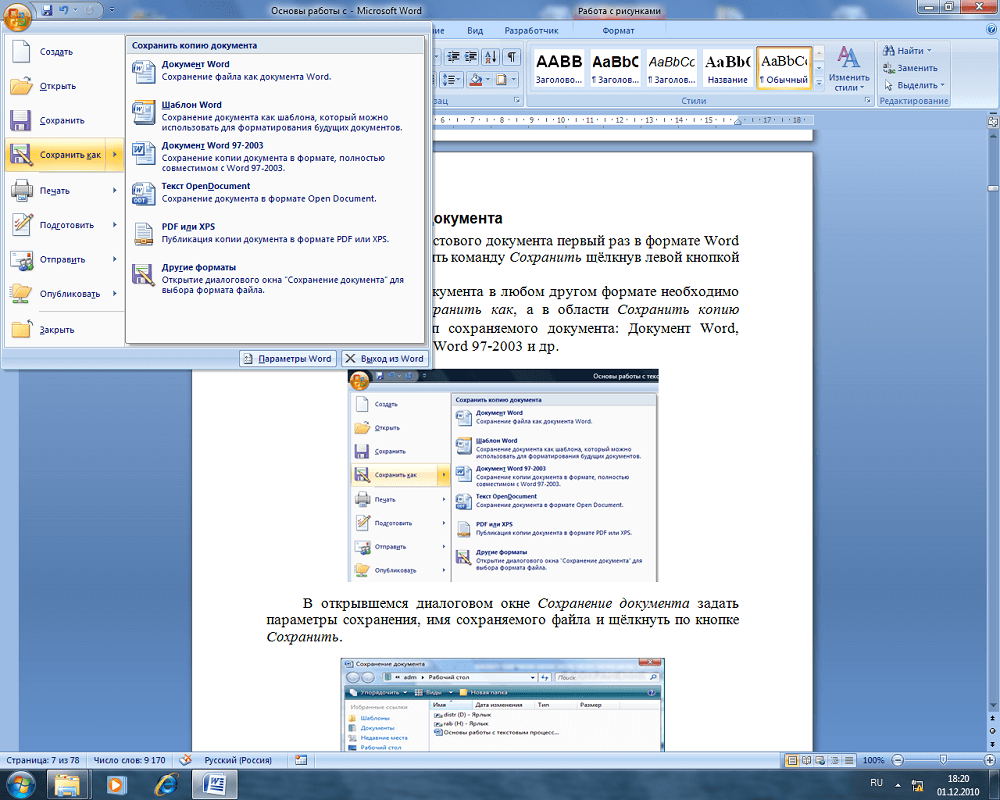
Є два види запису медіафайлу в Word:
- «Зберегти» — використовуючи цю функцію при редагуванні, ви будете оновлювати документ, щоб не загубити прогрес. Це потрібно при роботі з одним текстом.
- «Зберегти як» — буде створено новий документ, який буде представляти собою копію актуальної версії оригіналу. Исходник, в свою чергу, залишиться недоторканим.
Існує багато способів захистити текст від втрати, які відрізняються за складністю та функціоналу. Їх об’єднують загальні рекомендації по використанню:
- Робіть це до виходу з програми. При закритті редактора з’являється вікно, в якому буде запропоновано зафіксувати зміни. Варіанти відповіді — «Так», «Ні» і «Скасувати». При натисканні першої кнопки текст запишеться (комп’ютер запропонує вибрати назву і директорію), але користувачі нерідко помиляються і клацають на «Ні». У такому випадку документ просто закриється і все буде втрачено. При натисканні «Скасування» програма не буде закрита, і ви зможете далі працювати з файлом.
- Фіксуйте зміни якомога частіше. Це дозволить запобігти випадковій втрату великої кількості введених даних при випадковому закриття або несправності з програмою або комп’ютером.
- Записуйте текст у форматі, який підходить для подальшого використання. Наприклад, якщо планується перегляд і редагування в старих версіях програми або на інших пристроях.
- Перед відправленням документа іншому людині використовуйте «Інспектор документів» — за допомогою цієї функції можна вилучити конфіденційну інформацію і підвищити безпеку використання.
- Чи не зберігайте два документа одного формату з однаковою назвою — буде записаний тільки останній, а перший віддалиться.
Ім’я та формат документа Word
Ім’я складається з двох частин — назви та розширення. При першому збереженні тексту в Ворд ви можете вказати їх у вигляді «Name.docx» (ім’я до точки, формат — після). Ця можливість доступна при використанні будь-якого способу фіксації змін. Крім того, ви можете вказати дані і після повторного редагування, натиснувши «Зберегти як». Мультимедійний з новою назвою та розширенням з’явиться окремо. Використовуйте такий формат, який підходить для всіх пристроїв, на яких планується читати і змінювати текст. Найбільш універсальний для Ворд — .doc
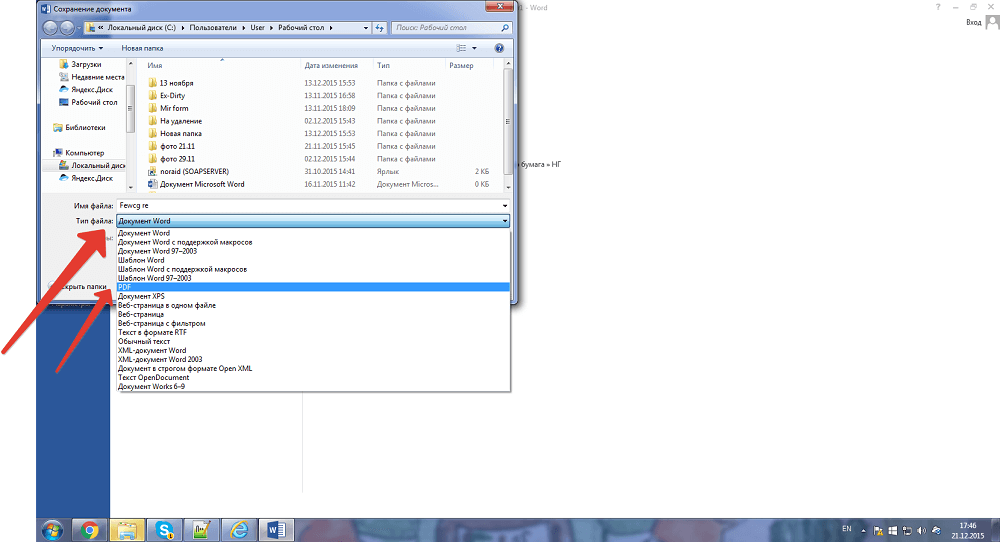
Перше збереження (створення)
Кожен користувач Ворд повинен знати, як створити в ньому документ. Зробити це досить просто — є 3 способи:
- Натиснути «Зберегти» або «Зберегти як» при першому редагуванні нового медіафайлу;
- Натиснути Ctrl + «S» — ця функція дублює першу;
- Спробувати закрити вікно — програма сама запропонує зафіксувати зміни.
Незалежно від того, яким варіантом ви скористаєтеся, з’явиться вікно запису. Ви зможете вибрати директорію і найменування. Налаштуйте ці параметри на вимогу.
Збереження як нового
Вже створений документ можна записати як новий. В такому випадку оригінал залишиться, а змінена копія з новою назвою буде зафіксована у вказаній директорії. Для цього потрібно:
- В «Файл» натиснути «Зберегти як»;
- Ввести найменування документа;
- Вказати формат;
- Вибрати розташування і натиснути «ОК».
Збереження як шаблон
Щоб запобігти змінам в запису оригінальних даних, але зробити інший файл на їх основі, зробіть шаблон:
- Відкрийте потрібний текст;
- Перейдіть в «Файл»;
- Клкніте «Зберегти як»;
- Виберіть «Цей комп’ютер» і розташування;
- Введіть назву тексту;
- Виберіть формат «Шаблон»;
- Збережіть.
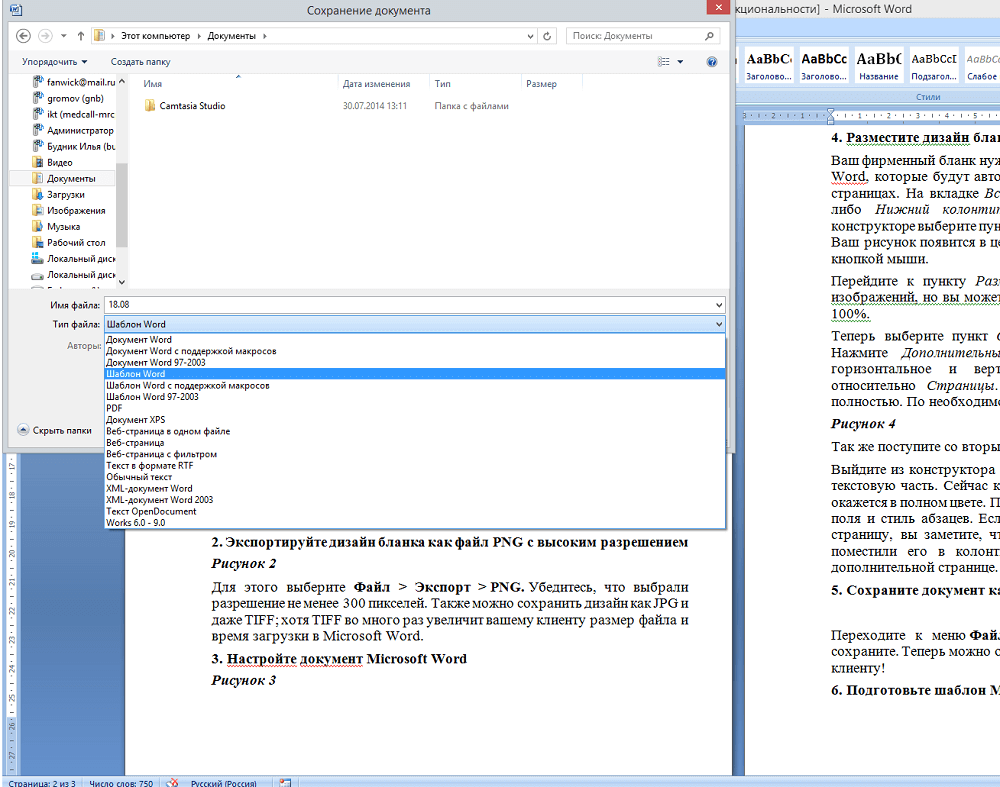
Так ви зможете використовувати документ Ворд як исходника при створенні нового. Щоб зробити це, відкрийте текстовий редактор і натисніть «Створити» — «Створити з наявного».
Як записати на компакт-диск
Для того щоб записати текст з Ворд на оптичний носій, потрібно:
- Помістити носій в привід для запису;
- Вибрати один з варіантів — «Записуваний компакт-диск» або «Перезаписуваний» (другий дозволяє багаторазово записувати і стирати інформацію);
- Натисніть «Пуск» — «Комп’ютер» і клікніть на стрілку поруч з цим елементом;
- Розгорнеться список доступних дисків;
- В обраний вами перенесіть певні мультимедійні дані;
- Клікнути «Записати диск» і «Як флеш-накопичувач USB» або «С програвачем CD / DVD» — залежить від бажаних вимог;
- Зробіть назву диска;
- Далі робіть все за інструкцією на екрані.
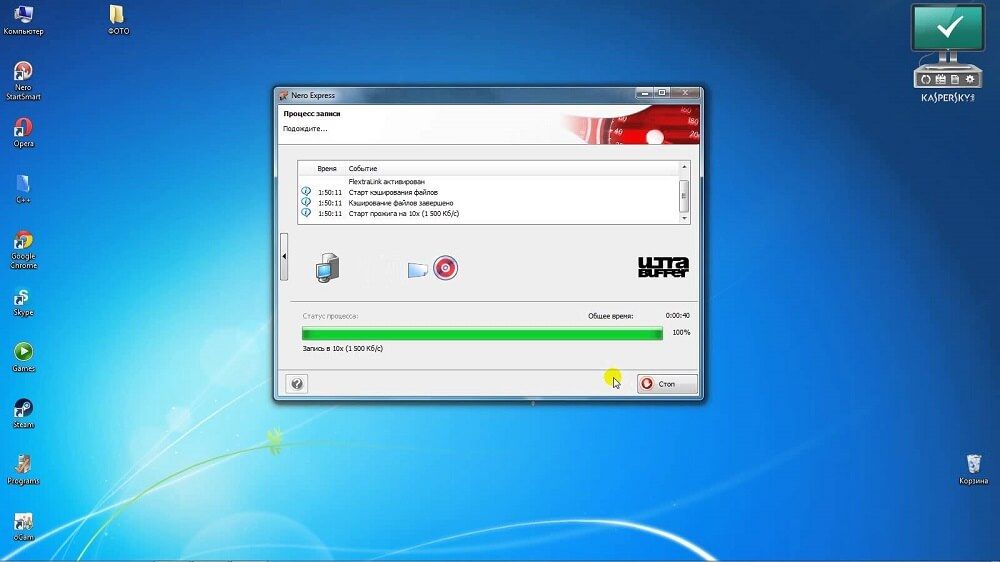
Поради для запису тексту на компакт-диск:
- Не намагайтеся вмістити на носій кількість даних, яке перевищує допустимий обсяг. Ємність диска вказана на упаковці (а іноді на ньому самому). Якщо мультимедійні дані великі, краще зберегти їх на DVD з можливістю запису і перезапису. Правда, не всі версії Windows працюють з копіюванням DVD. Доведеться використовувати спеціальні програми.
- Перевірте, щоб на носії було достатньо місця для створення тимчасових медіафайлів, які необхідні для правильного запису. Стандартний диск в Windows вимагає до 700 МБ, більш швидкі — до 1 ГБ.
- Після завершення процедури копіювання перевірте носій, щоб переконатися, що дані були перенесені і збережені.
Як зберегти на USB-носії
Такий варіант запису потрібен тоді, коли потрібно передати текст Word — особливо якщо на іншому пристрої немає доступу до інтернету. Для цього потрібно:
- Вставте USB-пристрій в порт;
- Натисніть «Файл»;
- Виберіть «Зберегти як»;
- Виберіть «Комп’ютер» або двічі клікніть по «USB-накопичувач» в «Пристрої зі знімними носіями»;
- Введіть назву документа;
- Натисніть «Зберегти».
Як записати з віддаленим доступом
Запис даних в інтернеті — зручний спосіб зберігати дані, так як доступ до них можливий в різних місцях. Досить, щоб комп’ютери були підключені до мережі. Для цього потрібно:
- Відкрити «Файл»;
- Клікнути «Зберегти як»;
- Вибрати мережеву папку;
- Якщо вона синхронізована з комп’ютером, вкажіть її в переліку в області «Комп’ютер»;
- Ви також можете почати вводити назву папки в «Файл» і натиснути Enter;
- Введіть найменування файлу, з яким ви хочете його записати, і натисніть «Зберегти».
Як зберегти в SharePoint
алгоритм:
- Відкрити «Файл»;
- Клікнути «Зберегти», відправити і вибрати «Зберегти в SharePoint»;
- Вибрати розташування для запису, натиснути «Зберегти як»;
- У діалоговому вікні підтвердити запис.
Як записати в OneDrive
алгоритм:
- Відкрити «Файл»;
- Клікнути «Зберегти на веб-сайті»;
- Натиснути «Увійти в систему», авторизуватися за допомогою Windows Live ID, натиснути «ОК»;
- Виберіть папку OneDrive, клікніть «Зберегти як»;
- Введіть ім’я файлу і зробіть запис.
Документ стане доступний в OneDrive. Ви можете надати іншим користувачам право перегляду або редагування. Для цього поділіться з ними посиланням на папку.
Як зробити так, щоб його можна було відкрити в старих версіях Word
Формат «.docx», який є базовим у сучасних версіях Microsoft Office, не може бути використаний в Word 2003 і раніших програмах. Його можна відкрити тільки при установці спеціального пакета сумісності. Для того щоб уникнути завантажень, досить записати текст в «.doc». Правда, в цьому випадку може стати недоступним форматування, застосоване за допомогою інструментів Word 2010 і новіше. Для того щоб записати в «.doc», потрібно:
- Відкрити «Файл»;
- Вибрати «Зберегти як»;
- Ввести ім’я файлу, натиснути «Зберегти»;
- У випадаючому списку вказати розширення «Документ Word 97-2003» і змінити на «.doc»;
- Ввести ім’я документа і підтвердити.
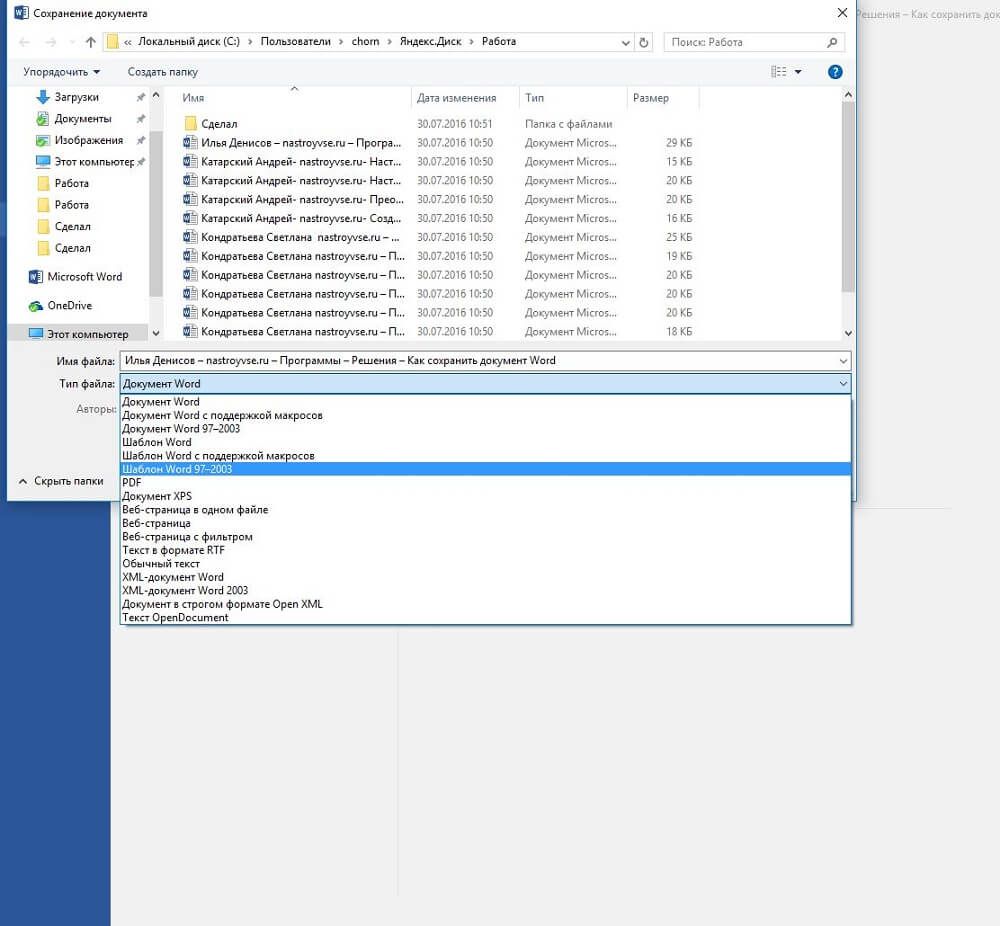
Як записати в альтернативному форматі
Якщо вам потрібно зробити запис даних для роботи користувачів, які, можливо, будуть відкривати і редагувати його на комп’ютерах з іншими можливостями, можна вибрати альтернативне розширення. Це також дозволяє регулювати функціонал самого файлу — наприклад, зробити його недоступним для зміни. Найчастіше використовуються:
- PDF і XPS для того, щоб обмежити від редагування і розв’язати лише перегляд;
- Розширення веб-сторінки, для перегляду тексту в браузері;
- TXT, RTF, ODT і DOC — для роботи на комп’ютерах або в програмах з обмеженим функціоналом.
Як записати в PDF або XPS
Ці формати — найдоступніші і популярні для того, щоб обмежити редагування. Одержувач документа зможе тільки переглядати вміст. Щоб зробити таку настройку, потрібно:
- Відкрити «Файл»;
- Вибрати «Зберегти як»;
- Ввести ім’я тексту в відповідне поле;
- У списку вибору типу файлу вказати PDF або XPS;
- Якщо перегляд буде тільки в мережі, можна зменшити розміри — натисніть «Мінімальний розмір»;
- Якщо потрібно частково записати текст, включити записані правки, властивості файлу або створити гіперпосилання, виберіть відповідні пункти в «Параметри»;
- Підтвердіть зміни.
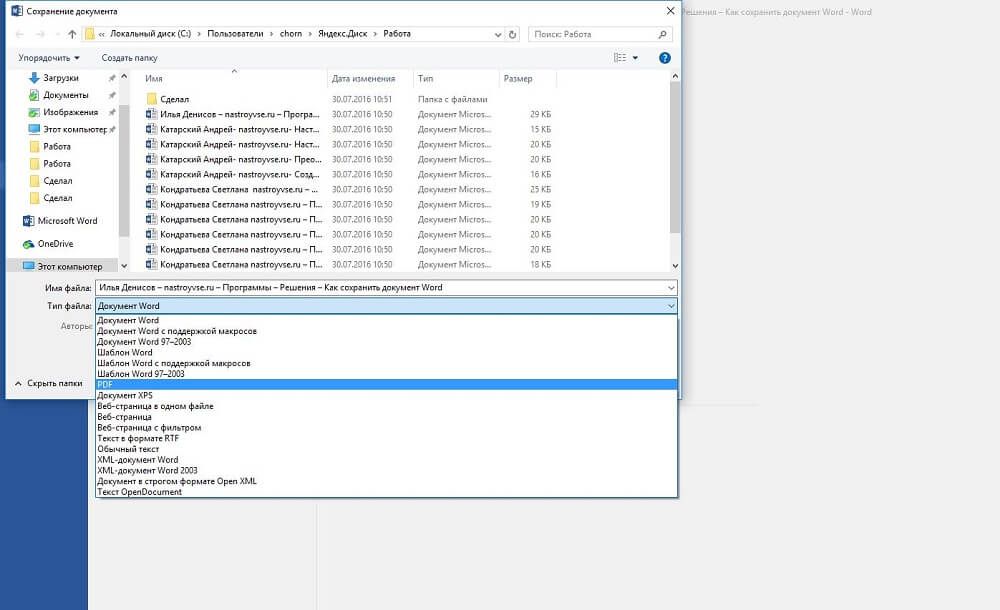
Як зберегти як веб-сторінки
Цей варіант підходить для читання в браузері. Він не переносить макет тексту. Записати можна як у вигляді звичайної HTML-сторінки, так і в якості документа, який поєднує в собі всі мультимедійні дані (MHTML). Для цього:
- Натисніть «Файл»;
- Виберіть «Зберегти як»;
- При публікації знайдіть ім’я сервера і натисніть на нього один раз;
- Введіть найменування файлу;
- В поле «Тип» вкажіть «Веб-сторінка» або альтернативу — «в одному файлі»;
- Підтвердіть зміни.
Збереження в простих форматах
Цей варіант потрібен для того, щоб записати текст в простому розширенні, яке можуть «читати» майже всі програми для редагування. Найпростіший з них — «.txt». Також можна вибрати «.rtf», «.odt» і «.wps». Важливо враховувати, що їх використання може призвести до втрати форматування та макета. Застосовуйте розширення тільки тоді, коли важливий сам текст, а не його властивості. Для цього:
- Відкрийте «Файл»;
- Виберіть «Зберегти як»;
- Введіть найменування тексту;
- Виберіть тип медіафайлу — один з вищеописаних;
- Підтвердіть зміни.
Як зберегти прогрес якщо завис Word
Нерідко, особливо на «слабких» комп’ютерах, трапляються неполадки з програмами. Вихід з ладу Ворд може привести до того, що ви загубите дані, введені останнім часом. Є три способи спробувати відновити текст після того, як програма або комп’ютер дали збій:
- Викликати диспетчер задач (Ctrl + Alt + Delete) і «Зняти задачу» Ворд. Швидше за все, система запитає, записати чи зміни. Документ знову відкриється через кілька хвилин і буде включати в себе останні дані.
- Якщо сеанс роботи було завершено некоректно, ви можете знайти дані в тимчасовій папці C: \ Documents and Settings \ ім’я користувача \ Local Settings \ Temp. Туди потрапляють копії документів, що не були записані належним чином. Так, навіть при виключенні комп’ютера є шанс повернути текст.
- Перекласти ПК в «Сплячий режим». Після цього «розбудіть» його. Спосіб допомагає від зависання.
Автозбереження Word
Ця опція працює в програмі за умовчанням — документ записується кожні 10 хвилин. Проте, при роботі з документом краще переконатися, що немає ніякого ризику і перевірити наявність галочки навпроти функції автозбереження. Крім того, ви можете змінити інтервал. Функція потрібна для комп’ютерів, які часто вимикаються — так ви не втратите текст, який був введе до чергового моменту запису. Для включення і налаштування:
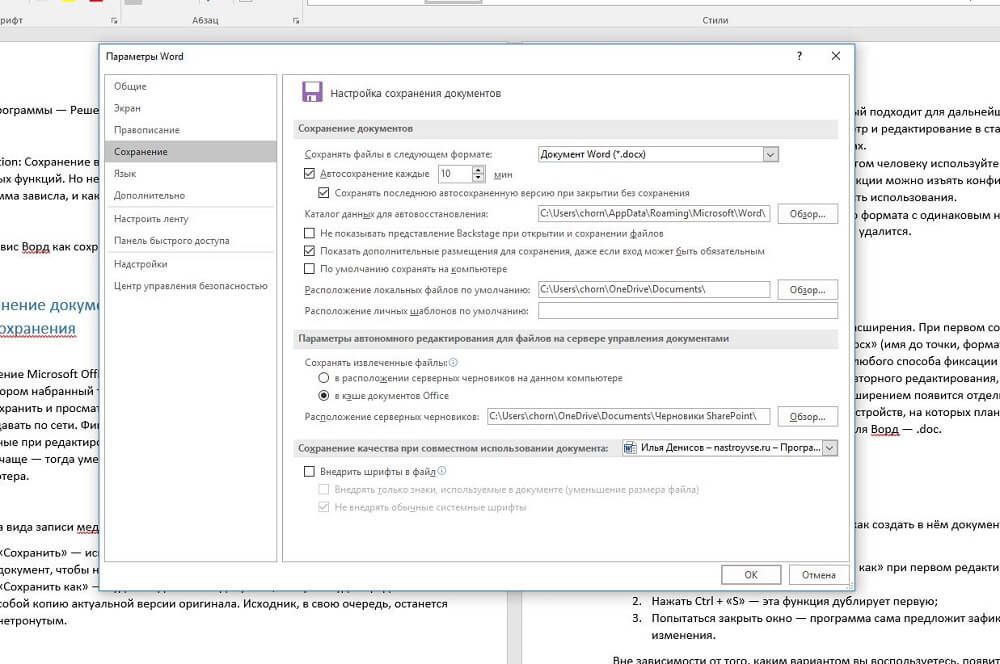
- Натисніть «Файл» — «Параметри» — «Збереження»;
- Переконайтеся, що галочка біля «Автозбереження» встановлена;
- Виставте бажаний інтервал записи прогресу;
- Натисніть «ОК».
Для того щоб видалити автосохранение, пройдіть по цьому ж шляху і зніміть галочку в меню.





