Дуже часто в робочому документі користувач може зіткнутися з необхідністю вставити картинку або ж, навпаки, зберегти її на свій комп’ютер. Наприклад, вам надійшов прайс або каталог, і ілюстрації, що містяться в ньому, необхідні вам для наповнення інтернет-магазину. Може здатися, що все досить легко, проте, багато хто стикається з проблемами в спробах витягнути їх з документа в форматі Excel. Давайте з’ясуємо, які дії слід зробити, щоб швидко і без проблем вставити або витягти зображення з Excel.

Додати або скачати картинки в Ексель можна штатними засобами редактора
Вставка фото або малюнка
Щоб помістити малюнок на аркуші, перейдіть у вкладку «Вставка», там ви знайдете область «Ілюстрації». Виділіть клітинку, в яку ви хочете його вставити, натисніть на кнопку «Малюнок» або «Картинка» і в меню оберіть необхідне зображення. За замовчуванням відкривається папка «Зображення», в яку, як правило, зберігаються всі файли, завантажені з інтернету. Якщо ж потрібне зображення знаходиться в іншому місці, після переходу в меню «Малюнок», зверніть увагу на вікно, що з’явилося зліва. Це коренева структура всіх носіїв і папок, що знаходяться на комп’ютері. Завдяки їй ви можете знайти саме ту папку, в яку ви зберегли малюнок.
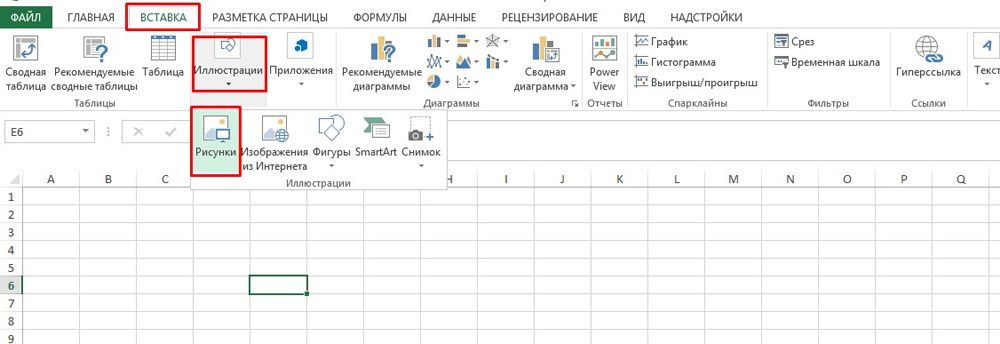
Відкрите зображення можна піддати всіляким змінам, наприклад, збільшення, зменшення або розвороту. Клікнувши на малюнок, і таким чином, виділивши його, ви помітите, що він буде утримуватися у рамку з кружками і квадратами. Перетягуючи їх, ви будете збільшувати або зменшувати розмір картинки, а зелений кружечок зверху дозволить розгорнути його як вам завгодно. Також малюнок можна піддати більш серйозним налаштувань, виділивши і клікнувши правою кнопкою миші, а в контекстному меню вибрати пункт «Розмір і положення». У вікні надана інформація про вихідний розмірі зображення, є можливість задати точні параметри висоти, ширини і повороту. Якщо бажано зберегти пропорції зображення, поставте галочку навпроти пунктів «Зберегти пропорції» і «Щодо вихідного розміру». Ці настройки призначені в основному для зміни розміру і форми, проте, ви також можете змінити сам малюнок, надавши йому, наприклад, конкретний відтінок або, взагалі, перефарбувати. Виділивши його, в самому низу ви побачите пункт «Формат малюнка». Тут вам доступні функції наділення зображення тінню, настройка її кольору і кута падіння. Крім того, ви можете налаштувати його відображення, налаштувавши сторону, куди він буде відображатися, розмір, прозорість, відстань і т. Д. Насправді, там безліч різноманітних параметрів, регулювання яких в кінцевому рахунку зможе змінити зображення до невпізнання.
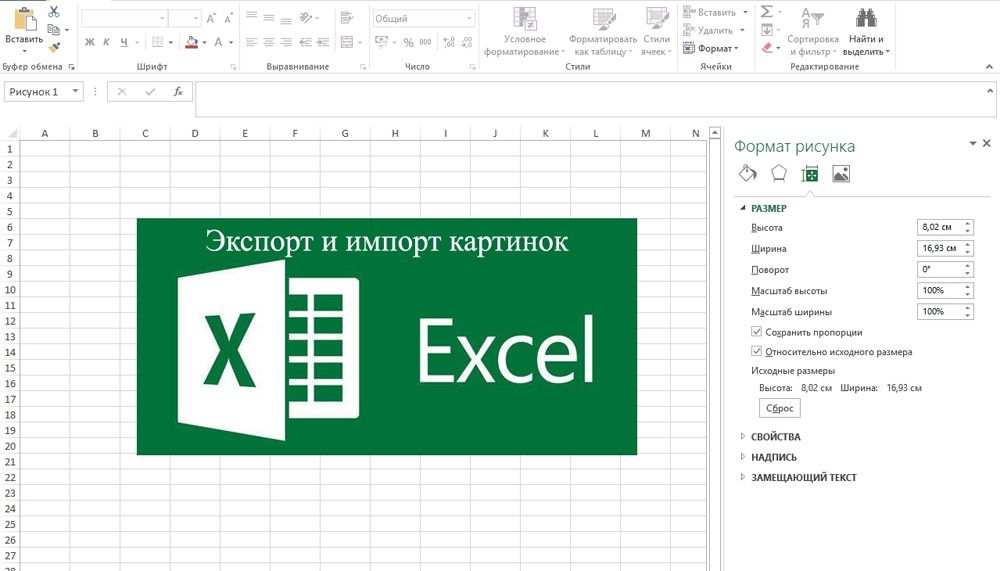
Збереження картинки, фото і т. Д.
Отже, ми розібралися, як можна копіювати малюнок і вставити його в документ, а крім цього, з’ясували, де і яким саме змінам можна його піддати. Однак іноді постає питання, як же «витягнути» або зберегти зображення, які розміщені в викачаному з інтернету документі формату Excel? Існує кілька варіантів.
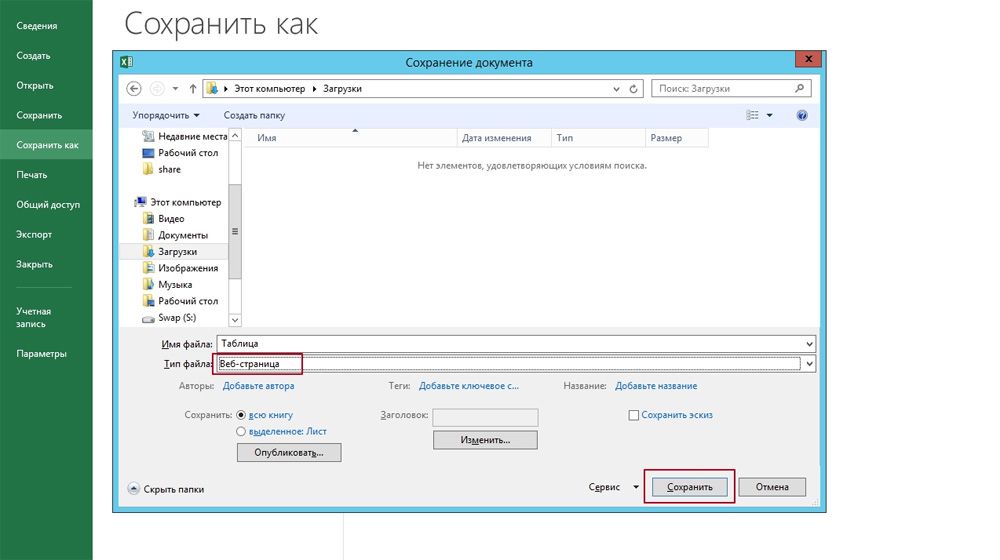
- Збережіть документ у форматі інтернет-сторінки, тобто html. Виберіть пункт «Меню», а там «Зберегти як». У випадаючому списку пункту «Типу файлу» виберіть веб-сторінка. Там їх кілька і ви можете вибрати будь-яку. Перейдіть в ту директорію, де був збережений ваш документ і відкрийте його за допомогою браузера. У ньому ви побачите сам текст і все зображення, які буде легко завантажити просто клікнувши на них правою кнопкою миші і вибравши команду «Зберегти картинку як». Назва самої команди може варіюватися, залежно від встановленого браузера.
- Якщо зображення спочатку має гарне дозвіл і якість, ви можете розтягнути його, скопіювати, використовуючи комбінацію клавіш «Ctrl + C», а потім відкрити стандартну програму Paint і вставити. Потім зберігаємо і отримуємо файл у форматі PNG.
- Крім вищевказаних простих операцій, популярність програми Excel забезпечила її додатковим софтом, який призначений для вирішення різноманітних специфічних і конкретних завдань. Саме з цією метою була створена надбудова іменована PastePictures. Завдяки їй, програма здійснює пошук картинок в зазначеній папці, грунтуючись на вмісті елементів таблиці, а потім вставляє їх в сусідні осередки або примітки до них. Крім цього, її функціональність дозволяє завантажувати зображення по посиланнях і зберігати їх в конкретні папки, а потім вставляти в примітки до осередків. Завантаживши надбудову і відкривши її, вам буде надана можливість тестового прогону, під час якого ви побачите її основні можливості на прикладі спеціально створеного документа, куди потім будуть додані картинки і змінений формат таблиці. Крім цього, в ній є безліч інших параметрів, які дозволять вам зі зручністю працювати над таблицями, вставляти і зберігати зображення. Вище був описаний процес вставки картинок в документ. Щоб зберегти їх, виберіть встановлену надбудову і в лівому верхньому куті клацніть на команду «Зображення». У ній ви побачите пункт «Зберегти картинки з листа в файли», завдяки якому ви і перенесете зображення в пам’ять вашого комп’ютера. Завантажити надбудову можна, перейшовши за цим посиланням — http://excelvba.ru/programmes/PastePictures.
Вищевказані дії допоможуть вам у вирішенні проблеми збереження та вставки різноманітних зображень в документах формату Excel, а деякі з них застосовні і в Word.





