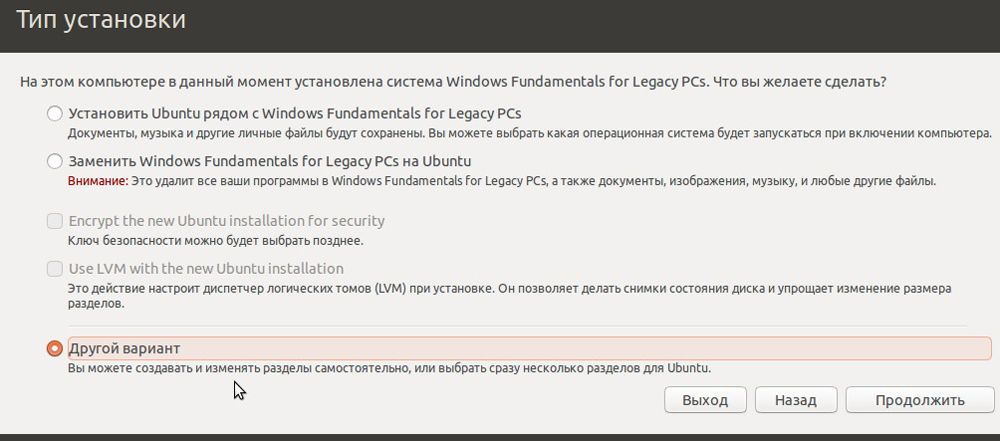Зміст
Багато хто вважає, що установка Linux — складне завдання для початку роботи з цієї ОС. Але насправді установка Убунту виявляється не особливо складніше Windows, потрібно лише мати трохи знань про порядок дій. Відразу скажемо, що в статті буде розглядатися установка Убунту другий системою поруч з Windows, хоча інформація корисна і для звичайної інсталяції.
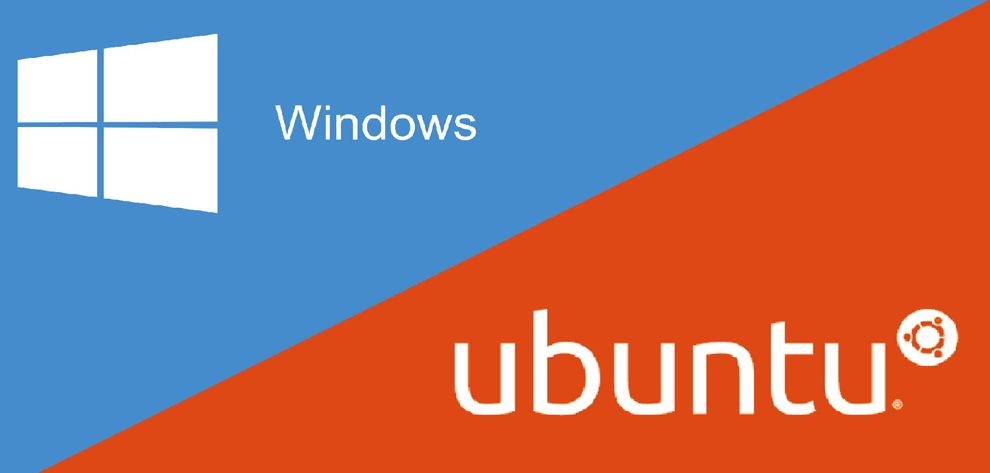
Установка Linux- яку ОС вибрати для вирішення своїх завдань?
Системи Linux сьогодні представлені в різноманітності платформ на вибір, залежно від індивідуальних завдань і вимог користувача. Найбільш поширений і популярний варіант — Убунту, один з найпрогресивніших дистрибутивів. Протягом останніх років платформа була доповнена численними нововведеннями, значно розширивши можливості користувачів.
Серед інших поширених дистрибутивів можна відзначити Linux OpenSUSE і Linux-mint, відрізняючись простотою роботи, хоча і можливостей значно менше.
Як встановити Ubuntu- переходимо до основного процесу інсталяції
Як поставити Ubuntu- підготовчі кроки
Перш за все, нам доведеться створити завантажувальний диск або флешку, з яких буде проводитися установка платформи. Їх підготовка — тема окремої статті, яку можете знайти на нашому сайті або в Мережі.
Будемо розглядати роботу, коли завантажувальний диск або флешка Ubuntu у нас вже є. В такому випадку перезавантажуємо комп’ютер з диска або флешки.
Переходимо до процесу установки
У який з’явився при завантаженні з диска або флешці вікні слід вибрати російську мову і натиснути «Встановити Ubuntu».
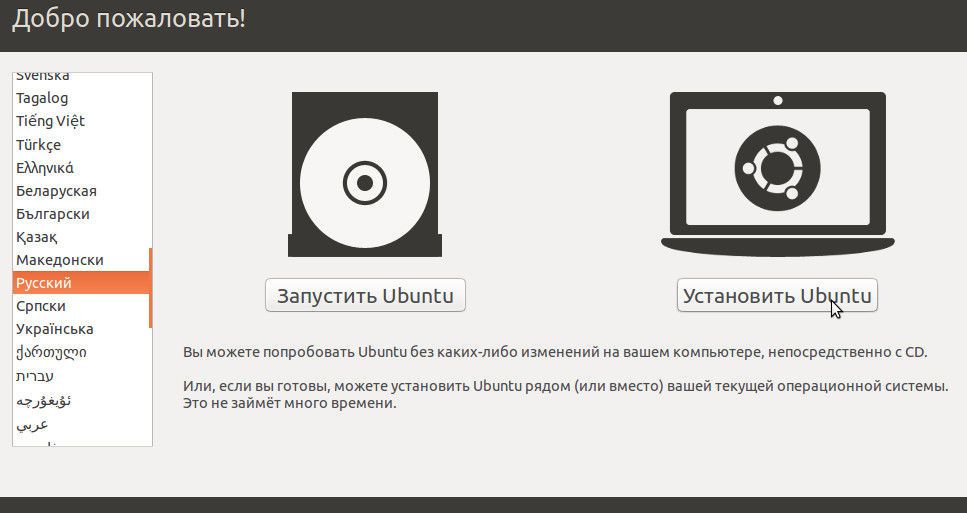
З цього моменту і починається весь процес інсталяції. Тут користувачеві буде повідомлено, чи достатньо місця для установки, визначається наявність підключення до інтернету.
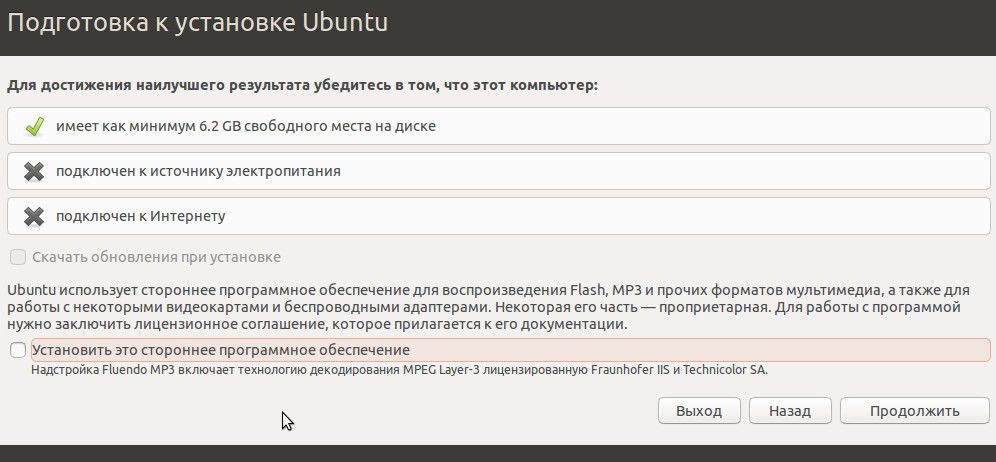
Необхідно таке підключення до інтернету для оновлення системи. При безлімітному інтернеті рекомендуємо вибрати це підключення і натиснути «Завантажити оновлення при установці».
Натискаємо «Продовжити», після чого нам буде запропоновано визначитися з відповідним типом установки:
- Установка поруч з Windows. В такому випадку відбувається автоматичне зменшення розміру розділу, в якому встановлена ОС Віндовс. А на вивільнити місці створюється новий розділ диска, де і буде розміщуватися Лінукс. Найпростіший і зрозумілий спосіб, але все ж працювати з ним не рекомендується — оскільки сам користувач не зможе контролювати, який розділ диска буде зменшуватися, скільки місця буде виділятися для Убунту.
- Заміна Віндовс на Убунту. В такому випадку стираються не лише дані Windows, але і всі файли на комп’ютері. Вибирається такий варіант у разі, якщо нічого зберігати на комп’ютері не потрібно.
- Шифрування нової установки Убунту. В такому випадку проводиться шифрування розділу з Убунту. Знизиться продуктивність роботи, але ніхто не отримає доступ до даних. Початківцям користувачам такий варіант не підходить, оскільки занадто часті проблеми з доступом у самих.
- Інший варіант. Можливість самостійно задавати структуру своїх дисків і розділів для установки. Будемо працювати з цим запропонованим варіантом — вибираємо його і натискаємо «Продовжити».

Перед нами з’являється структура жорстких дисків, розділів на них. Як правило, в з’явилася таблиці ми бачимо один жорсткий диск (/ dev / sda), і в ньому один розділ (/ dev / sda1) типу NTFS. Цей розділ насправді аналогічний «Диску C» в Віндовс. Можливо, що у вас буде ще один або кілька розділів. Головне — вибрати в числі наявних розділ, який підходить для зменшення розміру на 10 Гб, щоб в місці, що звільнилося створити розділи під Ubuntu.
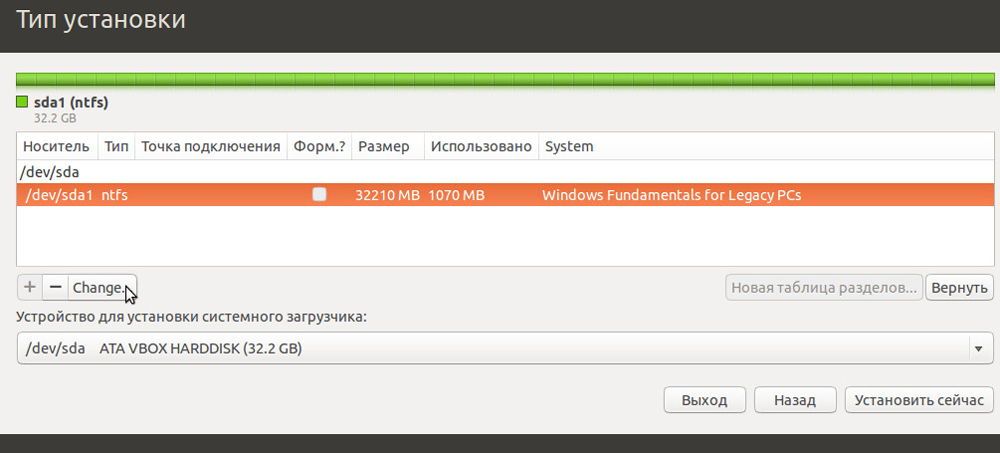
Отже, вибираємо такий розділ, а потім натискаємо Change (Змінити). Тут ми вказуємо новий розмір диска, який виділяємо для Убунту, також тип диска. Чи не включаємо пункт «форматувати розділ», оскільки втратимо всіх раніше були даних, в тому числі файлів Віндовс.
Багатьох новачків дивує пункт «точка монтування» — що ж він собою має на увазі. Насправді в лінуксових системах файлова структура передбачає наявність кореневої папки, де і розміщується ОС. Всі інші диски, папки і інші пристрої будуть підключатися вже всередину неї. Якщо після цих слів нічого не зрозуміли, не лякайтеся — просто в якості точки монтування в випадаючому списку вибираємо «/ windows», щоб мати доступ до всіх папок і файлів в цьому розділі для подальшої роботи.
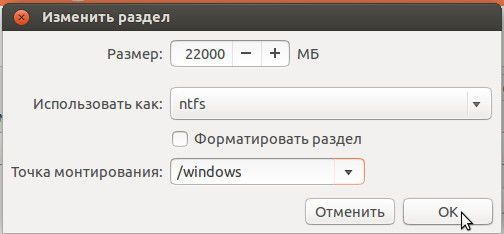
Після вибору всіх параметрів запускаємо «ОК». При цьому буде виведено автоматичне повідомлення, що скасувати цю дію в подальшому буде неможливо.
Погоджуємося і натискаємо продовжити. Тут не можна універсально сказати — очікування може зажадати і декількох хвилин, і пари-трійки годин. На це впливає обсяг вільного простору на вибраному диску. У будь-якому випадку варто дочекатися, не вимикаючи комп’ютер — оскільки в іншому випадку можете втратити важливі дані.
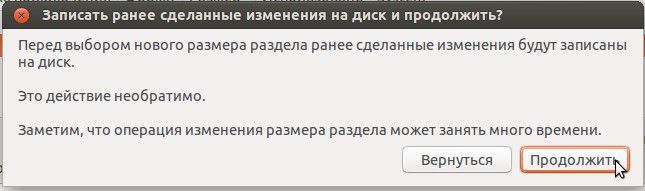
Після виділення «вільного місця» натискаємо кнопку з «плюсик» — для «Додавання». Після цього з’являється нове вікно, в якому вказуємо «розділ підкачки». Для початку цілком підійде 1 ГБ.
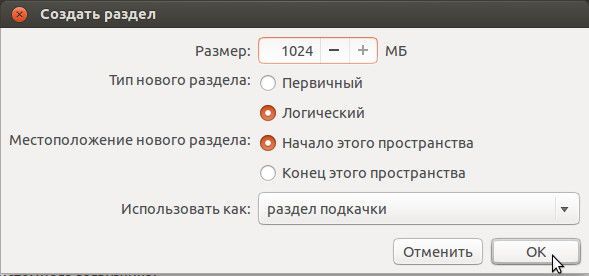
Тепер бачимо, що створили свій розділ підкачки, але ще є вільне місце. Натискаємо кнопку з «плюсик» ( «Додати») знову. Тепер ми створюємо основний розділ для установки Убунту.
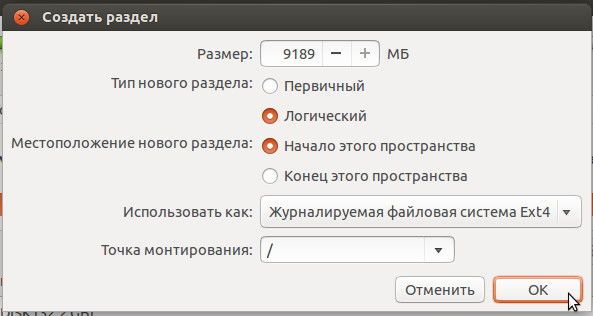
Якщо буде запропоновано вибір типу нового розділу, вибираємо «логічний». Місцем розташування встановлюємо «Початок цього простору». Розмір вказуємо максимально можливий, він зазвичай встановлений вже за замовчуванням. Далі нам залишається задати точку монтування — для установки Убунту в кореневу папку.
Залишається натиснути «ОК», а у вікні «Встановити зараз» — почнеться процес зміни структури розділів, файли Убунту будуть копіюватися на комп’ютер.
Як встановити Убунту на комп’ютер — завершення інсталяції та налаштування
Під час установки система запропонує відповісти на ряд супутніх питань. У тому числі «Де ви перебуваєте» — щоб вибрати відповідний часовий пояс.
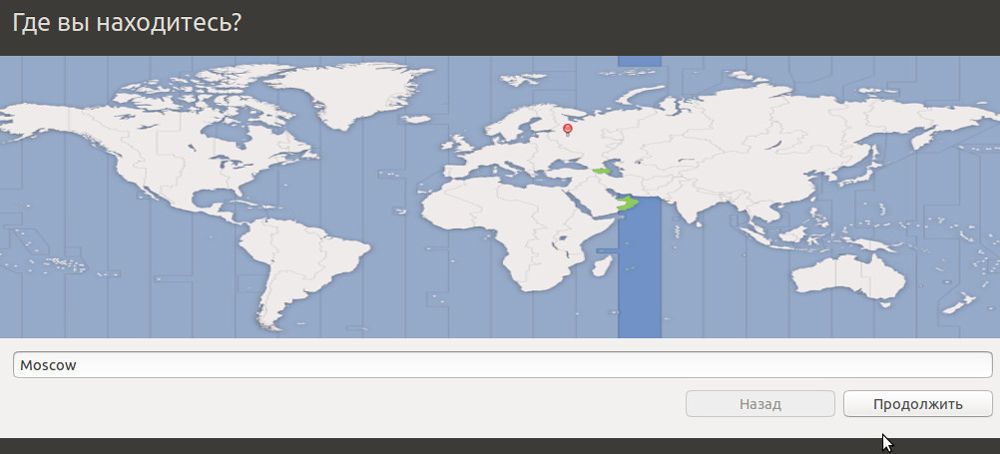
Під час установки Убунту запитає і про відповідний спосіб входу користувача в систему:
- Запам’ятати мене з цього. Під час запуску ОС не будуть питатися логін і пароль, відразу побачите робочий стіл.
- Запитувати пароль. Більш безпечний варіант, який особливо цінний для комп’ютерів з конфіденційними даними, при роботі з платіжними системами і пр.
Насправді весь процес на цьому практично завершується — після інсталяції буде запропонована перезавантаження для комп’ютера, щоб запустити нову систему.
Чи потрібна установка Убунту на комп’ютер?
Насправді риторичне питання, якщо вже вирішили встановлювати. Варто визнати, що сучасні Лінукс системи відкривають важливі переваги для роботи, хоча про недоліки теж забувати не варто. Головна перевага — повністю безкоштовна платформа, дозволяючи заощадити близько 100 доларів на покупку, так і з меншою схильністю вірусам.
А ось істотним недоліком стає менша кількість доступного програмного забезпечення. Безумовно, є безліч програм-аналогів для Убунту. У багатьох функціях вони трохи поступаються. Також доступні для Убунту деякі програми, що працюють на Windows — за рахунок своїх Linux-версій.
А, якщо поруч з Убунту буде встановлена Windows, або подбати про емуляторах на віртуальній оболонці Віндовс, проблема нестачі ПО практично повністю вирішується.
Підводячи підсумки, відзначимо — установка Убунту при своїй уявній складності може бути доступною кожному. Безумовно, може зажадати часу і трохи старанності. У своїй статті ми розглянули універсальний принцип інсталяції платформи, проте в залежності від її модифікацій і версій можливі деякі індивідуальні відмінності в порядку дій. При появі додаткових пунктів або питань в процесі установки не бійтеся шукати інформацію в мережі, щоб завершити установку коректно і безпечно для даних на своєму комп’ютері.