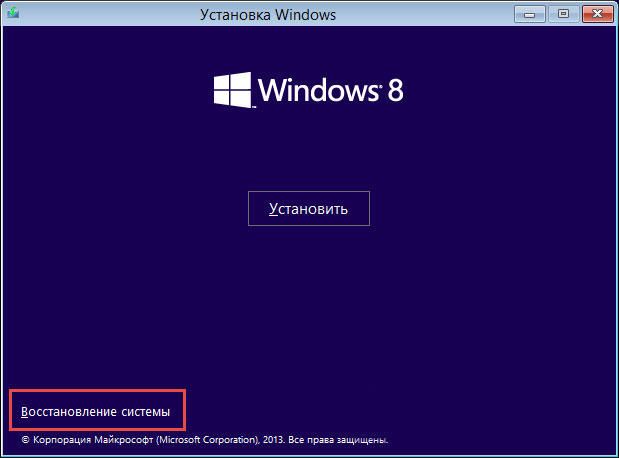При активній роботі з комп’ютером швидкодія встановленої на ньому ОС згодом погіршується, можуть з’являтися різноманітні збої і проблеми. Однією з найпоширеніших помилок є неправильна робота файлу Boot \ BCD і видача коду 0xc000000f. Що це означає, і як з цим боротися, розберемося детальніше!
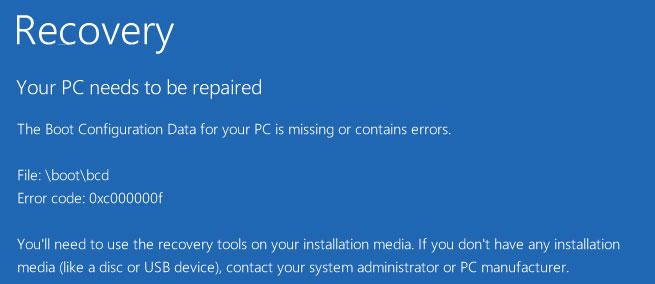
Найчастіше помилка 0xc000000f виникає через апаратних збоїв обладнання
причини
Виділяють ряд факторів, через які з’являється помилка 0xc000000f. Користувачі зустрічаються з цим кодом найбільш часто в процесі установки системи з диска, а також при стандартному запуску Windows. Отже, виділяють наступні причини появи збою:
- диск з інсталяційними файлами пошкоджений;
- драйвера контролерів працюють некоректно;
- в BIOS стався скидання параметрів завантаження;
- файл bsd видалений або пошкоджений;
- не працює вінчестер;
- в системному диску виникли помилки.
Очевидно, що розібравшись з причиною, можна зрозуміти, як усунути дефект і повернути працездатність обладнання. Якщо ви не є системним адміністратором, то розпізнати, через що з’явилося стан 0xc000000f, досить важко. У такому випадку рекомендується послідовно перевіряти кожен з методів, запропонованих нижче.
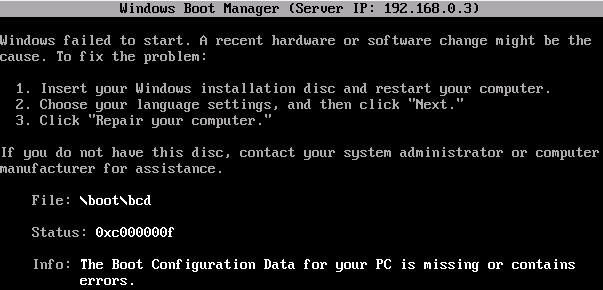
Налаштування BIOS
Якщо вінчестер працює нормально, то важливо перевірити систему BIOS. Увійти в параметри цієї системи не важко — затисніть клавішу Del, F1 або F2 на перших секундах після запуску пристрою. Меню тут для різних версій Windows однакове, нас цікавить пункт «Boot». Щоб помилка 0xc000000f більше не з’являлася, натисніть в списку «Hard Disk Driver» і зробіть так, щоб в позиції 1st Drive знаходився жорсткий диск (SATA). Для управління можна скористатися стрілками на клавіатурі. Зробивши це, збережіть нову конфігурацію (F10), і перезавантажте ПК.
Використання настановної флешки або диска
Позбутися від дефекту можна і іншим способом, для цього застосовується завантажувальний оптичний диск або флешка. Покрокова інструкція виглядає таким чином:
- зайдіть в BIOS і виставте Device Priority в пункті Boot так, щоб система запускалася з флешки або оптичного диска, все залежить від того, на чому ви зберігаєте файли, тепер перезавантажте ПК;
- якщо все виконано правильно, то запуститься Майстер установки, в якому вам слід клікнути по «Відновлення системи»;

- після перевірки можна буде виправити виявлені дефекти в автоматичному порядку;
- якщо повідомлення про виправлення не з’явилося, то виберіть в параметрах відновлення свою ОС самостійно, після чого натисніть на «Відновлення запуску».

Помилка 0xc000000f після цього зазвичай пропадає. Якщо ж цього не сталося, то поверніться до налаштувань і виберіть поле «Командний рядок». Тепер залишилося тільки ввести команду chkdsk C: / f і дочекатися результату. Як тільки система виконає перевірку, DOS-рядок можна буде закрити і виконати reboot.

Немає ефекту навіть після цього? Тоді виконайте ті ж дії, а в cmd введіть Bootrec.exe. Для відновлення структури диска застосовується 4 команди. Всі вони дуже легко відправляються на виконання, необхідно тільки вбити в командний рядок кожну з них по черзі, в порядку, який вказаний на екрані. Кожна команда виконує свою функцію: запис основний MBR системного розділу, пошук необхідної інформації на дисках, створення завантажувального сектора.
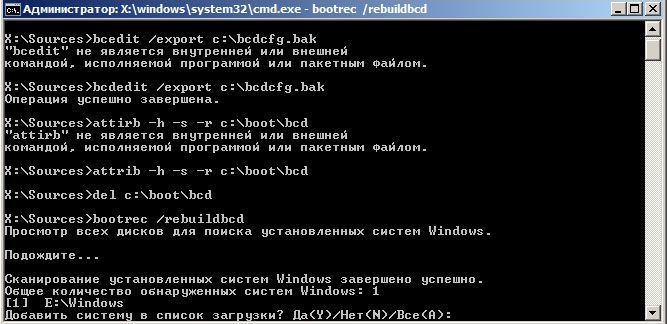
Для відновлення роботи файлу bcd допоможе і така команда, як bootsect / NT60 SYS. Після її введення комп’ютер запропонує запустити Windows в автоматичному режимі.
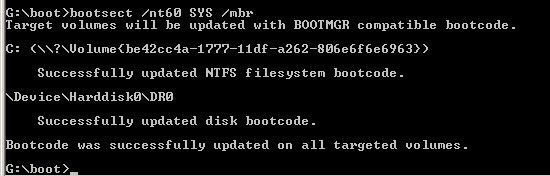
Використання утиліт
Існують спеціальні програми, скориставшись якими можна позбутися від збоїв і помилок. Однією з них є Easy Recovery. Додаток поширюється безкоштовно через сайт розробника, після скачування його слід записати на накопичувач, а потім запустити, налаштувавши пріоритет в BIOS.
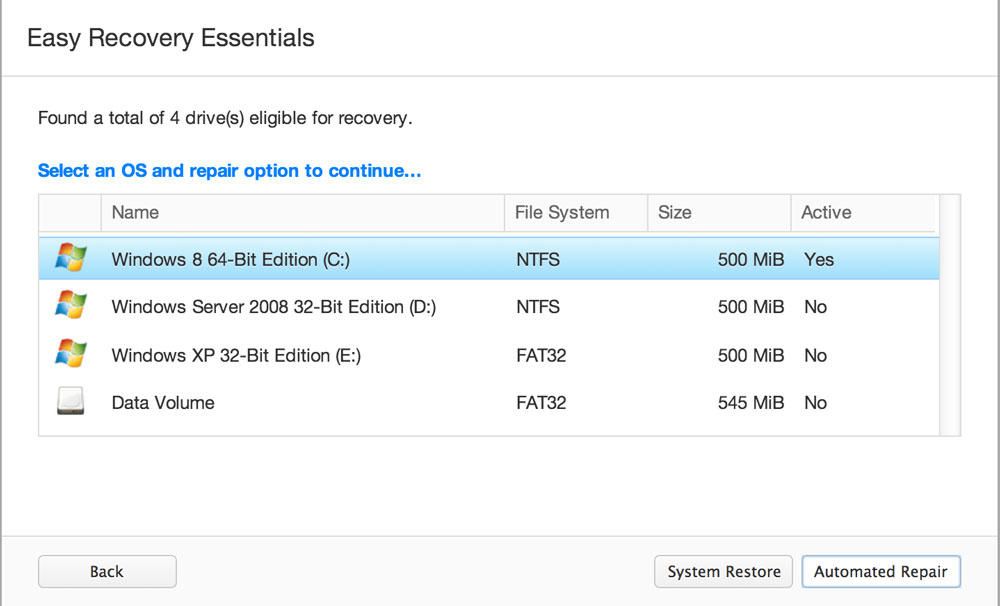
Утиліта має простий і зрозумілий інтерфейс, прибрати помилку системи вдасться, якщо слідувати інструкціям, описаним всередині. Найпростіше натиснути на Automated Repair, а потім Continue. Не забудьте зазначити диск, на якому встановлена ваша ОС. Цікаво, що ця програма користується величезною популярністю як серед звичайних користувачів, так і серед системних адміністраторів, і програмістів.
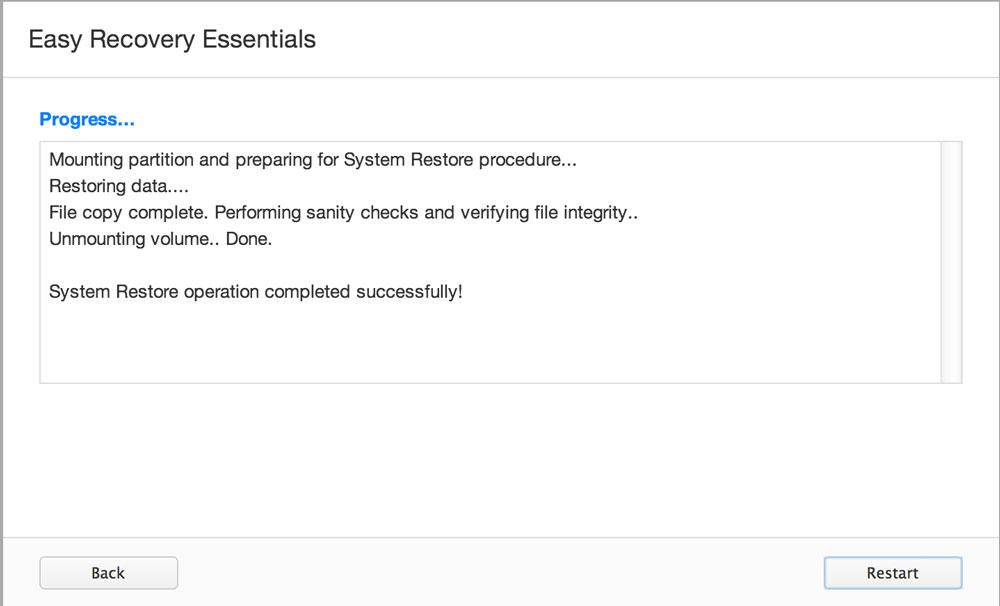
Спосіб ефективний для всіх версій Windows, тому їм можна сміливо скористатися як для відновлення роботи 10 версії, так і для вирішення проблем з XP. Крім цього помічника, в Інтернеті представлено безліч інших: Error Fix, MBRFix, Paragon HDM і т. П.