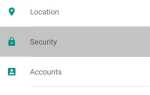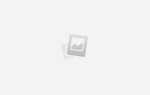Іноді нам потрібно ділитися скріншотами, але ми не хочемо розкривати весь екран. Як правило, це вимагає редагування, яке зазвичай нелегко зробити на вашому смартфоні. BlackBerry визнала цю проблему і створила інструмент, що називається Redactor, що полегшує приховування даних від спільного використання.
Redactor є безкоштовним і попередньо встановлено на BlackBerry KEY2 та інших пристроях BlackBerry з Android. Проте для інших пристроїв Android можна встановити його з магазину Play на 99 центів на місяць (після 30-денної безкоштовної пробної версії). Redactor дозволяє легко обмінюватися скріншотами, незалежно від того, який екран включений, що дозволяє покрити деякі аспекти зображення.
Крок 1. Додайте Redactor до швидких налаштувань для легкого доступу
Хоча цей крок не є технічно необхідним, це значно полегшує завдання. Двічі торкніться на панелі стану, щоб повністю відобразити швидкі налаштування, а потім виберіть піктограму олівця в нижньому правому куті, щоб увійти в режим «Редагувати». Знайдіть плитку «Редактор», потім натисніть її і перетягніть вгору між активними плитками швидких налаштувань. Після завершення натисніть стрілку ліворуч у верхньому лівому куті, щоб зберегти зміни.
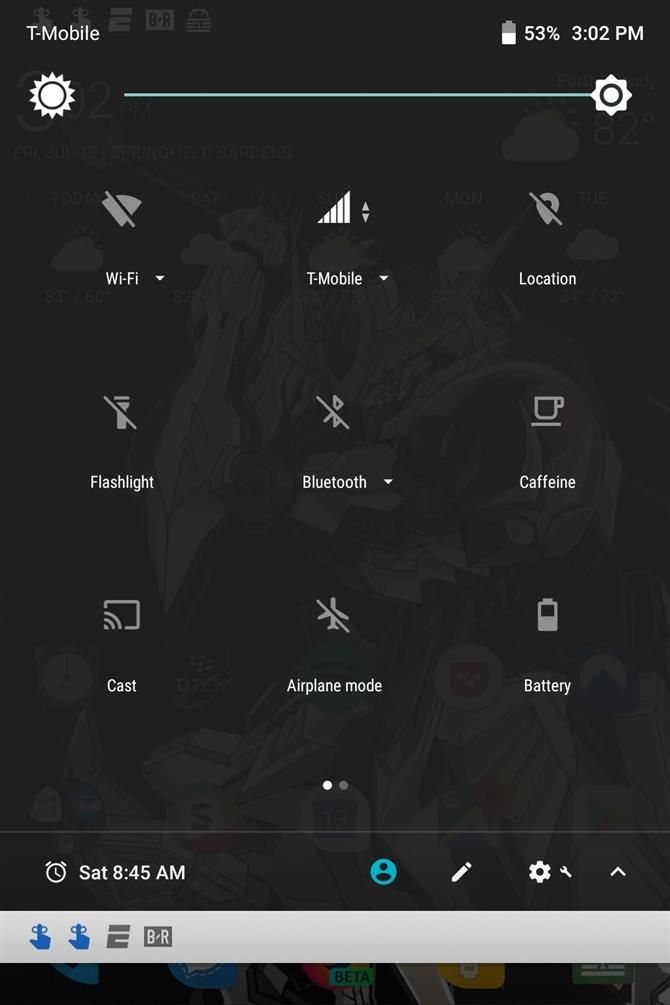
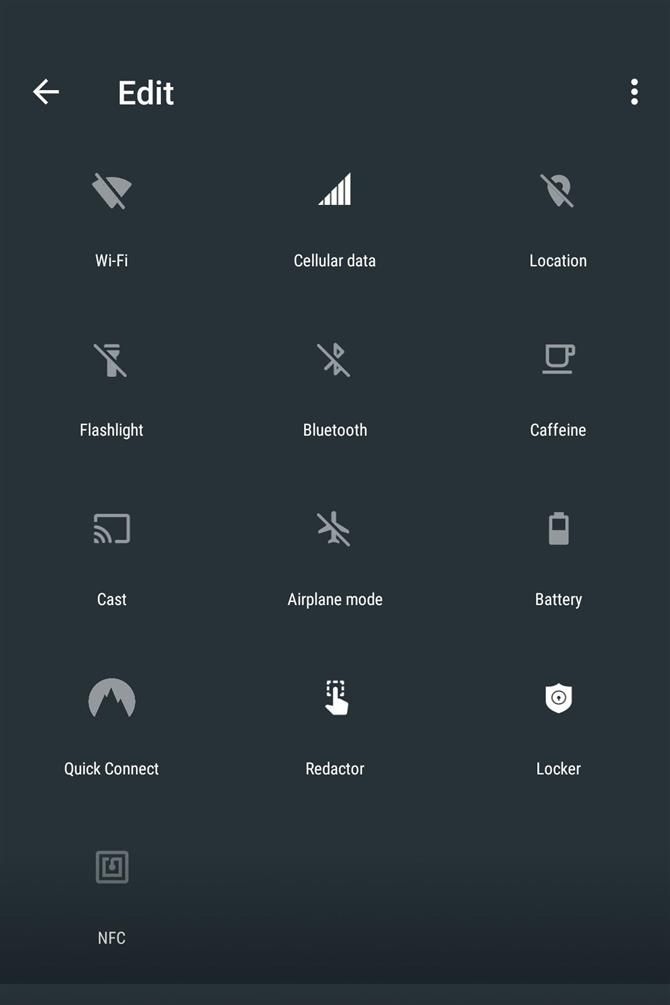
Крок 2. Сховати конфіденційні дані
Redactor працює до того, як зроблено знімок екрана, тому додаткове редагування не потрібно. Якщо ви хочете поділитися знімком меню з конфіденційною інформацією, почніть з відкриття панелі швидких налаштувань і виберіть «Редактор». З’явиться повідомлення про те, що режим «Redactor» увімкнено, а внизу з’явиться панель зі списком параметрів.
Перша кнопка керує формою чорного символу, який використовується для приховування частини екрана. Після вибору невеликого прямокутника, переміщення екрану створить прямокутник над цим розділом. Мале коло створить чорне коло. Однак, щоб отримати максимальну точність, використовуйте пунктирний квадратний значок. Цей значок створює більш вузький прямокутник, який відповідає розміру типового міхура тексту, який використовується в програмах обміну повідомленнями.
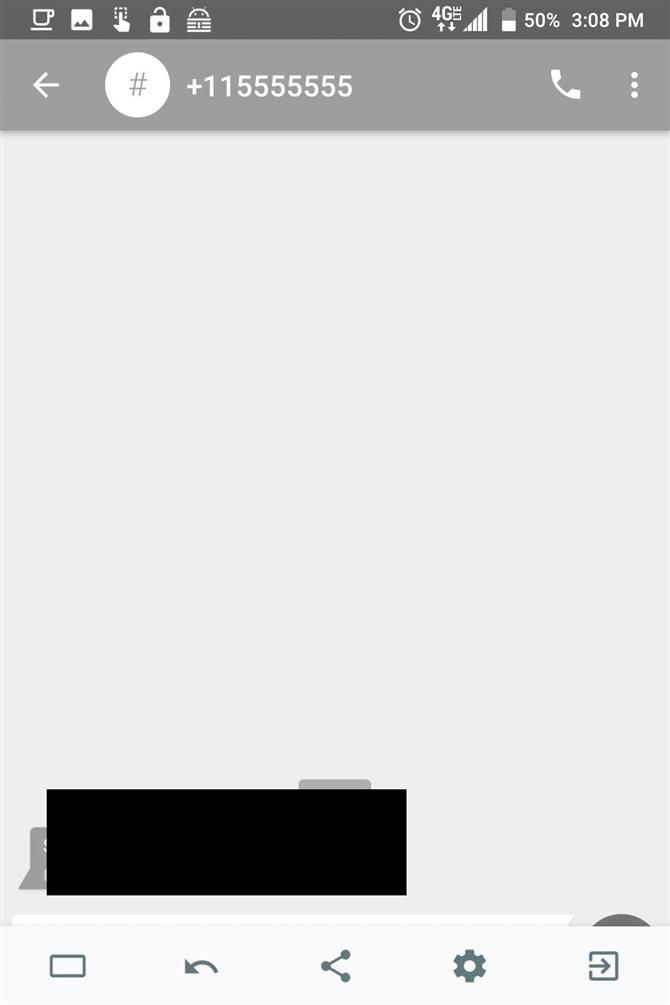
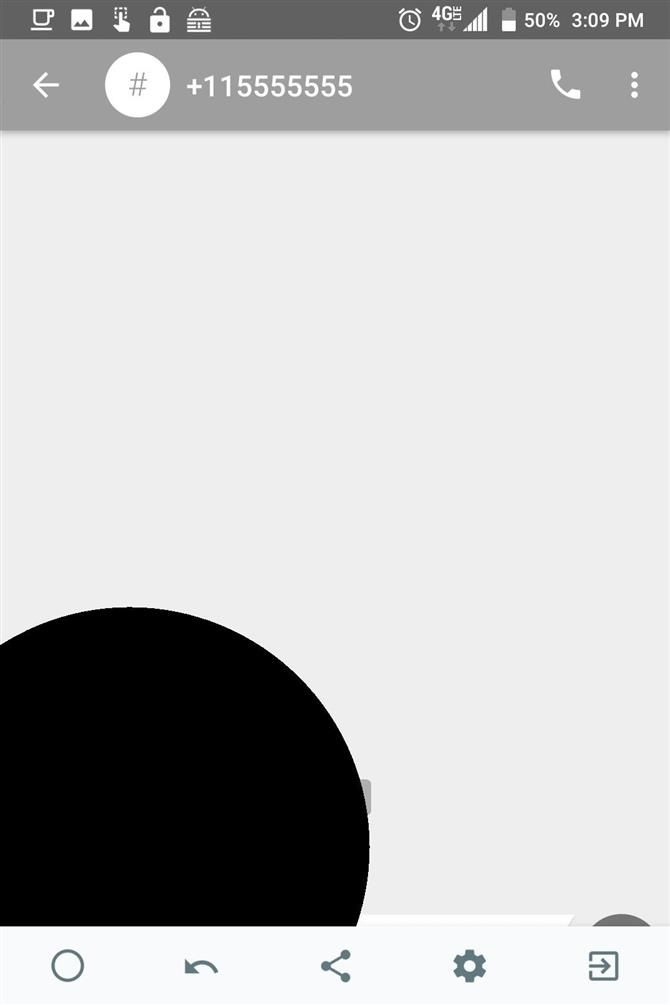
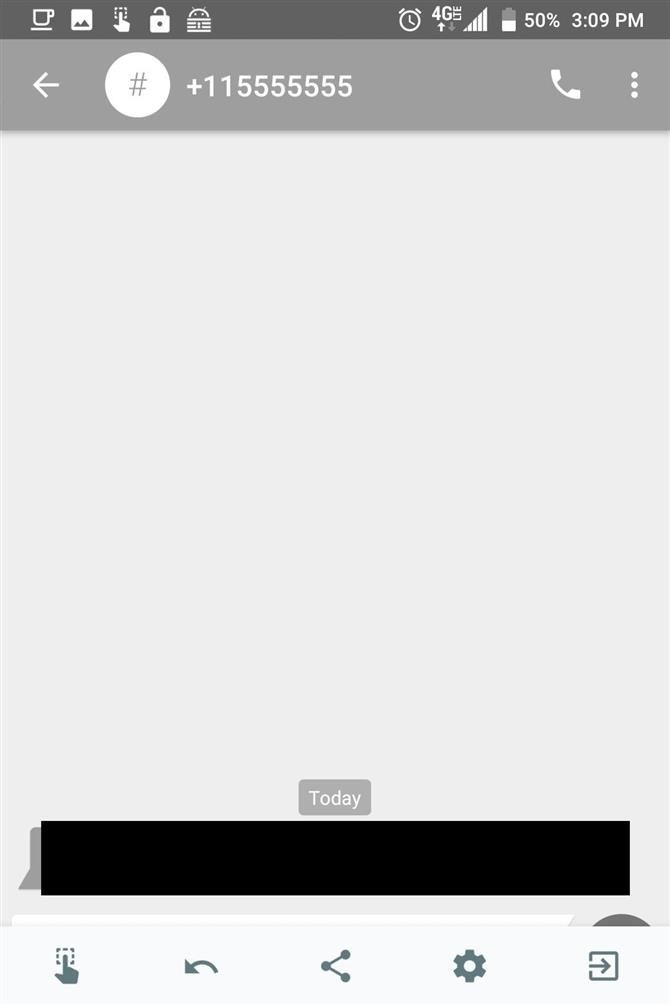
Якщо ви робите помилки, скористайтеся кнопкою скасування (друга піктограма в нижній панелі), щоб скасувати останню дію. Після приховування даних можна перейти до знімка екрану.
Крок 3. Візьміть і поділіться знімком екрана
Ви можете зробити знімок екрана за допомогою стандартних команд зменшення гучності та кнопки живлення або нової опції в меню живлення Android P. Редактор також має можливість робити знімок екрана за допомогою кнопки спільного доступу (третя піктограма в нижній панелі).
У будь-якому випадку, перегляньте знімок екрана, щоб побачити, чи всі дані приховані. Після перехоплення падіння вийдіть з редактора за допомогою піктограми праворуч на нижній панелі, щоб видалити всі чорні смуги.
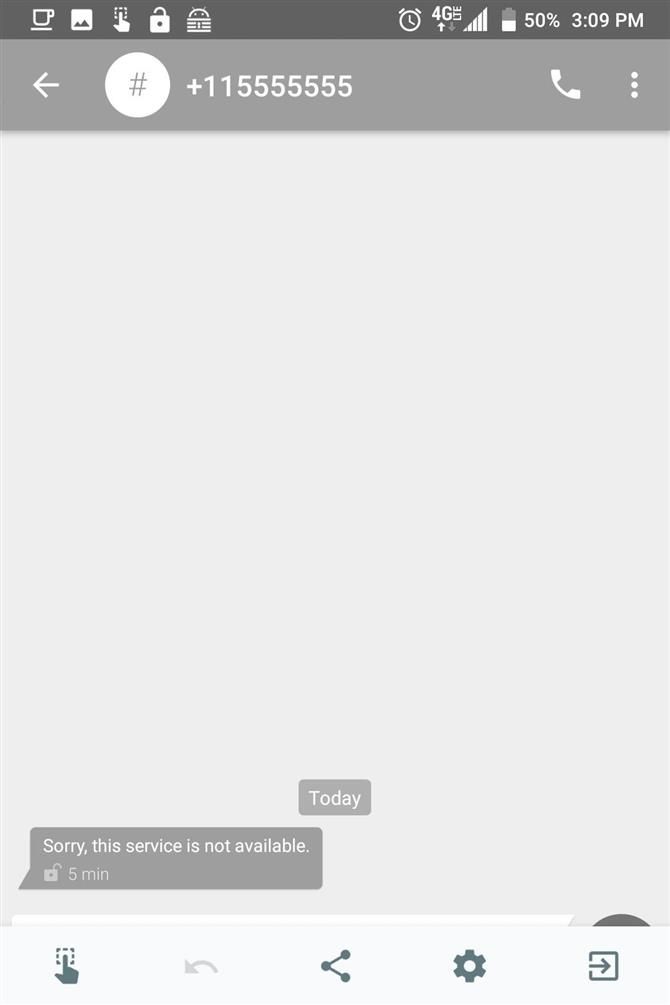
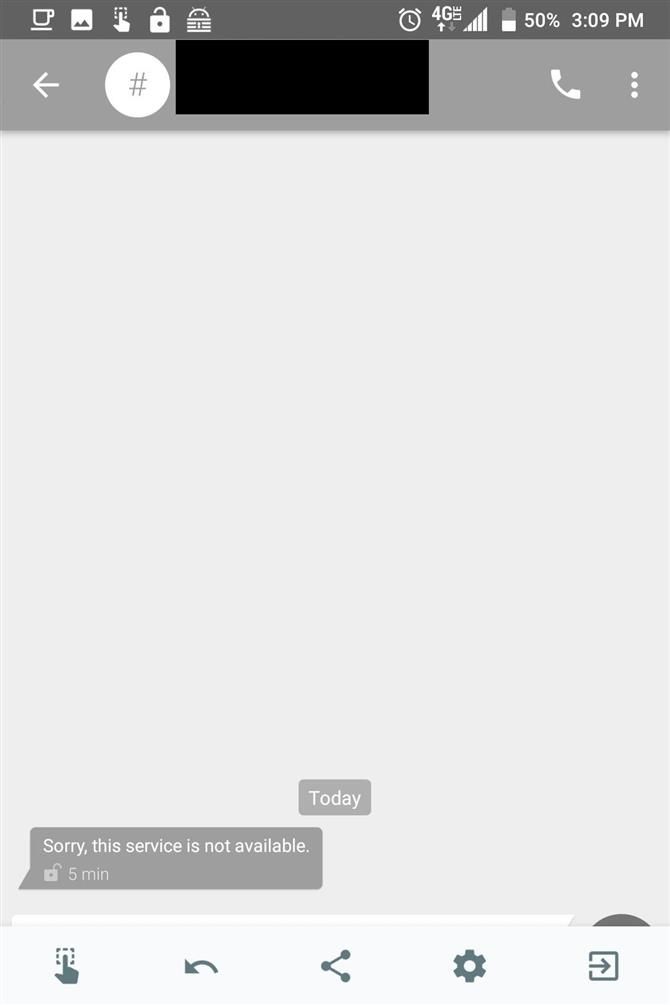 (1) До, (2) Після
(1) До, (2) Після
Redactor є простим інструментом, але, безумовно, корисним. Тепер менше шансів на ненавмисне надсилання невірної інформації. Якщо ви хочете поділитися своєю сім’єю або вашим другом, ви можете бути впевнені, що скріншоти показують тільки те, що ви хочете показати, і нічого більше.