Зміст
Ми вже знайомі з поняттям контекстного меню. Прийшов час поглибити наші знання про нього і розглянути тему — Як видалити або додати в контекстне меню Windows команди.

Функціонал Windows дає можливість редагувати контекстне меню користувачеві на свій смак.
Редагування контекстного меню (набору команд меню «провідника» або «дій») можливо одним з двох способів:
- Через параметри програм;
- Через реєстр Віндовс;
- За допомогою додатково встановлюваних додатків.
Подивимося як це робиться:
Перевіряємо параметри додатків
Встановлювані програми часто самі мають (за замовчуванням) функцією інтеграції в набір команд контекстного меню (КМ). Тоді такий параметр присутній в їх налаштування на основних вкладках, а може бути на таких як «Інтеграція», «Завантаження» або «Додавання» і ін. Наприклад, для архіватора ВінРАР досить прибрати галочку в налаштуваннях:
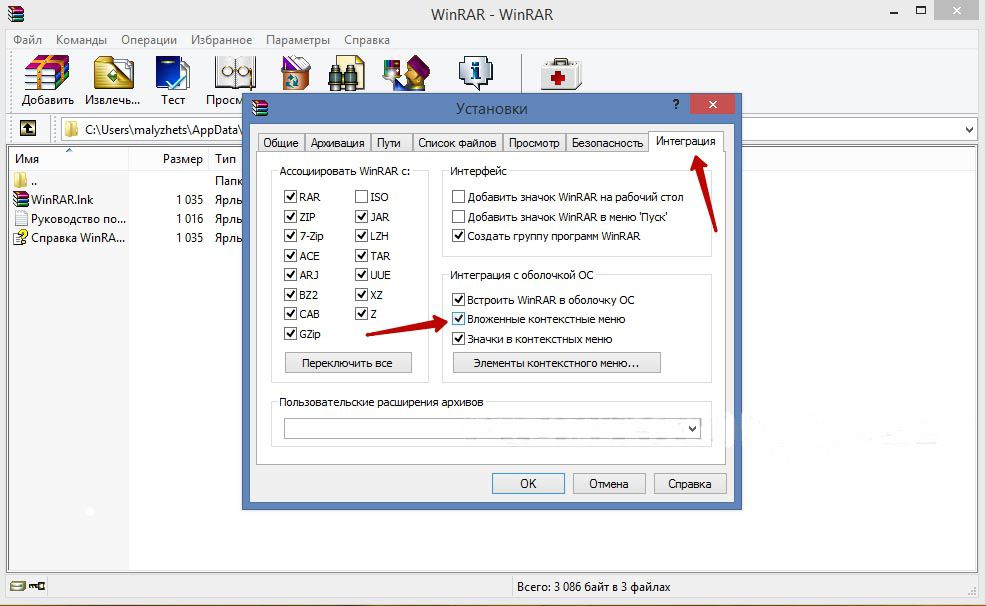
Зрозуміло, що таким чином можна як додати (встановлюючи), так і видалити (знімаючи) команду (команди) зі списку. З іншими додатками надходять аналогічно.
Працюємо з реєстром
При роботі з Реєстром Windows потрібно бути дуже уважним. Щоб опинитися в реєстрі потрібно в меню «Пуск» задати пошук, набравши «regedit», і запустити знайдений виконуючий файл «regedit.exe»:
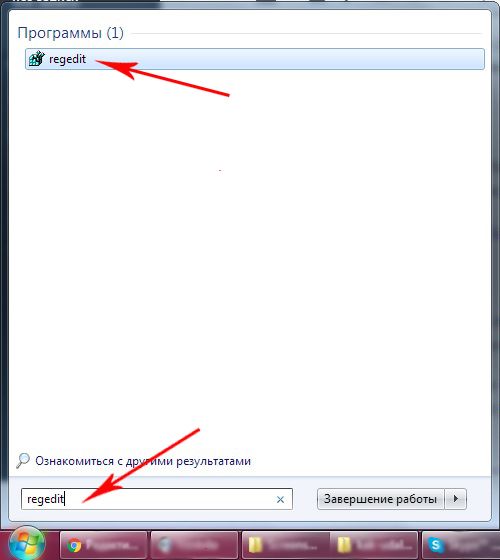
створюємо копію
Перед редагуванням Реєстру будь-якої версії Віндовс (в тому числі і Windows 7) не забуваємо для підстраховки створювати його резервну копію. Для цього в редакторі потрібно на вкладці «Файл» вибрати команду «Експорт». Обрати «Весь реєстр» внизу відкрився діалогу. Присвоївши ім’я і вказавши місце — «Зберегти»:
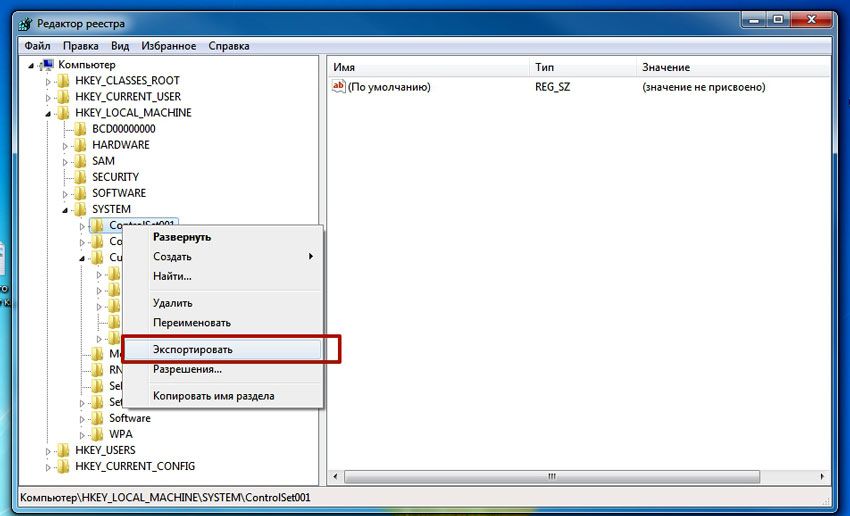
Якщо станеться непоправне (особливо для недосвідченого людини) повернути реєстр до попереднього стану можна по команді «Файл» / «Відновити», вказавши раніше створений резервний файл.
Очищення набору для каталогів
Сам реєстр виглядає деревовидної блок-схемою (в лівій частині), кожна з гілок якого має свої параметри (праворуч). За контекстне меню папок відповідають гілки «shell», «Shellex ContextMenuHandlers» і «Folder \ shell» каталогу «HKEY_CLASSES_ROOT \ Directory». Детальніше розглянувши зазначені гілки, можна переконатися, що папка «shell» вбирає в себе верхню частину контекстного набору, а «Shellex ContextMenuHandlers» — нижній. Папка ж «Folder \ shell» — повторює попередню.
Видалення програмних елементів з набору проводиться в кожній з гілок. По правій мишці виділяється елемент видалення, викликається команда «Видалити»:
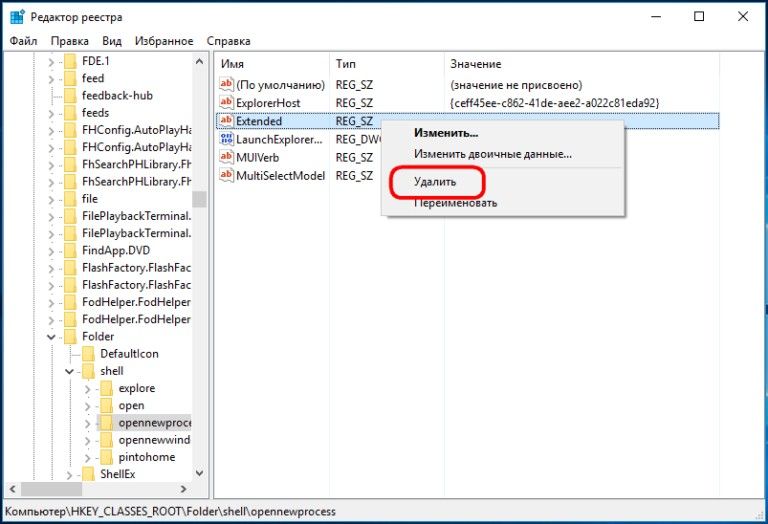
Тепер для файлів
Тут використовується та ж процедура, але в інших гілках. Так як за набір команд Context Menu для файлів відповідають гілки «* / shellexContextMenuHandlers» і «* / shell» в розділі реєстру «HKEY_CLASSES_ROOT»:
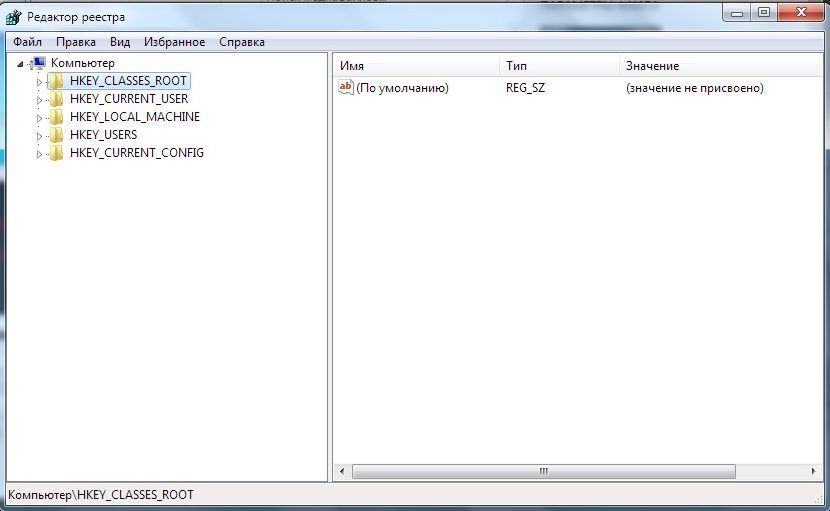
Процедура видалення абсолютно аналогічна. Не забуваємо тільки видаляти непотрібне в обох гілках.
Використовуємо сторонні додатки
Видалити або додати пункт в контекстне меню будь-якої версії Віндовс (в тому числі і Windows 7) набагато простіше (і безпечніше для новачка) використовуючи додаткові утиліти.
ShellExView
Після установки і запуску у вікні програми (по стовпцю «Type») можна побачити всі програми з контекстного меню Windows (type = Context Menu).
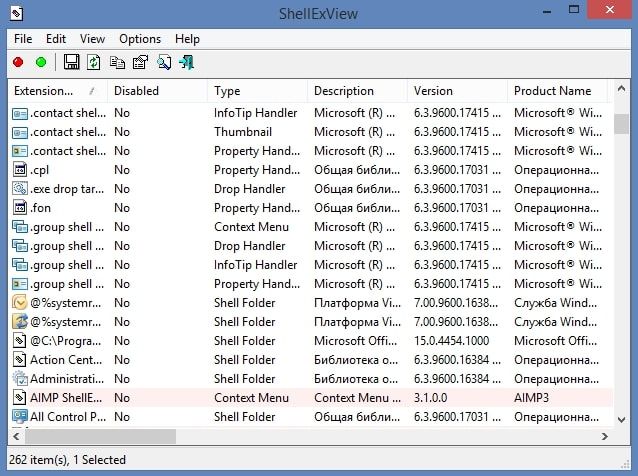
Видаляється непотрібне шляхом виділення і натискання червоного гуртка:
CCleaner
Цікава і корисна утиліта з промовистою назвою (існує в безкоштовному варіанті) Ccleaner. Володіє багатьма корисними властивостями. Сайт — http://ccleaner.org.ua/. У нашому випадку — очищає реєстр від невикористовуваних записів, шляхів до програм, ярликів тощо .:
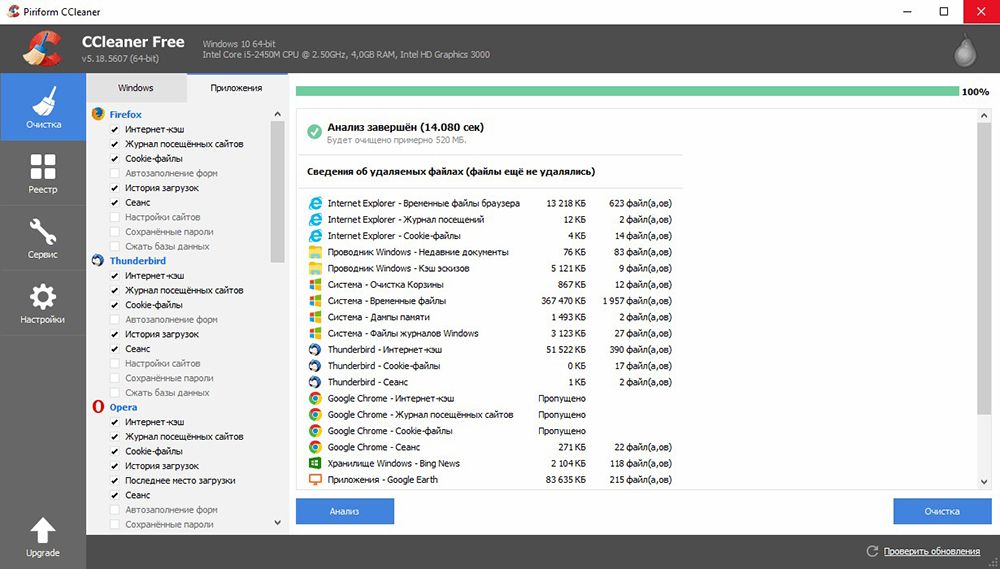
Для очищення Context Menu потрібно, перейшовши в «Сервіс», у вкладках «Автозавантаження» знайти «Контекстне меню». Тут буде відображено перелік доданих в набір додатків і їх статус (включено: так / ні):
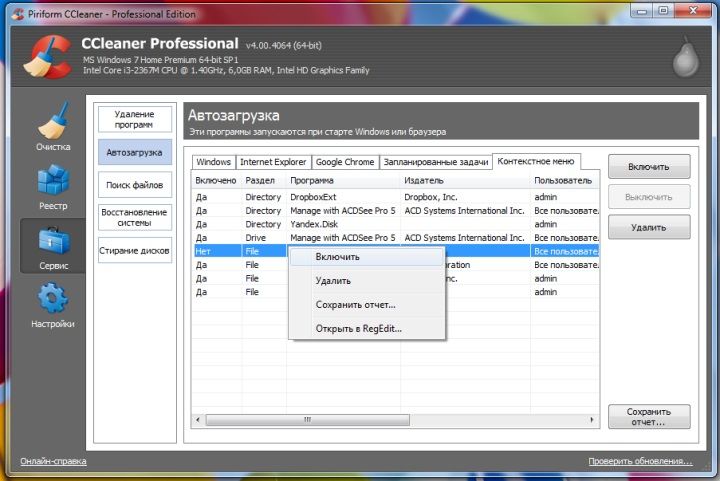
Для видалення — перебуваючи на рядку, правою кнопкою миші викликається команда «Видалити». Оскільки повторне повернення (включення в список) можливий лише при перевстановлення або перенастроювання додатки, то рекомендується вибір опції «Вимкнути». — Тоді її можна буде лего повернути ( «Включити»).
Додаємо з FileMenu Tools
Дуже просто додати в контекстне меню новий пункт за допомогою програми «FileMenu Tools».
У ній запропоновано користувачеві три вкладки:
- Ліва — управління запропонованими елементами;
- Середня — для настройки функції «Надіслати»;
- Права — відключає зі списку внесені сторонніми програмами команди:
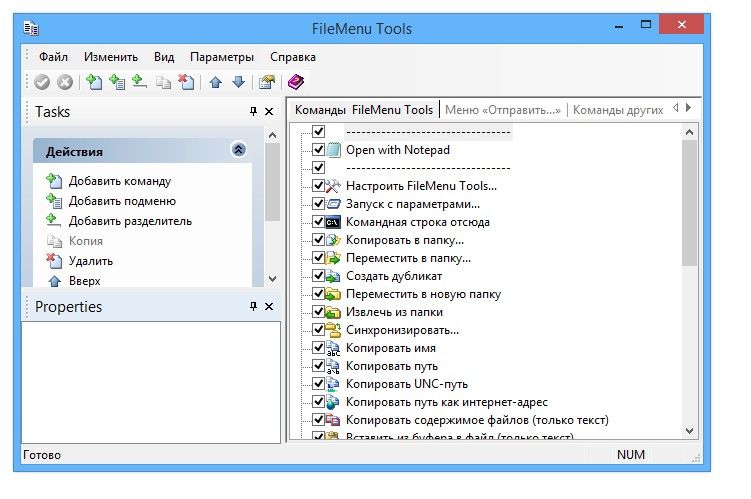
Додавати новий елемент потрібно командою «Add Command». Щоб визначити установки його призначена нижня права частина вікна — «Properties». Наприклад, для внесення в список меню рядка «Open in Firefox» (відкриття файлів HTM і HTML):
У «Menu Text» потрібно вписати назву, а в «Extensions» — варіанти розширень:
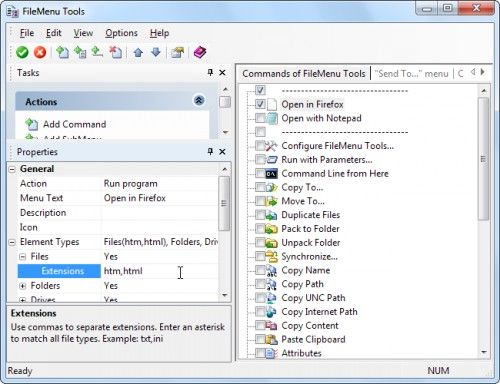
У «Program Properties» прописується маршрут до виконуючого файлу програми Firefox.exe:
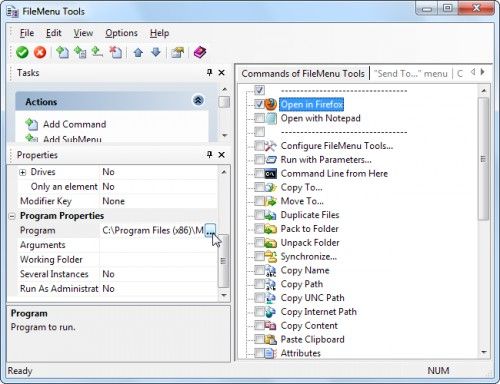
Збереження доданого пункту здійснюється натисканням зеленого елемента у верхній частині вікна (ліворуч):
Ця стаття допомогла вам розібратися з різноманітними способами редагування контекстного меню. Тепер ви знаєте як додати і видалити з нього елементи не тільки засобами Віндовс, але і за допомогою інших програм.
Залишайте свої коментарі.





