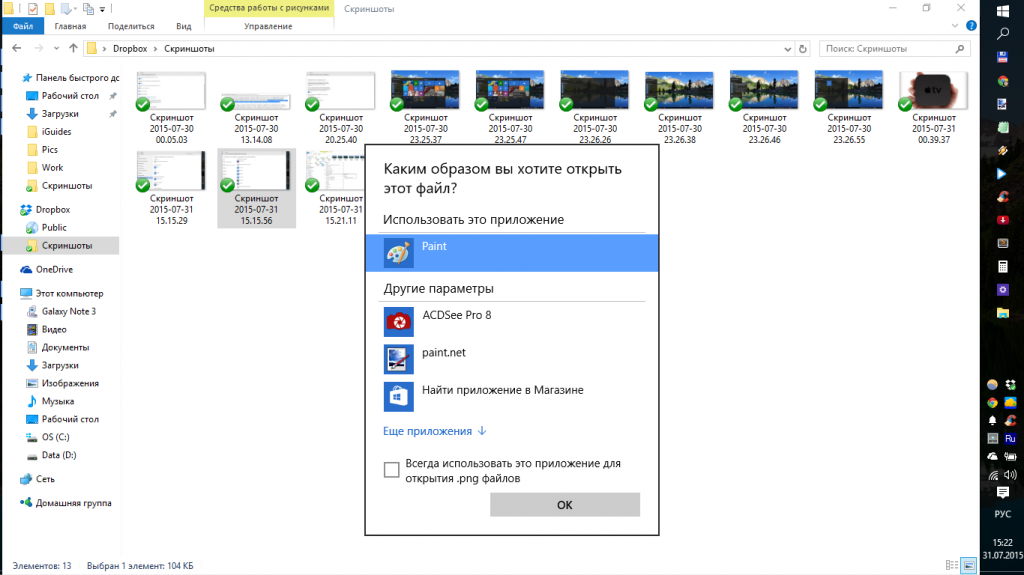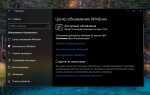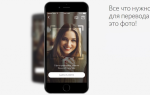Генеральний директор компанії Mozilla Кріс Берд написав відкритого листа голові Microsoft Сатье Сатья Наделла. На його думку, в Windows 10 зайве важко міняти дефолтні додатки.
Mozilla розробляє браузер Firefox, і Берд побоюється, що ті, хто користувався цим браузером раніше, не зможуть перейти на нього в Windows 10, оскільки не здогадаються, як саме Edge можна змінити на іншу програму. За словами Берда, настройка дефолтних додатків в Windows 10 неінтуітівнимі і вимагає від користувача набагато більше дій, ніж в попередніх версіях Windows. На сайті Mozilla навіть з’явилася відеоінструкція по зміні браузера.
Проблема, з якою зіткнулися розробники Firefox, відноситься не тільки до браузерів, але і до всіх інших програм, аналоги яких створені компанією Microsoft і встановлені в Windows 10: карти, календар пошта, аудіопрогравач, відеоплеєр, переглядач і редактор фотографій. Більш того, сторонні додатки тепер не можуть змінювати асоціації файлів навіть з дозволу користувача. Для всього цього потрібні додаткові дії через системні настройки або провідник.
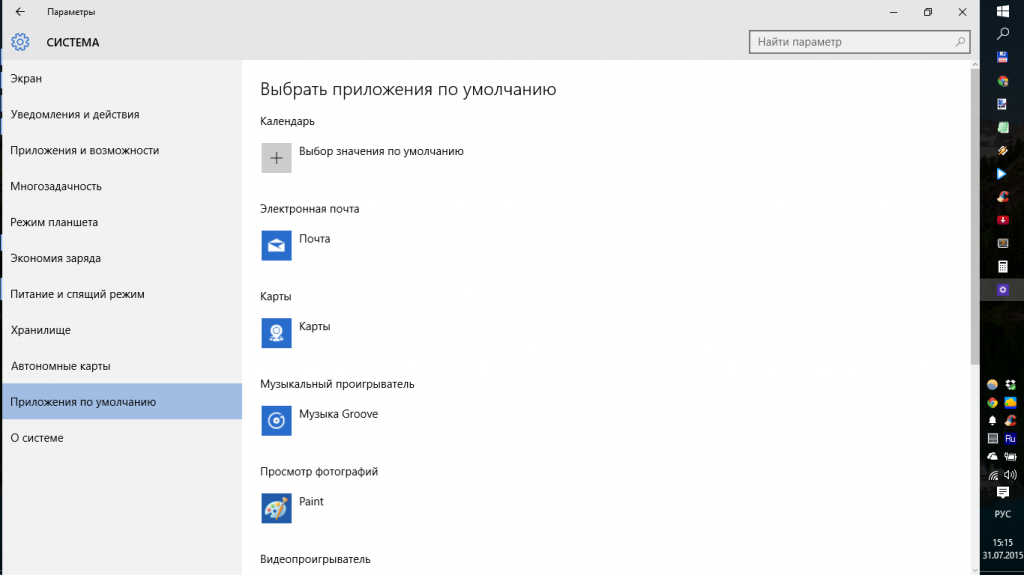
Потрібно визнати, що стандартні програми Microsoft зараз не настільки зручні, щоб користуватися ними повсякденно. Щоб поміняти їх на інші, потрібно відкрити «Параметри», перейти до пункту «Система» і вибрати розділ «Додатки за замовчуванням». Ви побачите, що за виконання більшості операцій відповідають додатки Microsoft. Ви можете призначити в якості дефолтних інші, звичні вам програми, наприклад Winamp на музику, ACDSee на фото, PotPlayer на відео і Chrome (або інший браузер) для перегляду веб-сторінок. Скидання до рекомендованих значень поверне все як було спочатку — більшість файлів буде відкриватися вбудованими додатками.
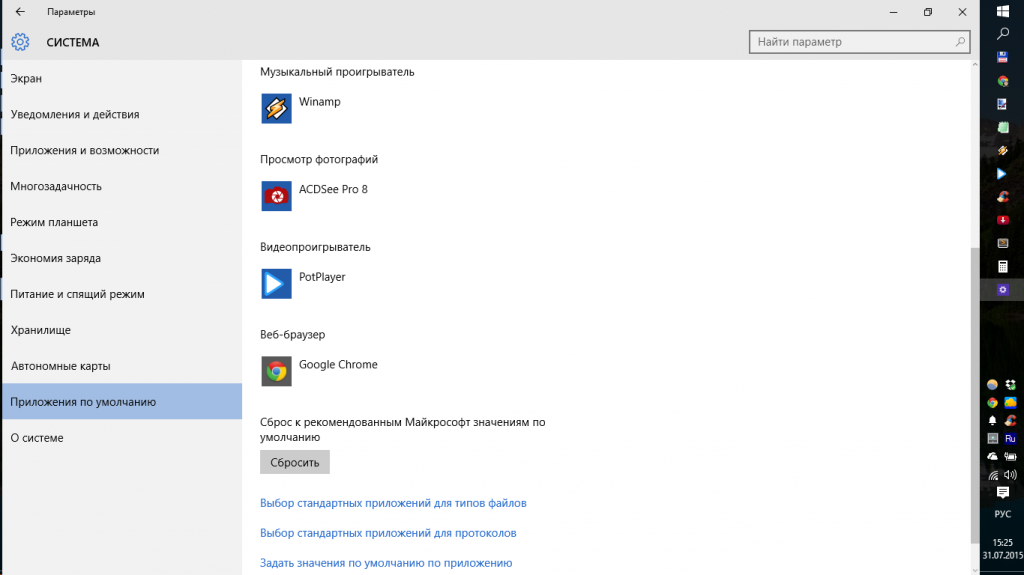
В параметрах є ще більш гнучке налаштування — ви можете вказати, який додаток буде відкривати той чи інший тип файлу. Для цього потрібно розтринькати сторінку налаштувань «Додатки за замовчуванням» вниз і натиснути «Вибір стандартних додатків для типів файлів». Пошуку в цьому списку немає, але розширення розсортовані в алфавітному порядку, так що ви без особливих зусиль знайдете будь-яке з них вручну.
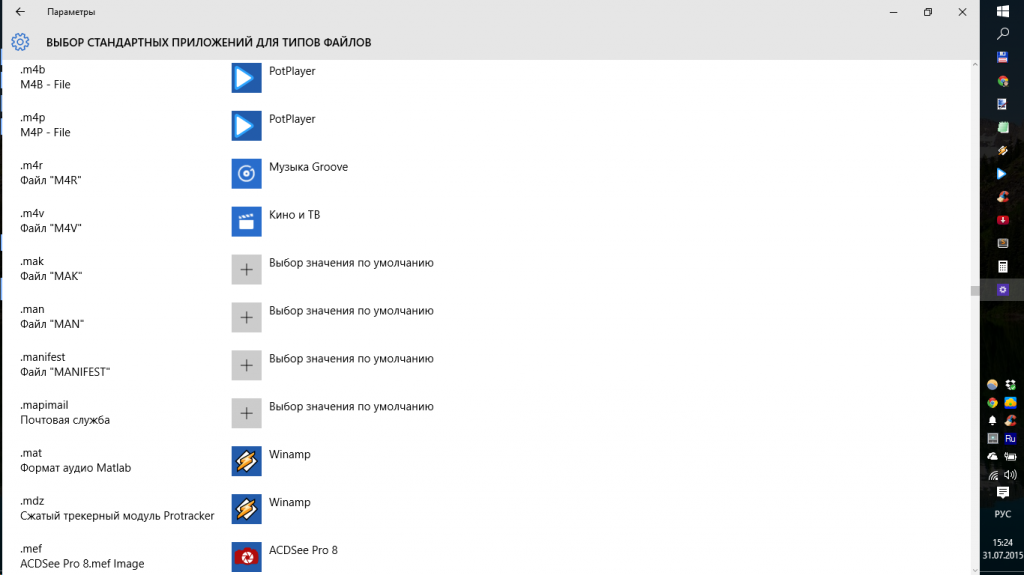
Існує і більш легкий спосіб зміни асоціацій файлів. Відкрийте провідник або інший файловий менеджер, знайдіть цікавить вас файл, натисніть на нього правою кнопкою миші і в меню оберіть «Відкрити за допомогою»> «Вибрати інший додаток». Відкриється контекстне меню зі списком додатків, сумісних з цим типом файлу.
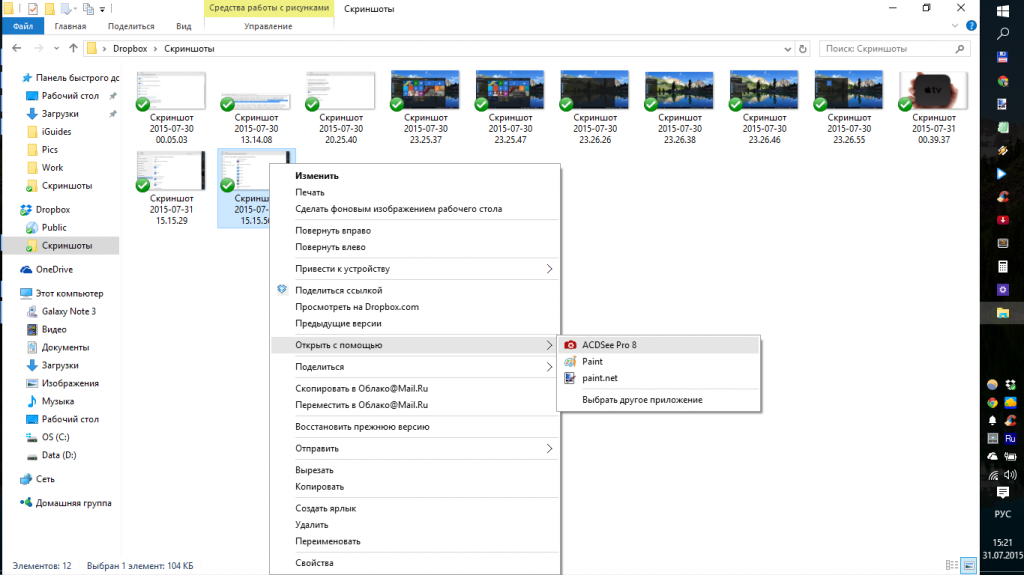
Натисніть на потрібну вам, поставте галочку у «Завжди користуватися цією програмою» і підтвердіть свій вибір кнопкою «ОК».