Сучасний століття супроводжується неймовірною інтенсивністю. Практично щодня доводиться здійснювати дії, від швидкості виконання яких залежить результативність заходів, а слідом за цим може залежати і успішність кар’єрного росту.
Часто доводиться здійснювати розсилку важливою кореспонденції. Якщо листи направляються одним і тим же користувачам, то виникає нагальне питання, як в Outlook створити групу розсилки, яка дозволить істотно заощадити час, завдяки чому вдасться зробити кілька додаткових маніпуляцій.
Дійсно, поштове додаток Outlook супроводжується багатьма успішними функціональними можливостями, які полегшують процес виконання багатьох завдань.

Якщо у ваші професійні завдання входить робота з поштовим ресурсом, включаючи не тільки прочитання і відправлення повідомлень, а й розсилку різного матеріалу своїм безпосереднім партнерам, вам, дійсно, корисно вивчити інформацію, як в Аутлук створити групу розсилки.
Формування групи контактів
Цікавлячись, як створити розсилку в Outlook, перш за все, слід визначитися, кому ви бажаєте або зобов’язані згідно зі своєю посадовою інструкцією перенаправляти важливі листи. Всі ці користувачі, в більшості випадків, вже внесені в список контактів Outlook, але з метою економії часу їх корисніше за все об’єднати в одну загальну групу.
складання списку
Зробити миттєву розсилку, якщо заздалегідь сформувати список ділових партнерів, абсолютно нескладно. З цієї причини вашої первинним завданням є створення такого корисного для вас списку контактів, а для цього ретельно вивчіть рекомендації досвідчених користувачів, як створити список розсилки в Outlook.
Запустіть поштове додаток Outlook, в нижній частині вікна з лівого боку ви легко виявите меню «Контакти», клікніть по ньому.
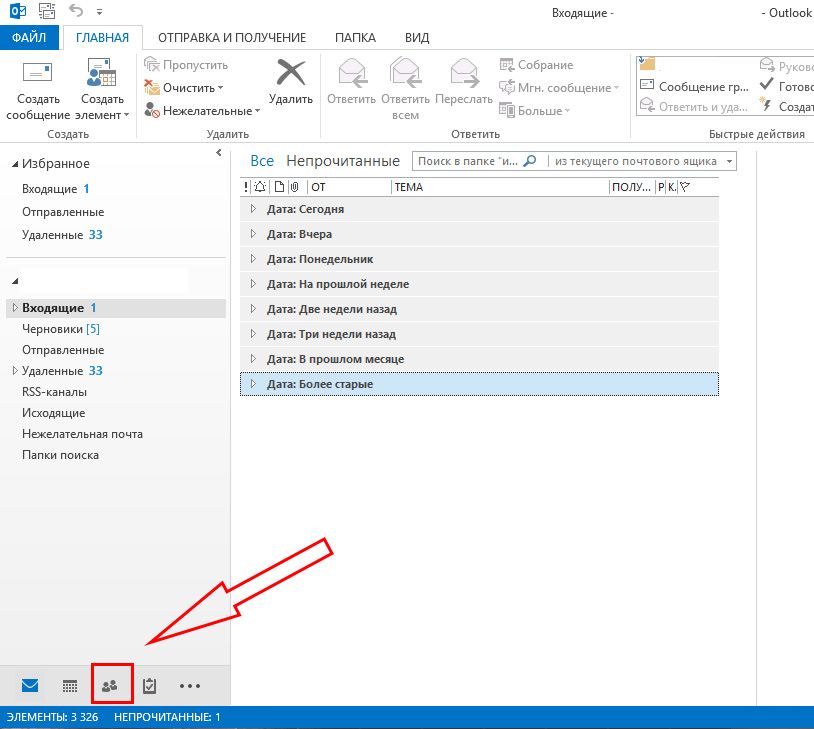
Тепер на горизонтальній стрічці меню знайдіть і натисніть кнопку «Створити групу контактів».
Поштове додаток запропонує вам вказати ім’я створюваної вами групи.
Ім’я ви можете придумати будь-який, тільки врахуйте, якщо ви маєте намір створити кілька груп для різних випадків, то назва кожної повинно бути таким, щоб ви в поспіху їх ні в якому разі не переплутали, і не розіслали листи не за призначенням.
Коли ім’я ви придумали і вже вписали в рядок, клікніть по наступній кнопці «Додати учасників».
Поштове додаток відразу ж запропонує вам кілька варіантів додавання користувачів, серед яких виберіть перший варіант, орієнтований на додавання одержувачів повідомлень з контактів самого додатка Outlook.
У новому вікні залишається виділити потрібні контакти, після чого натиснути кнопку «Учасники». Таким чином, ви зможете створити список всіх тих, кому ви повинні направляти певну кореспонденцію.
Не забудьте в завершенні формування переліку контакту натиснути на «OK», в іншому випадку в результаті вашої забудькуватості список не збережеться, вам доведеться знову виконати всі ці маніпуляції.
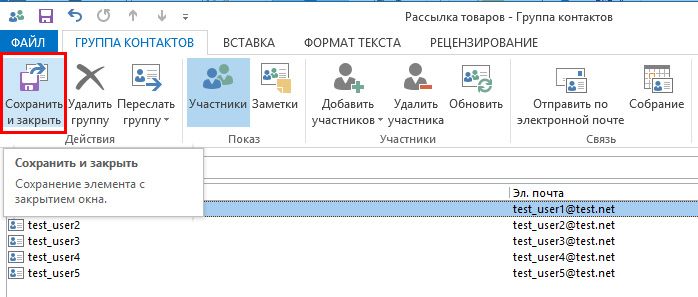
Вказавши членів групи, не забудьте зберегти зміни
Якщо ж ви тільки починаєте працювати в такому додатку, в адресній книзі Outlook у вас не буде значитися жоден електронну адресу, вам доведеться при створенні переліку партнерів вводити ці адреси вручну. Не полінуйтеся і потратьте час один раз, а в наступний раз ви вже зможете оцінити користь виконаних вами маніпуляцій.
Як розіслати кореспонденцію
Після того як вам вдалося сформувати список всіх одержувачів, з якими доводиться щодня підтримувати щільний контакт через поштовий ресурс, залишається вникнути, як зробити розсилку в Outlook створеній групі.
У цьому також немає нічого складного, ви дуже швидко все освоїте і з першого разу запам’ятаєте.
Створіть нове повідомлення або відкрийте лист, яке необхідно відіслати всіма зазначеними вами раніше партнерам. В поле «Кому» введіть ім’я, яке ви самі придумали для групи. Всі електронні адреси всіх партнерів будуть додані автоматично. Ви їх не будете бачити, оскільки в адресному рядку буде відображатися тільки ім’я групи.
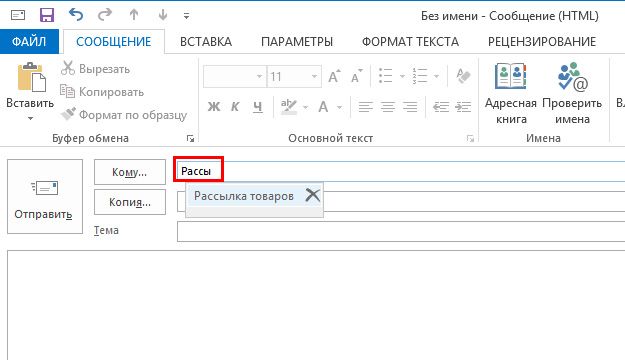
Впишіть перші символи з назви — і група буде запропонована автоматично
Щоб лист пішло за призначенням, натисніть «Відправити», всі учасники миттєво отримають повідомлення від вас.
Може трапитися і так, що вам буде потрібно перенаправити кореспонденцію цим учасникам, але за винятком кількох.
У цьому випадку спочатку все зробіть, як описано вище, а після того, як в адресному рядку вже буде вказано ім’я групи, зверніть увагу на поруч знаходиться невеликий плюсик.
Натисніть на цей плюсик, відразу після цього розкриється весь перелік одержувачів. Якщо потрібно когось видалити в зв’язку з тим, що він не потребує в цьому конкретному листі, приберіть його з контактів одержувачів і відразу відправляйте лист.
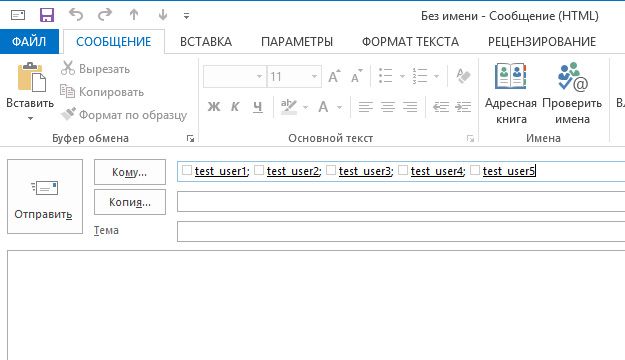
Натисніть на плюсик, щоб відкрити повний список одержувачів
Як бачите, нічого складного немає ні при створенні списку групи, ні при безпосередньому перенаправлення кореспонденції немає. Outlook — відмінне поштове додаток, яке таїть в собі масу дивовижних можливостей, що полегшують виконання завдань, тому пізнавайте його і полегшуйте свою працю, підвищуючи одночасно результативність.





