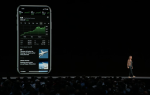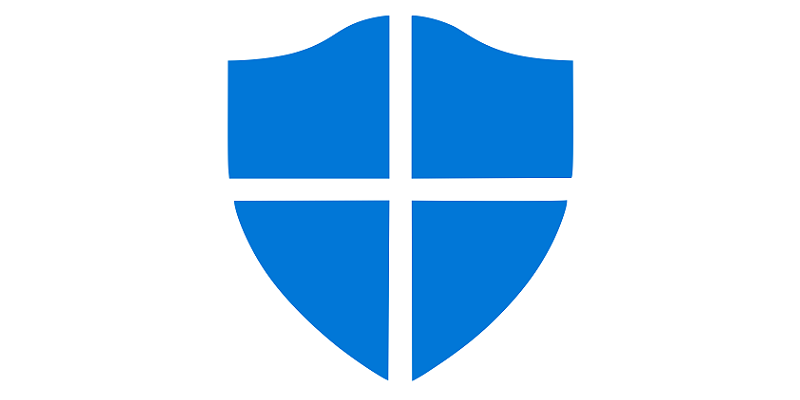
Захисник Windows — вбудований в систему антивірус від Microsoft — за своїми можливостями в останніх збірках Windows 10 не сильно відрізняється від різних безкоштовних антивірусів (того ж Avast, наприклад), тому для більшості користувачів його можливостей вистачить. Але він, як і будь-який інший антивірус, любить раптово проводити сканування системи — по ідеї, вони повинні відбуватися тоді, коли ви не користуєтеся пристроєм, але буває так, що сканування починається в самий невідповідний момент, знижуючи продуктивність ПК або, що ще гірше, зменшуючи час роботи ноутбука від акумулятора.
Зрозуміло, таке сканування можна перервати в будь-який момент, але найкращим виходом є установка розкладу для сканувань. Наприклад, ви обідаєте з години до двох — чому б не дати системі в цей час перевірити ваш ПК? Причому налаштувати все можна дуже гнучко: вибрати потрібні дні тижня і час, заборонити сканування при роботі від акумулятора або дозволяти системі виводити пристрій зі сну для того, щоб його просканувати.
Для того, щоб це налаштувати, введіть в пошуку по системі фразу «Планувальник завдань»:
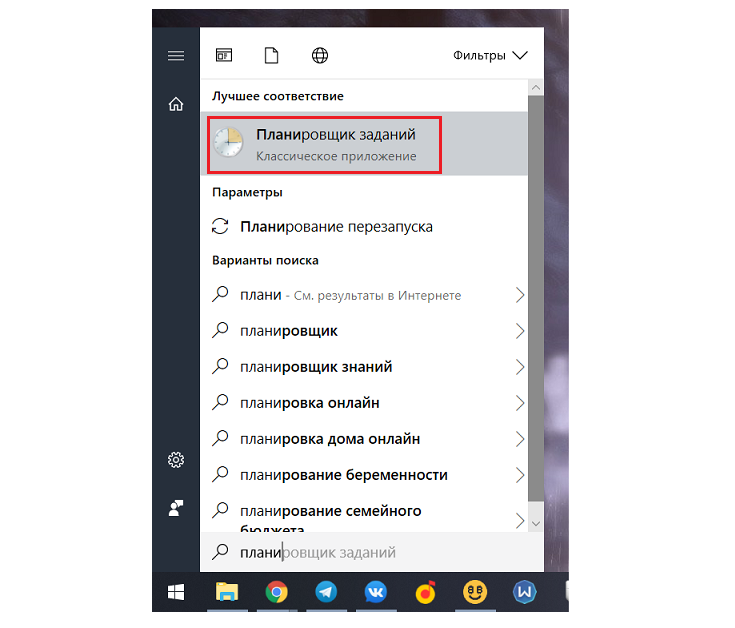
У ньому натисніть зліва вгорі на Бібліотеку планувальника завдань> Microsoft> Windows> Windows Defender:
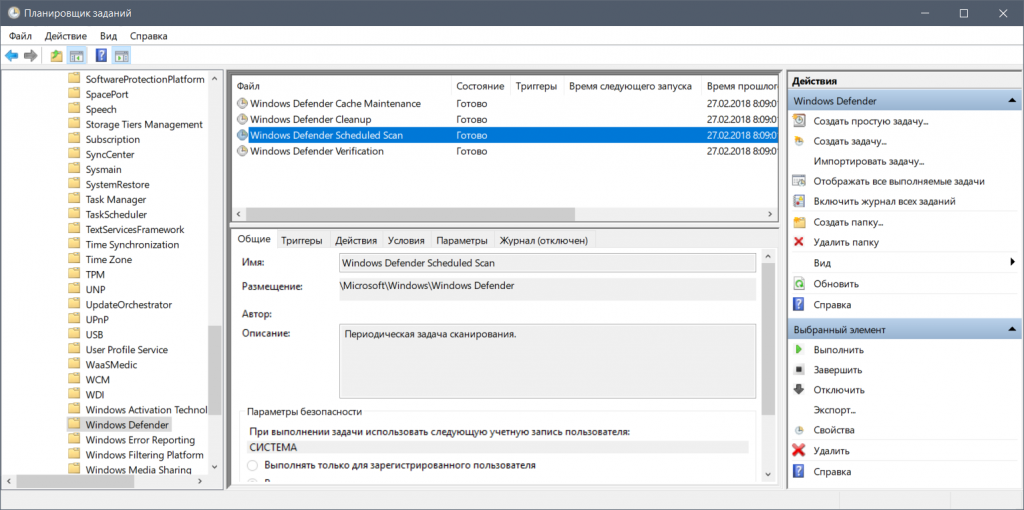
Двічі клікніть на Windows Defender Sheduler Scan, і у вікні, перейдіть на вкладку Тригери:
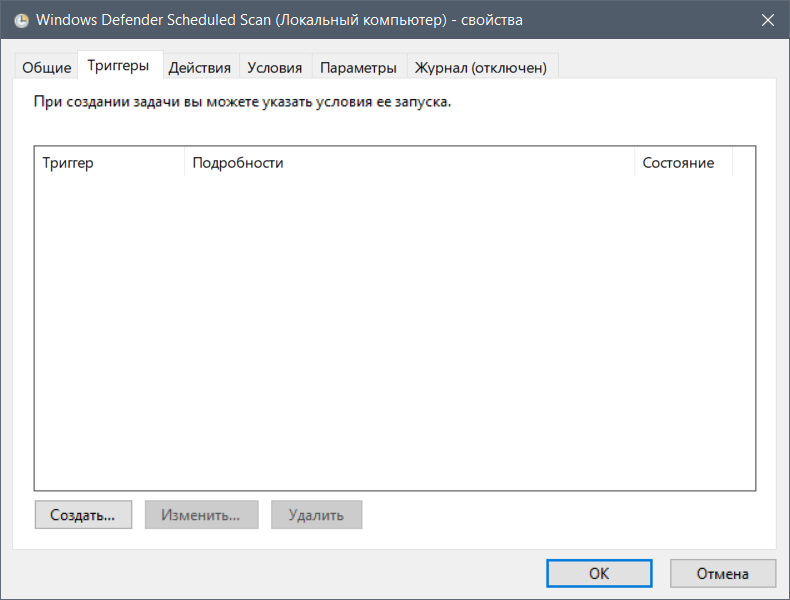
У ній натисніть на кнопку «Створити …», і у вікні, виберіть, коли ви хочете проводити сканування. Я розберу приклад створення сканування за розкладом, але при бажанні можна починати сканування, наприклад, при запуску системи. Отже, виберіть пункт «За розкладом». Тепер вкажіть повторюваність — рекомендую поставити щоденну, а після вказати, раз в скільки днів повторювати (наприклад, можна зробити сканування раз в два дні, три дні і т.д.):
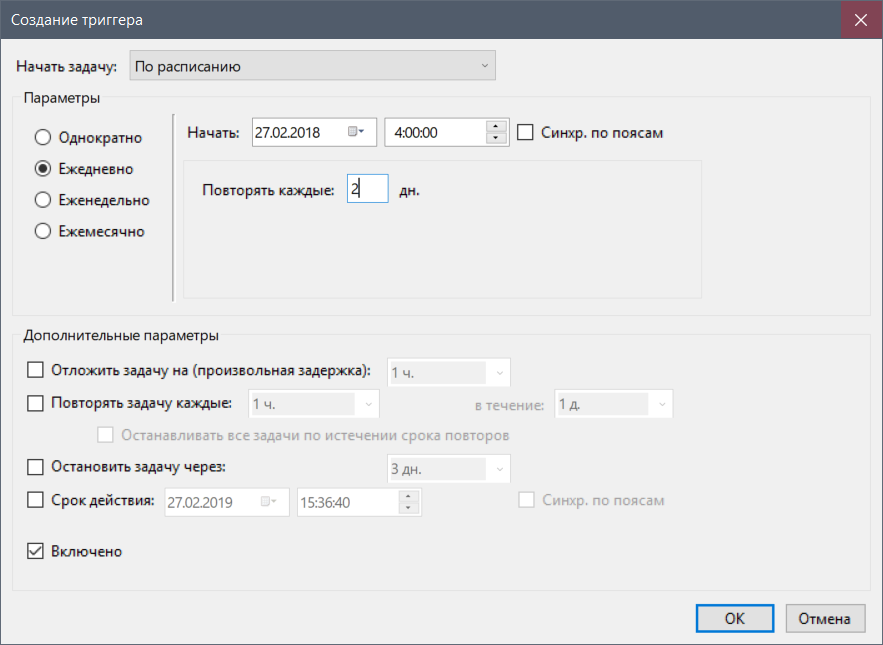
Після цього вказуєте потрібний час, додаткові параметри немає сенсу чіпати. Коли все налаштували, натисніть «Ок», і повинен з’явитися тригер на зразок цього:
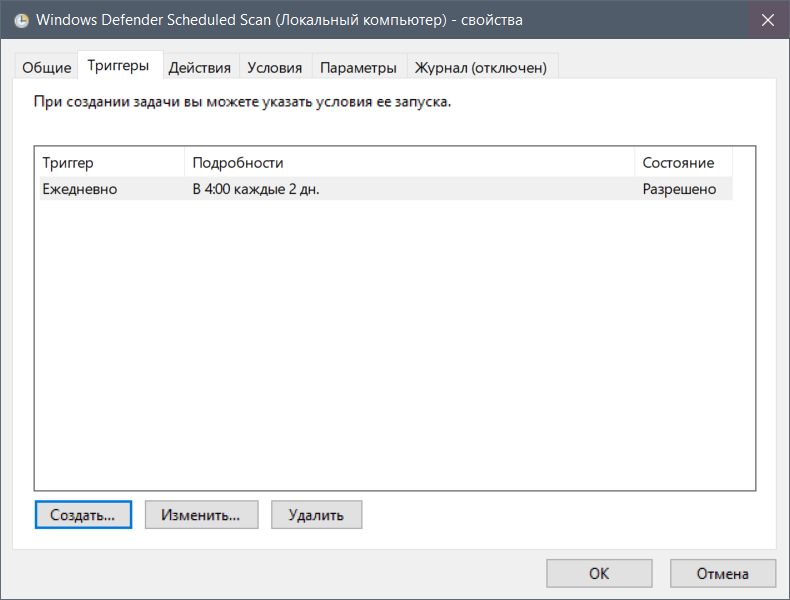
Тепер переходимо на вкладку «Дії», і там вже повинен бути запуск сканування «по-тихому», тобто без виведення будь-яких вікон про початок сканування:
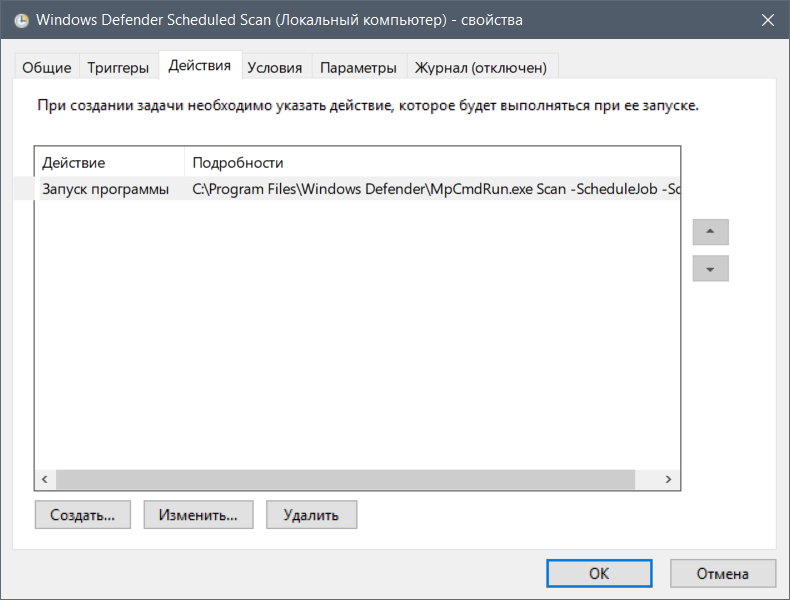
Тепер переходимо на вкладку «Умови». Якщо ви вибрали в пункті «Тригери» запуск сканування при просте, то тут можете налаштувати, через скільки часу невикористання ПК почнеться сканування. Якщо ви зробили сканування за розкладом, то ці пункти чіпати не варто, а краще подивитися нижче — можна, наприклад, заборонити (або дозволити) сканування системи при роботі від акумулятора, або ж змусити пристрій прокидатися для того, щоб провести сканування:
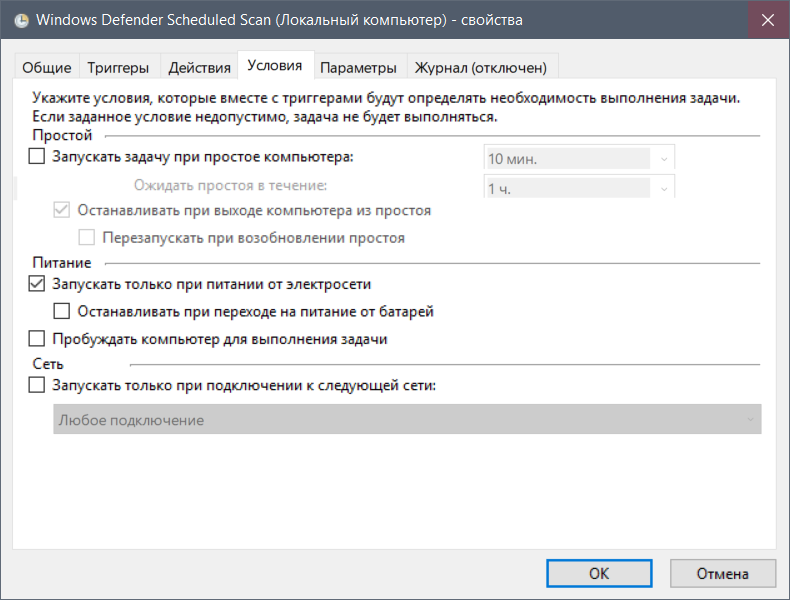
Тепер переходимо на вкладку «Параметри» і знімаємо галку з негайного запуску завдання при пропуску планового запуску — в іншому випадку сенсу в діях вище буде небагато:
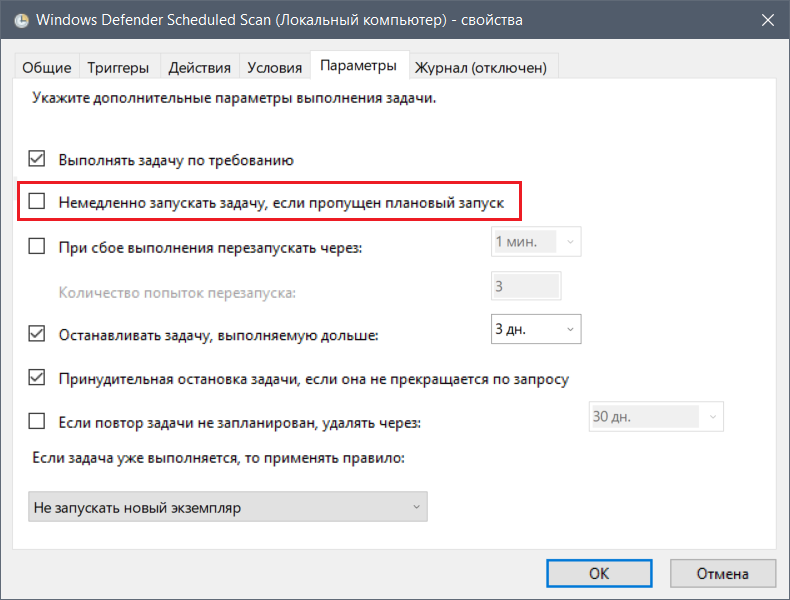
Тепер зберігаємо завдання і бачимо, що вона працює і показано час наступного запуску:
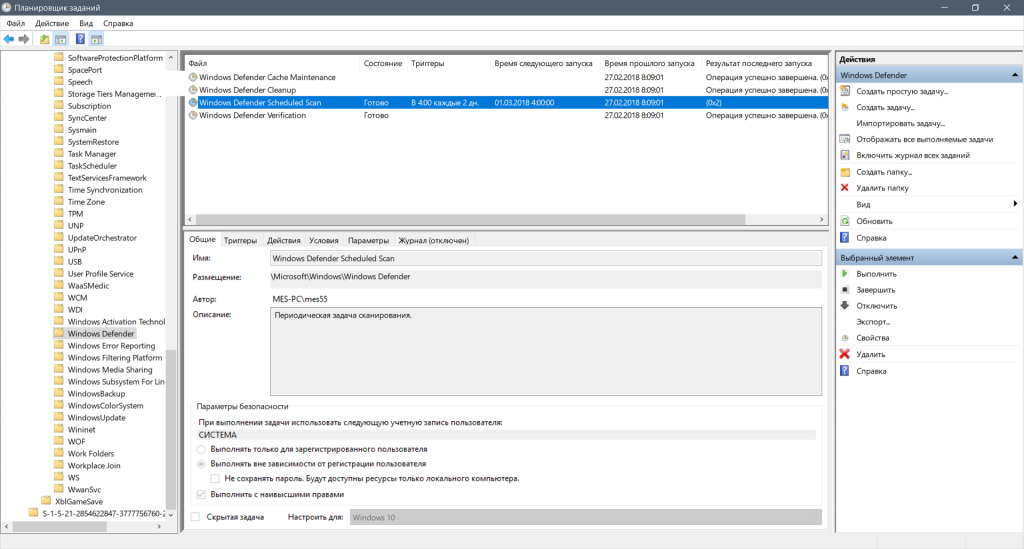
На цьому все, більше вас не буде турбувати Захисник Windows своїми скануваннями в самий невідповідний час.