Набір можливостей текстового редактора Microsoft Word дійсно дуже широкий. За допомогою цієї програми можна вирішувати безліч завдань, які виникають при роботі з текстовими документами будь-якої спрямованості, що і робить цей продукт таким популярним. В Word реалізована навіть невелика середовище для програмування, за допомогою якої можна значно полегшити собі роботу. У самому редакторі це називається макрокомандою або, як називають частіше, макросом. На жаль, багато користувачів уникають знайомства з цим інструментом, помилково вважаючи, що це щось складне і не особливо потрібний. У цій статті докладно розглянемо, як створити макрос в Word, що це взагалі таке, і чому ви робили неправильно, не користуючись макрокомандами. Давайте розбиратися. Поїхали!

Дії в текстовому редакторі можна автоматизувати
Макрокоманда — це, по суті, невелика програма, яка дозволяє автоматизувати і полегшити роботу з текстом. У більшості продуктів Microsoft реалізована функція, що зберігає історію дій користувача, найбільш часто використовувані інструменти та інше. Все це можна перевести в формат команд, і замість того, щоб кожен раз робити одне і те ж, ви просто натиснете клавішу на клавіатурі, і Ворд все зробить за вас. Зручно? Ще б! Насправді, це зовсім не складно. Далі в статті по порядку про те, як створити макрос.
Алгоритм дій при створенні команди наступний:
- Визначити порядок дій;
- виконати;
- Записати дії в макрос.
Наприклад, вам потрібно виділити жирним шрифтом частина тексту в таблиці. Для запису команди доведеться використовувати гарячі клавіші — комбінації для кожного інструменту ви можете підглянути, навівши курсор на потрібний інструмент.
Припустимо, потрібна друга колонка. Як перейти від однієї стовпцями таблиці здійснюється за допомогою клавіші «Tab». Ви натискаєте «Tab» необхідну кількість разів, поки не дійдете до потрібної колонки. Потім, якщо вам потрібно виділити частину вмісту комірки, знімаєте виділення, натиснувши стрілку вліво. Далі, виділимо два слова з комірки. Виконайте комбінацію Ctrl + Shift і натисніть стрілку вправо двічі (або стільки разів, скільки слів необхідно виділити). І останній крок — зробити виділену область напівжирної за допомогою комбінації Ctrl + B.
Тепер, визначившись з порядком дій, запишіть макрокоманду. Для цього, перейдіть на вкладку «Вид» і відшукайте в панелі інструментів кнопку «Макрос». Клікнувши по ній, ви побачите маленьке меню, в якому потрібно вибрати пункт «Записати макрос». У вікні введіть назву для команди і натисніть на кнопку «Записати». Відразу після цього, біля курсору з’явиться іконка з касетою, яка свідчить про те, що почався запис. Виконайте чітко по порядку всі необхідні дії (в цьому прикладі для виділення напівжирним шрифтом декількох слів з осередку таблиці). Після того як ви все зробили, натисніть на значок «Стоп» (квадратик) в нижній частині вікна програми. Все, макрос готовий.

Як же все це використовувати? А дуже просто: в панелі інструментів натисніть кнопку «Макрос» і однойменний пункт в меню — перед вами відкриється список всіх макросів. Виберіть збережений вами і натисніть «Виконати». Існує більш зручний варіант — створити спеціальну кнопку в панелі інструментів. Робиться це в такий спосіб: перейдіть в меню «Файл», потім «Параметри» і клацніть по пункту «Панель швидкого доступу». У розділі «Вибрати команди з:» вкажіть «Макрос» і виберіть з них необхідний. Після цього клікніть по кнопці «Додати». Також ви можете призначити іконку, яка буде відображатися для цієї кнопки. Готово. У стрічці інструментів з’явиться відповідна іконка, натиснувши на яку ви запустите записаний вами алгоритм дій.
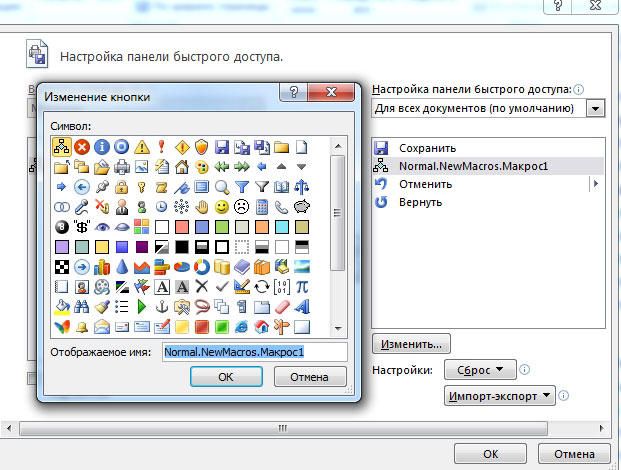
Створити макрос можна практично для будь-чого. Можна змінювати абзацний відступ, інтервали між рядками, вирівняти області тексту, виконати розрахунок заданих значень, або налаштувати автоматичне заповнення таблиці. Натисніть «Записати макрос» і клікайте мишкою, викликаючи відповідні меню і задаючи необхідні значення. Тільки не виділяйте текст мишкою, для цього краще використовувати гарячі клавіші або спеціальний інструмент програми. Як тільки все буде зроблено, зупиніть запис.
Подібні команди можуть містити будь-яку кількість кроків і бути будь-якого рівня складності. Процес створення макрокоманд однаковий і для Word 2007, і для Word 2010, і для версії Word 2013.
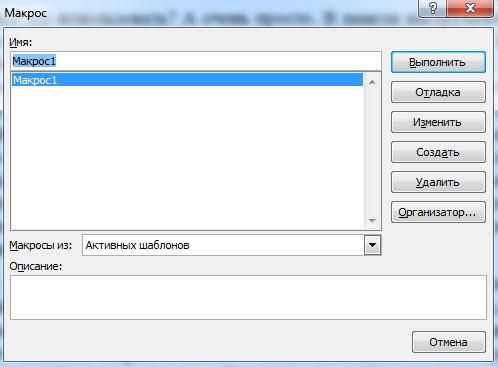
Як бачите, процес досить простий, а інструмент дуже ефективний. Головне, чітко визначити алгоритм дій, що виконуються. Навчившись використовувати макроси, ви значно полегшите собі роботу і зможете ефективніше і швидше вирішувати багато завдань, працюючи з текстовими документами. Пишіть в коментарях, чи допомогла вам ця стаття і задавайте будь-які питання, що цікавлять по розглянутій темі.





