Копіювати звичайний текст в продуктах Microsoft Office дуже легко. Але якщо там присутній якісь стилі, розмітка, картинки або мультимедіа — вони можуть не зберегтися. І вам доведеться все налаштовувати заново. А це складно і довго. Краще прочитайте, як скопіювати сторінку в Word. Ви зможете швидко перенести весь контент в документ. І не будете знову міняти розмітку і вирішувати, де написати жирним, а де — курсивом.

У документ Ворд інформацію можна вставити по-різному
Виділення тексту
Перед тим як скопіювати сторінку в Ворді, варто її виділити. Але як охопити велику статтю на шістдесят листів? Адже робити це курсором — незручно. Або вам потрібно відзначити абзац, рядок, слово?
Ось як вчинити, щоб виділити:
- Якийсь довільний фрагмент. Затисніть Shift і стрілочками переміщайте курсор Word.
- Весь документ. Підійде поєднання клавіш Ctrl + A.
- Рядок. Виведіть миша трохи лівіше того місця, в якому розставлені абзаци і натисніть.
- Сторінку. Відкрийте Правка — Знайти — Перейти і замість номера введіть команду «\ page» (без лапок)
- Речення. Клацніть по ньому з затиснутою клавішею Ctrl.
- Слово. Подвійний клік по напису.
- Абзац. Потрійний клік по фрагменту.
Копіювання і вставка
Параметри форматування повинні переноситися разом з написами. Але іноді це потрібно додатково вказати. Ось як копіювати в Ворді:
- Виділіть текст.
- Натисніть Ctrl + C, щоб додати його в буфер обміну.
- Натисніть Ctrl + V ( «Вставити»).
- Під фрагментом з’явиться іконка у вигляді папки-планшета. Натисніть на неї, щоб налаштувати, як в результаті будуть виглядати символи.
Детальніше про кожну опції в цьому меню:
- Вихідне форматування. Дозволяє вставити напис в тому вигляді, в якому вона були спочатку.
- Тільки текст. Стилі і накреслення не переносяться.
- Форматування кінцевого фрагмента. Активуються настройки того файлу, в який треба копіювати сторінку. Якщо в исходнике для стилю «Основний» заданий шрифт Calibri з подвійним інтервалом, а в кінцевому документі — Times New Roman без інтервалу, до напису застосовуватимуться налаштування кінцевого.
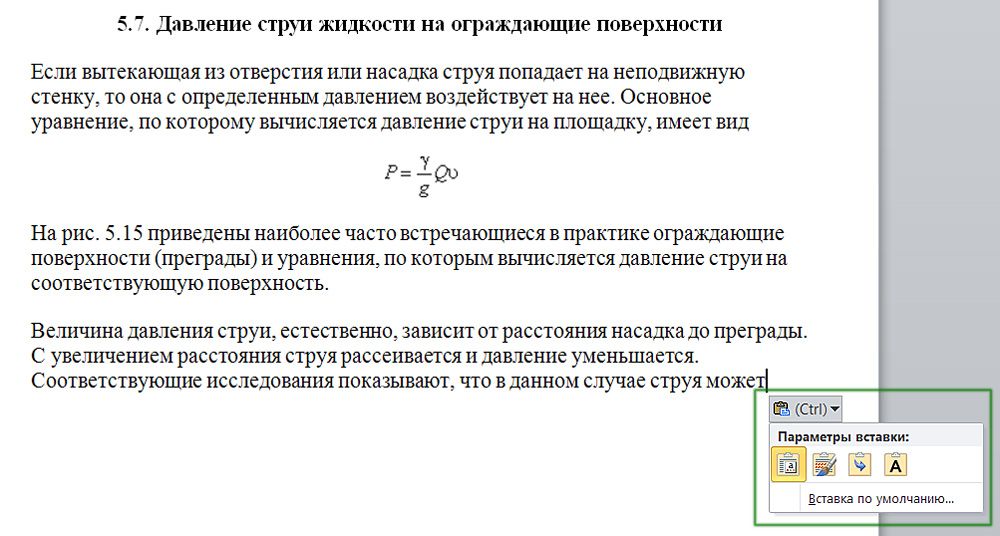
Піктограма відкриває додаткове контекстне меню
Ці функції можна активувати по-іншому. Ось як вставити скопійований текст в Word через меню.
Якщо у вас Office 2007:
- Знайдіть в пункті «Головна» панель «Буфер обміну». Вона зліва вгорі. Там є необхідні функції.
- Щоб перенести стилі, розмітку та налаштування шрифту, використовуйте «Формат за зразком».
- Після натискання «Копіювати» стане активна кнопка «Вставити». Натисніть на чорну стрілку під нею і виберіть пункт «Спеціальна».
- Відкриється вікно з видами кінцевого форматування. Опції «Малюнок» і «Метафайл Windows» можуть перетворити напис в графічний об’єкт.
Щоб зберегти скопійований текст в Ворді 2010 зайдіть контекстне меню.
- Клацніть правою кнопкою миші.
- Під пунктом «Параметри вставки» є три іконки. З ними можна задати, в якому вигляді копіювати фрагмент. Вони не будуть активні, якщо в буфері обміну нічого немає.
Копіювання з Excel в Word
Контент з Excel, якщо його безпосередньо переносити в Word, не з’явиться в вигляді таблиці. Щоб додати його відразу з сіткою, зробіть так:
- Щоб дістатися потрібного розділу, скопіювати.
- Ctrl + C.
- Відкрийте кінцевий документ.
- Якщо у вас Офіс 2007, натисніть стрілочку під блоком «Вставити» (знаходиться в меню «Головна» в лівій частині панелі), перейдіть в «Спеціальна» і виберіть пункт «Лист Microsoft Office Excel». Символи з’являться разом з таблицею.
- В Ворді 2010 правою кнопкою миші і в випадаючому списку знайдіть поле «Параметри вставки». Там будуть піктограми, що позначають настройки форматування. При почерговому наведенні на них відобразитися, як в результаті буде виглядати текст. Вам потрібна опція «Використовувати стилі кінцевого фрагмента».
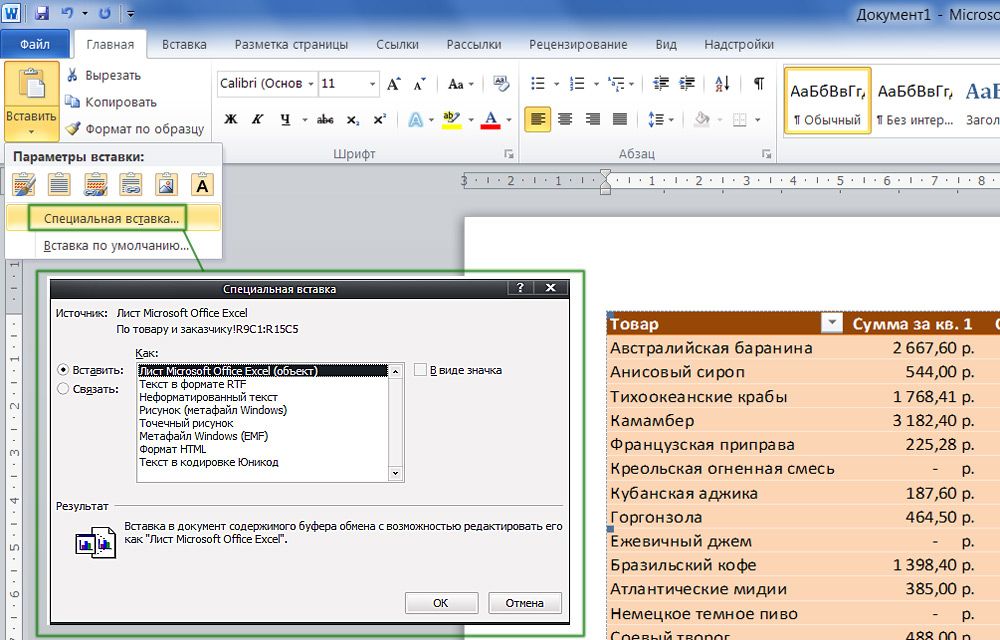
Для збереження структури представлення даних використовується спеціальна вставка
У 2010-му Office є ще один варіант:
- В Excel виділіть комірки і натисніть Ctrl + C
- Додайте сітку в Word. Для цього відкрийте меню «Таблиця» і виберете «Намалювати».
- Клацніть по ній правою кнопкою миші і в блоці «Параметри вставки» натисніть «Об’єднати в таблицю». Символи заповнять сітку і відобразяться так само, як в Excel.
Копіювання інтернет-сторінки в Ворд
Якщо зберегти в Word інформацію з сайту, її можна буде переглядати в автономному режимі. Але перенести весь контент можна. Адже там не тільки текст, а й картинки, мультимедіа, фон і навіть анімація. На жаль, потенціал продуктів Office обмежений, і кожен елемент зберегти не вдасться. Але важливі дані перенести можливо. Щоб скопіювати сторінку з мережі, виконайте наступні дії:
- Клацніть по вільній області сайту (де відсутні картинки, посилання і анімація) правою кнопкою миші.
- «Виділити все».
- Натисніть Ctrl + C або «Копіювати» в контекстному меню.
- Відкрийте кінцевий документ.
- Ctrl + V або «Вставити»
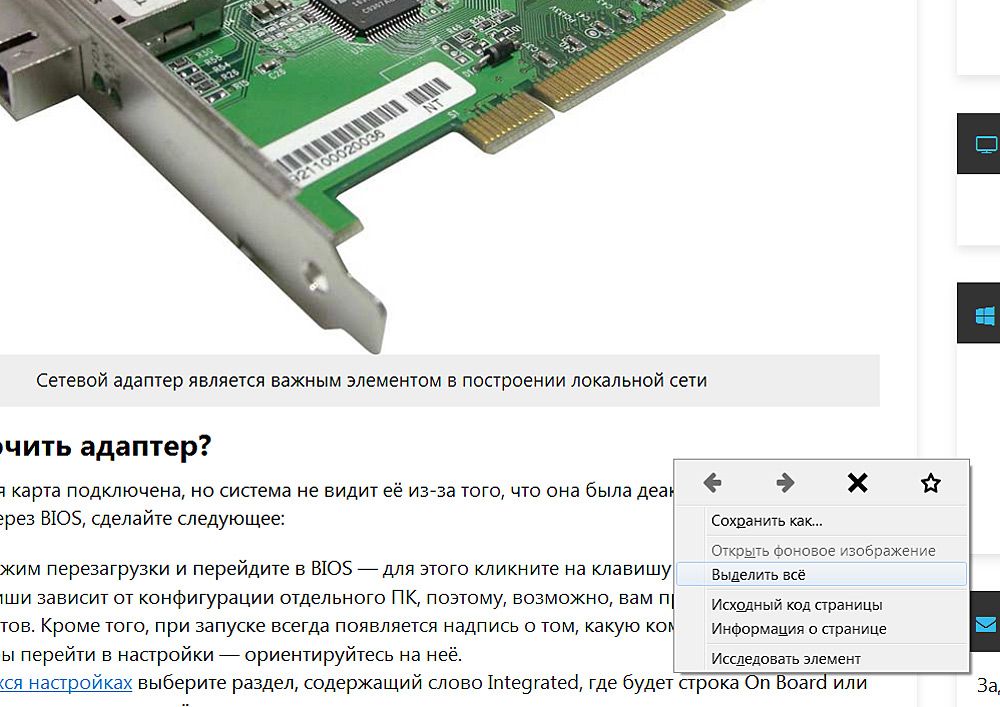
На приклад Firefox копіюємо інформацію з веб-сторінки
Так можна зберегти основну частину сайту: малюнки, посилання, навігація. Деякі з елементів не будуть функціонувати (наприклад, форми для введення). Але будуть перенесені не тільки важливі дані, але і реклама, банери. Щоб скопіювати виключно написи, клікніть правою кнопкою миші і в поле «Параметри ставки» натисніть на відповідну іконку.
Якщо хочете перенести відразу всю сторінку з фоном, flash-анімацією, шапкою і функціоналом, створіть HTML-файл через настройки браузера.
- Клікніть в будь-якому вільному місці сайту правою кнопкою миші.
- «Зберегти як».
- Задайте шлях і ім’я файлу. Графіка і мультимедіа буде знаходитися в тому ж місці, що і документ. Наприклад, якщо ви збережете на комп’ютер сторінку під назвою «nastroyvse», то її наповнення буде додано в папку «nastroyvse». Але все відобразитися так, як в браузері.
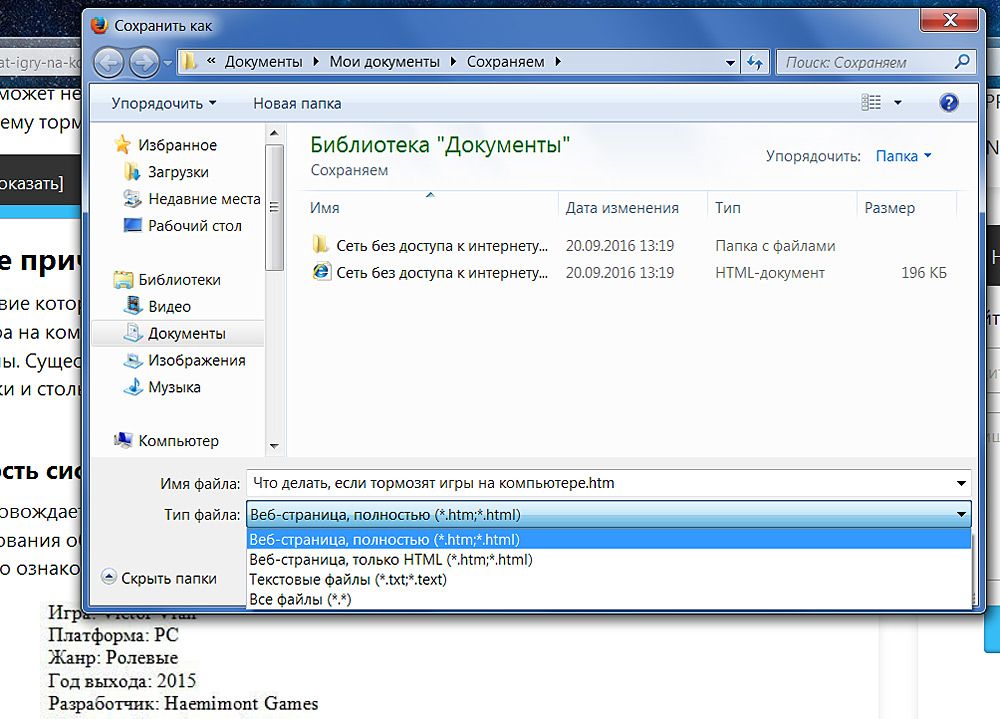
Рекомендуємо вибрати повне збереження сторінки
В Ворді легко копіювати дані. Досить запам’ятати поєднання клавіш. Але і тут є свої нюанси. Адже треба переносити не тільки текст, а й форматування.





