При роботі в Word дуже часто виникає ситуація, при якій в створеній вами таблиці потрібно приховати або, взагалі, прибрати межі. Це може зробити її більш привабливою або легше сприймається. Які ж кроки необхідно зробити, щоб зробити це?

В текстовому редакторі є безліч корисних налаштувань
Основні параметри зміни граней
Перед тим як що-небудь міняти, настійно рекомендуємо вам вивести сітку, інакше ви просто втратите свою табличку на аркуші. Для цього виділіть її, натиснувши на що з’явилася в лівій верхній частині хрестик, і там знайдіть поле «Межі». У випадаючому меню знаходиться опція «відобразити сітку». Вибираємо її. Тепер лінії вашої таблиці замінені пунктирною лінією, яка не буде видно при друку, однак забезпечить зручну роботу з схемами і осередками.
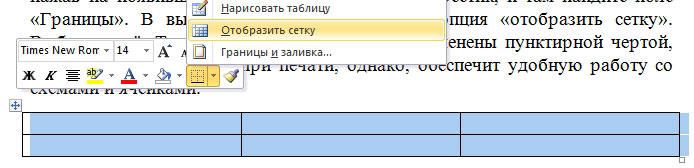
Перейдемо до головного — перетворенню вашої схеми в «невидиму». Змінити ці параметри можна в тому ж меню, з яким ми познайомилися вище. У випадаючому меню перераховані всі зміни, які ви можете застосувати. Серед них ви знайдете опцію «Немає кордонів», яка повністю видалить їх з таблиці.
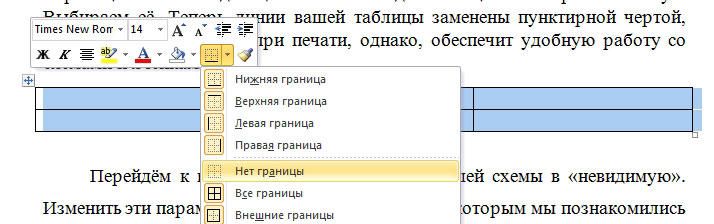
Зміна окремих налаштувань граней
Для більш глибокої настройки при виділенні таблички зверніть увагу на панель інструментів, в якій з’явиться область «Конструктор». Перейшовши туди, а потім відкривши в правій її частині вікно «Обрамлення» (Word 2013) або «Малювання кордонів» (Word 2010), вам буде доступно приховування певних граней (наприклад, тільки правої або лівої), настройка їх товщини і кольору.
Першим регульованим параметром буде «Тип», серед яких ви побачите: «Рамка», «Все», «Сітка» і «Інша».
Наступна функція дозволить налаштувати тип, колір і ширину конкретної лінії. Ви маєте можливість зробити рамки однієї простої рисою, пунктирною лінією з різним інтервалом, декількома лініями або одночасно жирної і простий і т. Д. Трохи нижче є можливість змінити колір меж і їх ширину.
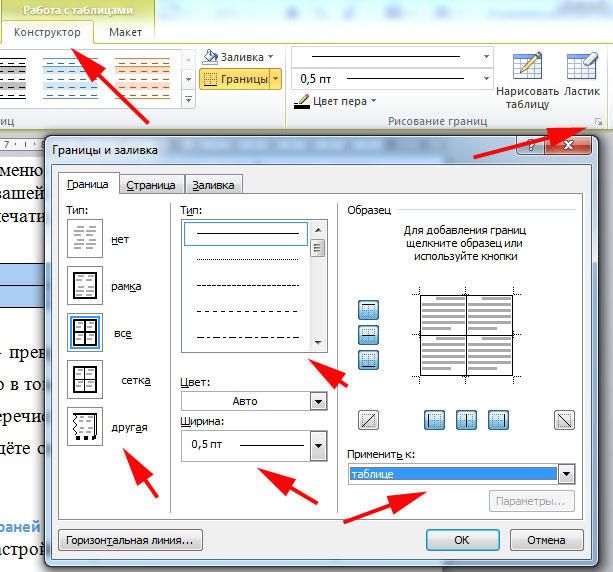
Далі ви побачите зразок вашої схеми і різні параметри, застосовуючи які можна побачити конкретні зміни.
Проробивши всі потрібні операції, не забувайте клікнути мишкою на функцію «Застосувати до …» і вибрати до «Таблиці».
Що ж, тепер ви знайомі з процесом перетворення таблиці в «невидиму», приховуючи і прибираючи її межі. Нині ви також знаєте, що з ними можна ще й працювати, змінюючи їх і перетворюючи вашу таблицю в дуже зручний для роботи інструмент.





