вступ
Всі останні версії операційної системи Windows при установці створюють спеціальний прихований розділ. Ви можете помітити це під час вибору розділу накопичувача, а особливо при його створенні. Крім того, ця інформація відображається в утиліті управління дисками. Якщо в двох словах, це спеціальне місце Windows, яке зарезервоване системою для відновлення. Як переглянути його вміст на своєму ноутбуці чи комп’ютері? Чи можна зробити його відкритим? Як самому створити прихований розділ жорсткого диска? Про все це в нашому огляді.
Для чого потрібен прихований розділ
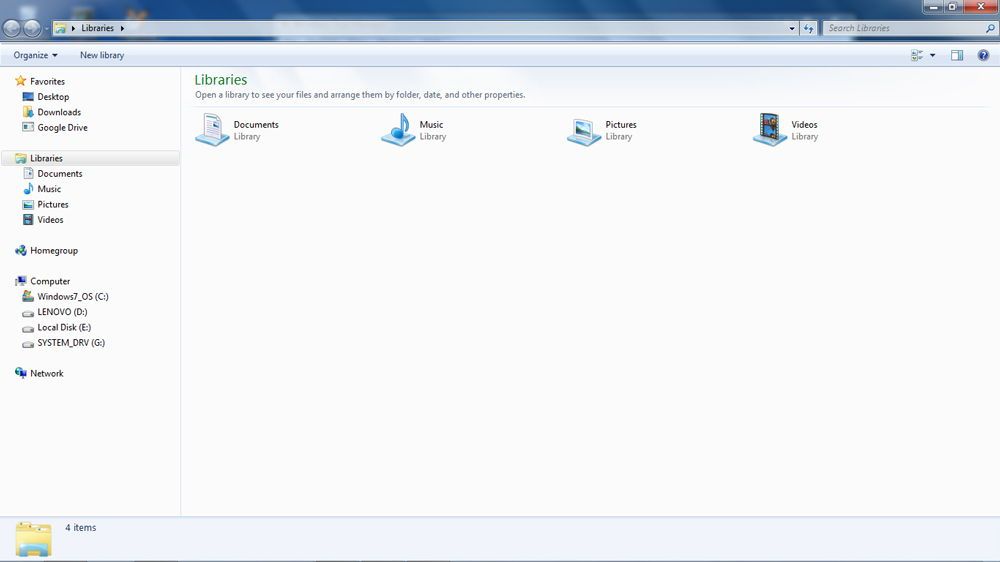
Ви можете заховати свої секретні файли в прихованому розділі і їх ніхто не знайде
Якщо ви використовуєте свій комп’ютер лише для того, щоб пограти або подивитися фільми та почитати сайти в інтернеті, ця тема вам може і не знадобитися. Якщо ж ви користуєтеся їм більш глибоко і часто вникаєте в тонкощі його налаштування і роботи, рано чи пізно ви потрапите в утиліту управління дисками, де виявите прихований розділ жорсткого диска, місце в якому зарезервовано для відновлення. Що найцікавіше, місце зайняте, а в Провіднику Windows накопичувач не відображається.
Головним призначенням є зберігання необхідних файлів для резервного відновлення комп’ютера. Але ні в якому разі не варто плутати їх з образом відновлення, адже його розмір буде набагато більше виділених від 100 до 500 мегабайт, в залежності від версії Windows. Чим новіший операційка, тим більше простору займається. Крім того, самі виробники, особливо ноутбуків, можуть постачати свої пристрої невеликим прихованим розділом, для того, щоб можна було безболісно скинути його до заводських налаштувань з можливістю відновлення. Таким чином, на кожному ноутбуці буде відображено два прихованих томи: резервоване системою і відновлення. Найчастіше їх обсяг буде практично ідентичний.
Що така можливість дає пересічному користувачу?
- По-перше, дані прихованого томи зберігаються окремо від загальнодоступних файлів, тому на них не можуть вплинути різні операції з файлами і накопичувачами, наприклад, форматування або стиснення. У зв’язку з цим ви зможете уникнути деяких помилок, пов’язаних з роботою Windows, а також за певних знаннях і навичках набагато легше зможете відновити операційну систему замість її перевстановлення.
- По-друге, наявність подібних прихованих розділів для відновлення допоможе набагато простіше вирішити питання з одночасною роботою декількох операційних систем.
- По-третє, самі життєво необхідні процеси будуть надійно захищені від дій недосвідчених користувачів. Наприклад, в Windows 7 завантажувач зберігався на системному диску і тому його можна було досить легко видалити, що призводило до втрати працездатності комп’ютера. Тепер же, щоб це зробити, потрібно гарненько постаратися, адже ці файли зберігаються в розділі з позначкою «Зарезервовано системою».
- І наостанок, якщо ви турбуєтеся про збереження деяких файлів і документів, ви можете в настройках приховати певні томи; таким чином зловмисник або просто занадто цікавий товариш не зможе отримати доступ або випадково видалити важливі дані.
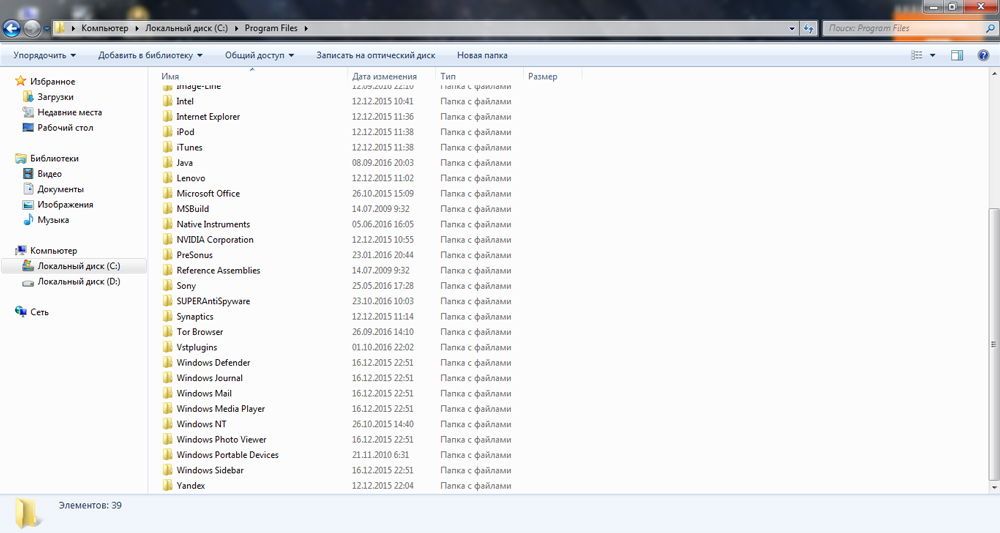
Як знайти прихований розділ системи
Знайти наявний прихований розділ накопичувача можна досить легко. Для цього вам необхідно запустити вбудовану утиліту управління дисками, за допомогою якої ви зможете переглянути всю потрібну інформацію і виконати необхідні операції. Як в неї потрапити?
- На Windows 10 або 8 на кнопці Пуск правою кнопкою мишки і виберіть «Керування дисками».
- На версіях постарше натисніть Пуск — Комп’ютер — правою кнопкою миші — Управління — Управління дисками.
- На всіх версіях натисніть Win + R, а потім скопіюйте звідси і вставте в рядок пошуку diskmgmt.msc.
Після того як запуститься утиліта, ви побачите як мінімум 4 рядки: диски C і D, розділ відновлення і резервоване системою. Кожен з них може мати наступні атрибути:
- Система — розділ, на якому містяться файли, необхідні для завантаження і нормальної роботи системи;
- Активний — BIOS визначає його як завантажувальний;
- Основний розділ — дозволяє вибратися його для розміщення файлів системи і завантаження.
Якщо з першими двома все ясно, то з «Розділ відновлення» і «Зарезервовано системою» варто розібратися детальніше. У першому випадку він буде відображатися лише в утиліті управління дисками, а зробити його видимим стандартними засобами неможливо. Другий з них ви зможете відкрити, просто присвоївши йому букву, після чого він стане відображатися в Провіднику.
Як створити прихований розділ
При автоматичному створенні під час установки системи
Встановлюючи Windows з нуля, можна створити прихований розділ відновлення. У нових версіях ОС він буде створений автоматично. Для цього повинні бути виконані ряд умов:
- Установка з зовнішнього носія (диск, флешка).
- Не більше трьох створених томів; в іншому випадку файли будуть скопійовані на вже існуючий активний розділ.
- Верхній за рахунком розділ, куди проводиться установка.
- Розмітка накопичувача з нуля, а не установка в існуючий розділ.
Дійшовши до етапу вибору місця установки, відформатуйте вбудований накопичувач, після чого потрібно видалити всі існуючі розділи, а потім створіть як мінімум два нових, які в підсумку будуть відображатися як диск C або D. Якщо ви хочете приховати дуже важливу інформацію від сторонніх очей, радимо вам створити три томи, один з яких буде мати не дуже великий розмір, наприклад, 25-30 гігабайт. У переважній більшості випадків ви зможете помітити, як найпершим в списку стане «Зарезервовано системою» з об’ємом від 100 до 500 мегабайт. Що найцікавіше, можна при перевстановлення видалити і цей розділ, але він буде створений повторно. Якщо ж видалити тільки диск C або D, а прихований розділ відставити на місці, то дані будуть перезаписані в існуючий том «Зарезервовано системою». Якщо ж ви хочете зберегти дані на диску D, і не видаляти існуючі томи, інформація також буде перезаписан в прихований розділ.
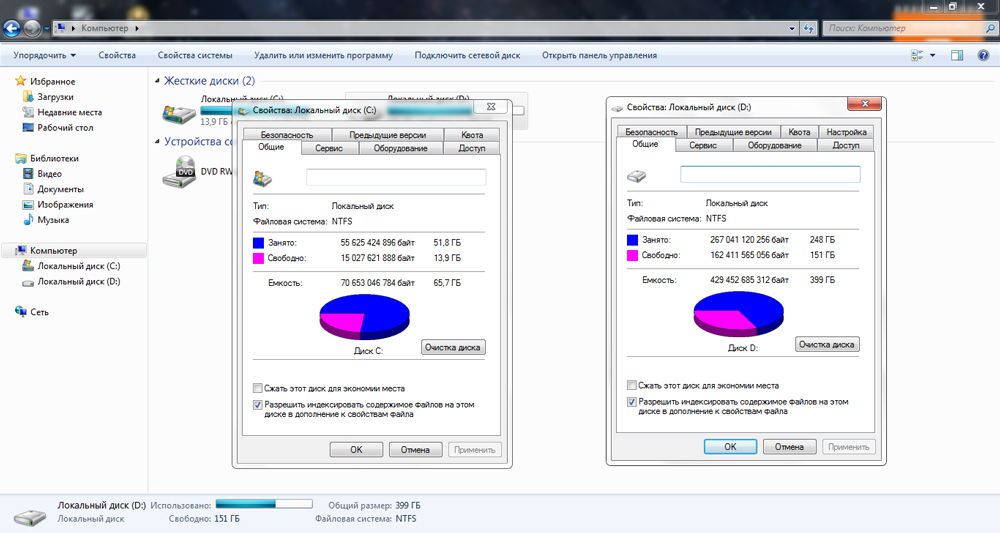
Перейшовши в утиліту «Керування дисками», ви зможете побачити як основні томи, так і приховані. Щоб приховати потрібний розділ:
- Клацніть правою кнопкою мишки по потрібному і виберіть «Змінити букву диска або шлях до диска».
- У віконці наведіть курсор на букву і виберіть «Видалити».
Тепер в провіднику цей накопичувач відображатися не буде, так як він прихований.
Якщо під час установки прихований розділ створений не був
Наприклад, ви покористувалися комп’ютером і зрозуміли згодом, що вам потрібно створити новий розділ жорсткого диска. Але зробити це стандартними засобами Windows неможливо. Тому рекомендуємо вам скористатися відмінною програмою Acronis Disk Director. З її допомогою ви можете робити практично будь-які операції з вашим вінчестером: змінювати розмір, розділяти, копіювати, клонувати, об’єднувати томи, робити їх прихованими і багато іншого. Програма коштує грошей, причому чималих, але це того варто. Крім того, в нашій свідомості рідко виникнуть докори сумління, якщо скористатися піратською копією. Отже, знайшовши і встановивши програму Acronis Disk Director, виконайте наступні дії:
- Насамперед потрібно відкрити головне вікно програми, де ви побачите список всіх своїх томів, включаючи розділ відновлення і «Зарезервовано системою».
- Виберіть те, розмір якого ви хочете змінити, один раз клацнувши по ньому мишкою.
- У лівому стовпчику ви побачите список операцій, які можна виконати з виділеним томом.
- Виберіть «Розділити тому», після чого запуститься віконце розподілу місця на вінчестері.
- Введіть розмір кожного з томів вручну або автоматично, пересунувши повзунок регулювання.
- Дочекайтеся закінчення операції, і натисніть кнопку «Застосувати очікують операції».
- У разі потреби перезавантажте комп’ютер.
- Далі слід повторно відкрити програму і виділити потрібний вам те.
- Виберіть «Зробити прихованим», після чого він в Провіднику відображатися не буде.
Таким чином ви зможете змінювати потрібні розділи і робити їх прихованими, коли вам це буде потрібно.





