HandBrake — це унікальний конвертер, що дозволяє перевести відеофайл з одного формату в інший. З усіх подібних програм HandBrake відрізняється своєю простотою і функціональністю. У сьогоднішній статті буде приведена інструкція по установці, налаштуванню і використанню даної програми.

Налаштування кодувальника відео HandBrake.
Як користуватися HandBrake
установка софта
Викачувати файл необхідно тільки з офіційного сайту. Перейшовши на нього, виберіть потрібну версію. Після скачування файлу встановіть програму. Для роботи в ХендБрейк дозвіл вашого екрану має становити як мінімум 1024 × 620. Зазвичай всі сучасні пристрої повинні відповідати даним критерієм, але якщо це не так, то зверніть на це увагу. Якщо на вашому ПК встановлена ОС Віндовс 7, то для подальшої роботи з конвертером вам потрібно встановити бібліотеку Framework 4, для ранніх версій операційних систем — Framework 3.5 SP1.
Налаштування HandBrake
Перед початком роботи в додатку його необхідно ретельно налаштувати. Перейшовши у вкладку «General» ви зможете відзначити операцію, яка буде виконана після закінчення процесу кодування, наприклад, закриття утиліти, вимкнення пристрою.
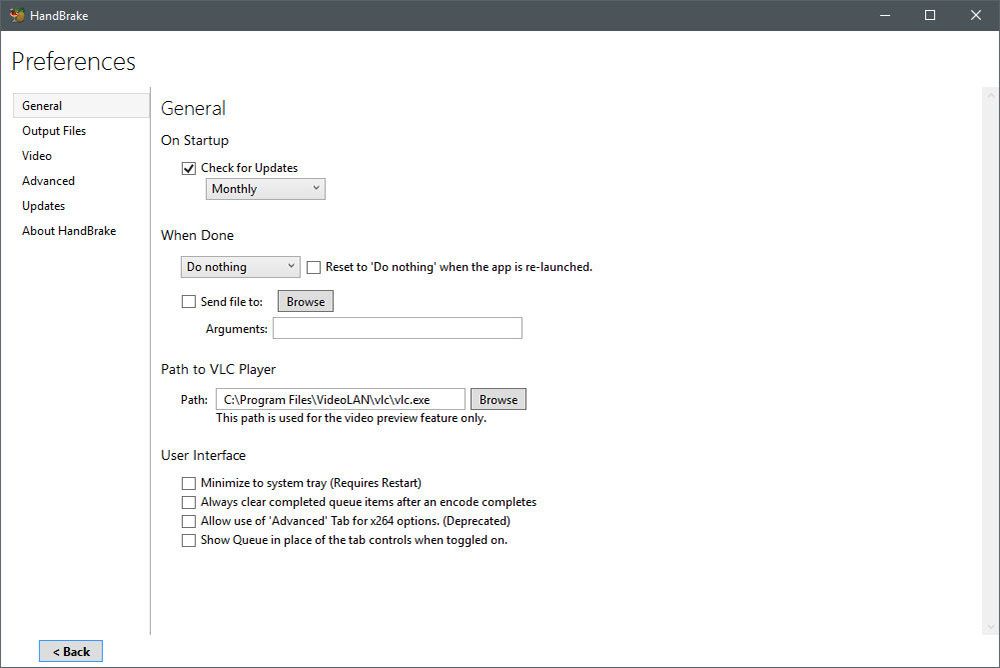
«Output Files» містить корисний параметр, який відповідає за місцезнаходження обробленого файлу (ріпа). При бажанні ви можете змінити папку для збереження. Зайшовши в «Preview», слід вказати шлях до програми, яку ви застосовуєте для перегляду відеороликів. У вкладках «Audio» і «Subtitles» знаходяться регіональні опції, наприклад, субтитри, при їх виявленні на носії.
У «System and Logging» можна поміняти пріоритет програми, відрегулювати режим сну ОС, а ще вести журнал. «Advanced» є дуже корисною вкладкою. У ній знаходяться різні опції, за допомогою яких можна змінити інтерфейс утиліти на свій розсуд.
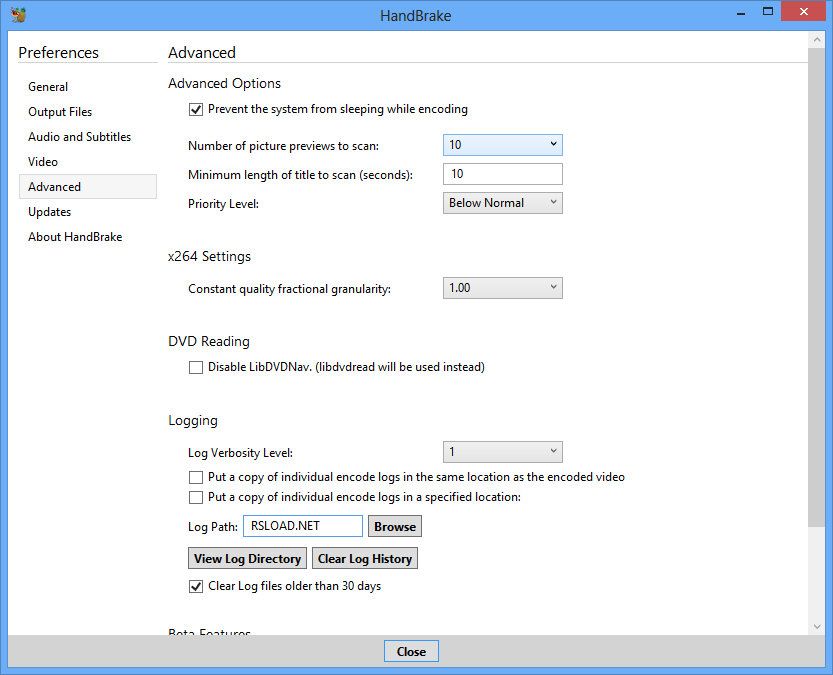
Вибір джерела для кодування
Ріппінг — це переклад відео- або аудіоматеріалу з одного формату в інший, який більш логічний в застосуванні. Для початку слід вибрати початковий документ, на основі якого буде проводитися ріпінг. Для цього клікніть на «Source». Наведемо опис до кожної з відкрилися опцій:
- Video File. Використовуйте даний пункт в разі, якщо вам потрібно перевести одне розширення в інше. Ця функція буде корисна тим, хто збирається подивитися ролик на пристрої з маленьким дозволом, або тим, хто планує викласти його в Internet.
- Title Specific Scan. Цей параметр використовується тоді, коли ви знаєте епізод, з яким треба працювати. Наприклад, на диску можуть бути не тільки фільми, але і будь-які вступні моменти.
Ми виберемо пункт «Folder», так як зазвичай відео знаходиться на носії в папці VIDEO_TS. Далі виберіть в «Title» час розділу, який буде конвертуватися.
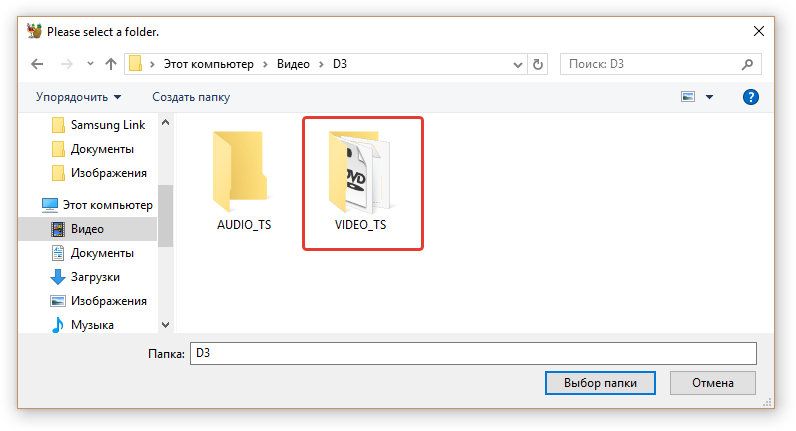
Правильний формат збереження ріпа
Щоб вибрати формат зайдіть в «Output Settings» ® «Container. Слід зрозуміти, що вибрати: MKV або MP4. Контейнер — це не розширення документа, а їх метод організації. Під час роботи ви помітите, що різниця в контейнерах мінімальна. Наприклад, якщо ви захочете застосовувати доріжку з розширенням AC3, то програма HandBrake відразу поставить MKV-контейнер. В MP4 присутні деякі додаткові можливості:
- Web Optimized — підготовка документа для прямого ефіру в мережі;
- iPod 5G Support — підтримка Айпод 5G.
- Large File Size — скасування ліміту розміру файлу 4 гігабайти (не забувайте, що відео розміром більше 4 гігабайт можуть не відтворюватися на деяких пристроях.
Налаштовуємо зображення відео в розділі «Picture»
За дану опцію відповідає панель Size. Для установки кінцевого розміру є два методи:
- Вимкніть Anamorphic Coding. Для цього виберіть «Anamorphic: none» і активуйте «Keep aspect ratio». Таким способом всі вихідні пропорції будуть збережені. Але в деяких програвачах ролик може відображатися некоректно у зв’язку з нерозумінням дозволу.
- Увімкніть анаморфное кодування. При застосуванні даного методу відео не зміниться по вертикалі, але витягнеться по горизонталі. У отриманого файлу буде високий дозвіл анаморф.
Функція Cropping дозволяє відрізати чорні смуги. Зазвичай софт робить все самостійно, але в разі збою ви зможете самі це зробити.
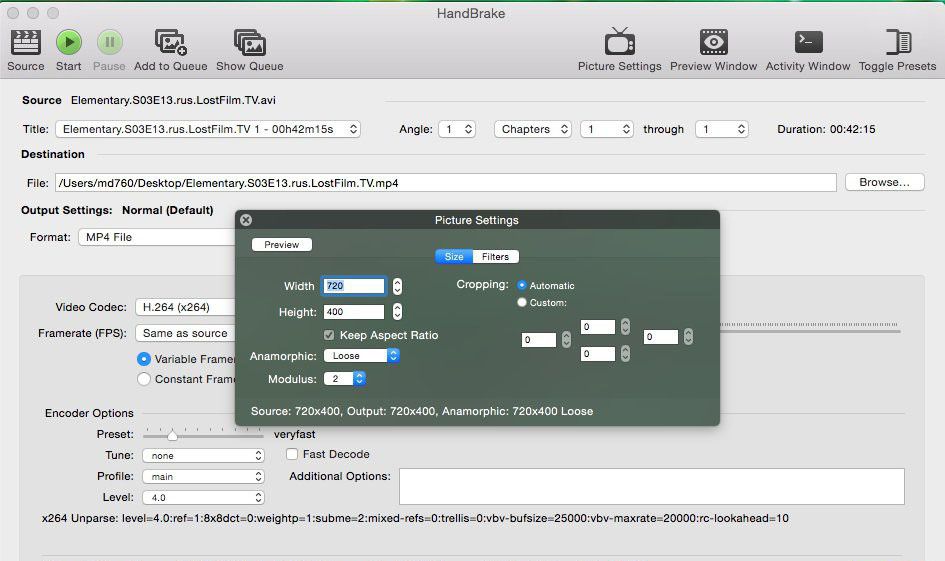
Використання фільтрів Video Filters
Фільтри дозволяють прибрати всі недоліки в вашому матеріалі. Однак не варто дуже старатися, так як можна і зіпсувати відеофайл. Давайте розберемо функцію кожного з фільтрів:
- Detelecine — створює телекінопроекцію;
- Deinterlace — корисна функція для матеріалу з камери: при застосуванні Deinterlace виникає ефект гребінки, цей ефект використовується дуже рідко, так що, якщо він вам не потрібен, то вимкніть його;
- Denoise — придушення шуму;
- Decomb — виправляє ефект гребінки;
- Deblock — видаляє пікселі: не варто розраховувати на 100% поліпшення якості, але деяка частина буде відредаговано;
- Grayscale — усуває кольоровість відеоролика.
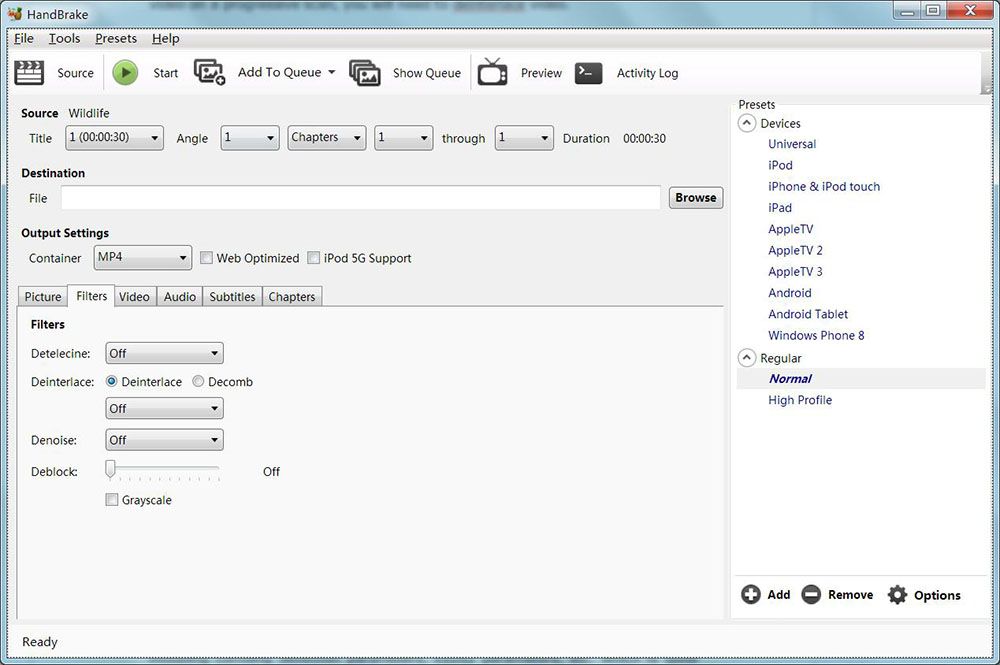
Налаштування кодека (вкладка Video)
Перейдіть в один з основних розділів програми — Video. Там можна знайти все найнеобхідніші настройки:
- Framerate (частота кадрів). Якщо ви знайомі зі стандартами, то не зраджуйте встановлений показник.
- Quality (якість кінцевого файлу). 0 — максимальне значення, 51 — мінімальне. Для DVD встановлюйте числа від 19 до 21.
- AVG Bitrate. Якщо ви впевнені, що якість буде хорошим, то поставте бажане значення бітрейту. Після цього у вас з’являться ще дві функції:
- 2-Pass Encoding — кодування в два заходи: при першому відбуваються аналіз і установка бітрейтів, при другому — кодування, спираючись на отриманий аналіз;
- Turbo first Pass — прискорення першого етапу (аналіз), проте, час очікування кінцевого результату ніяк не зміниться.
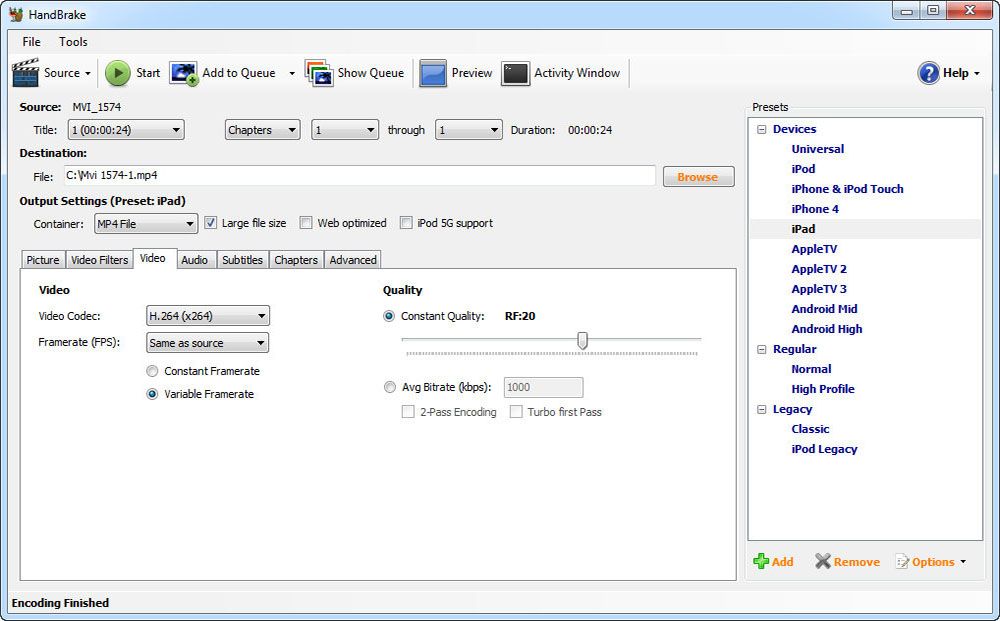
Налаштування аудіо (вкладка Audio)
В панелі Audio присутні всі аудіоматеріали, присутні в початковому файлі. Головною метою є додавання доріжки на своїй мові (Add Track). Ще можна видалити все непотрібне, зазначивши це і натиснувши «Remove». За допомогою функції Gain (dB) можна зробити звук у вашому відео гучнішим. Встановлене вами значення бітрейта не повинно перевищувати початкове. Аудіокодек при бажанні можна поміняти, однак, це не обов’язкова умова. При роботі з DVD значення Samplerate має дорівнювати 48, або можна встановити Auto. DRC за замовчуванням стоїть нуль, але можна встановити показник від 1 до 2,5.
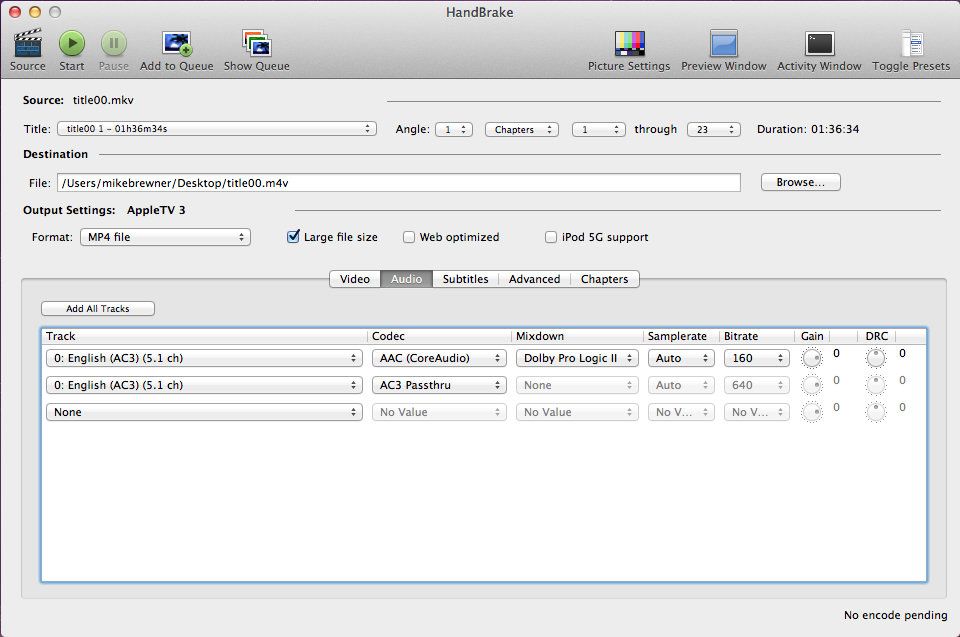
Використання субтитрів
Якщо субтитри є на відео, то їх можна додати точно так же, як робилося з аудіодоріжкою. Якщо їх немає, то імпортуйте їх з SRT-документа. Вкажіть кодування. Ще є і інші субтитри, які теж активно використовуються:
- Forced only. Субтитри для епізодів, де мова йде мовою, відмінною від основного;
- Burned In. Субтитри з відсутністю можливості їх закриття;
- Звичайні субтитри.
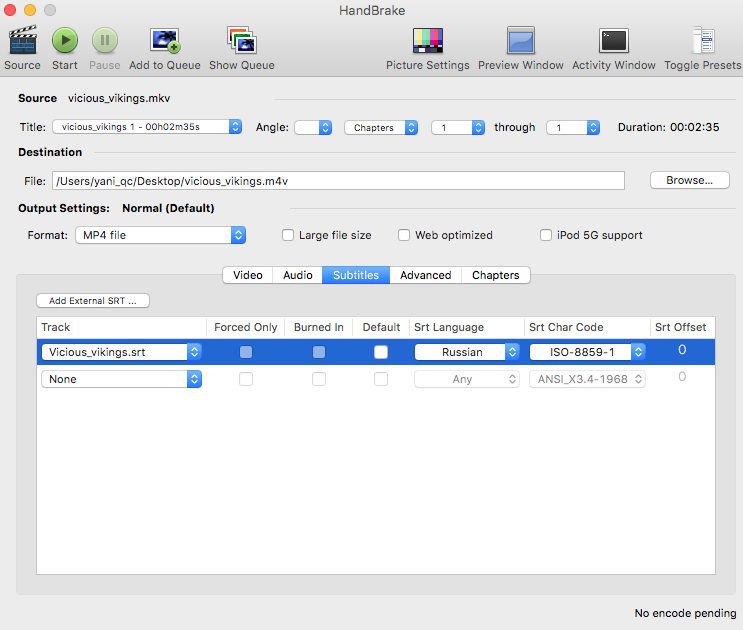
Створення епізодів за допомогою Chapters
Створення епізодів спочатку може бути вимкнено. У будь-якому програвачі дуже просто і зручно переміщатися між епізодами, що представляють собою певні моменти з файлу. Для їх створення відзначте галочкою пункт «Create Chapter Makers».
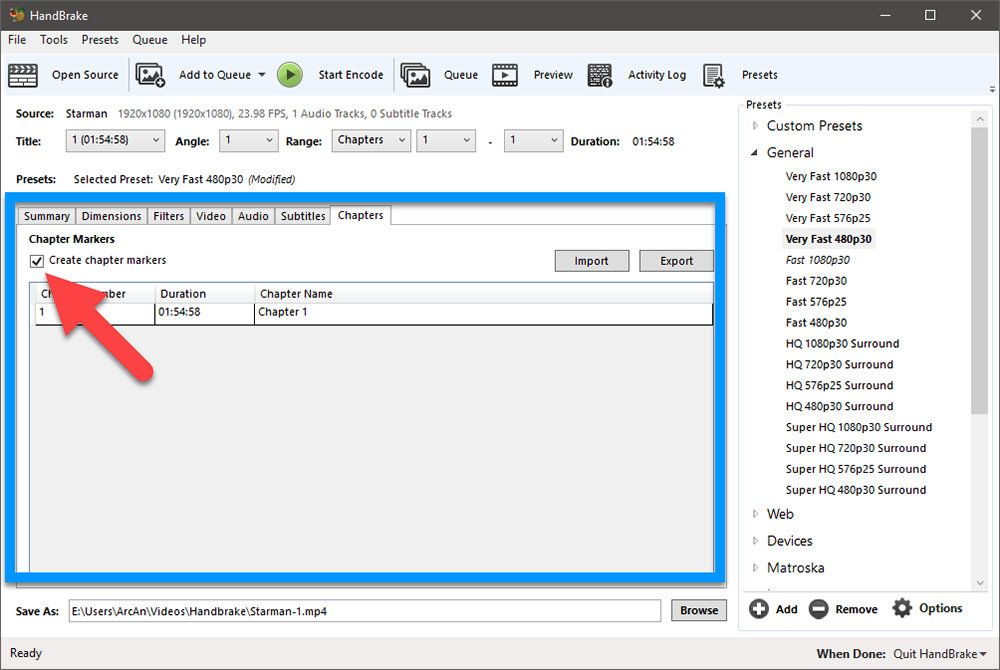
Просунуті параметри HandBrake
Новачкові краще не заходити в ці параметри, однак, якщо ви ретельно вивчили всю термінологію, то можете і спробувати щось зробити.
Попередні (Presets)
Використання готових установок в бічній панелі — це найпростіший спосіб застосовувати цей конвертер. За допомогою клавіші Add можна додати свої настройки:
- Devices — настройки для гаджетів на iOS і Андроїд;
- Regular — настройки для домашнього кінотеатру;
- Legacy — предустановки з попередніх версій.
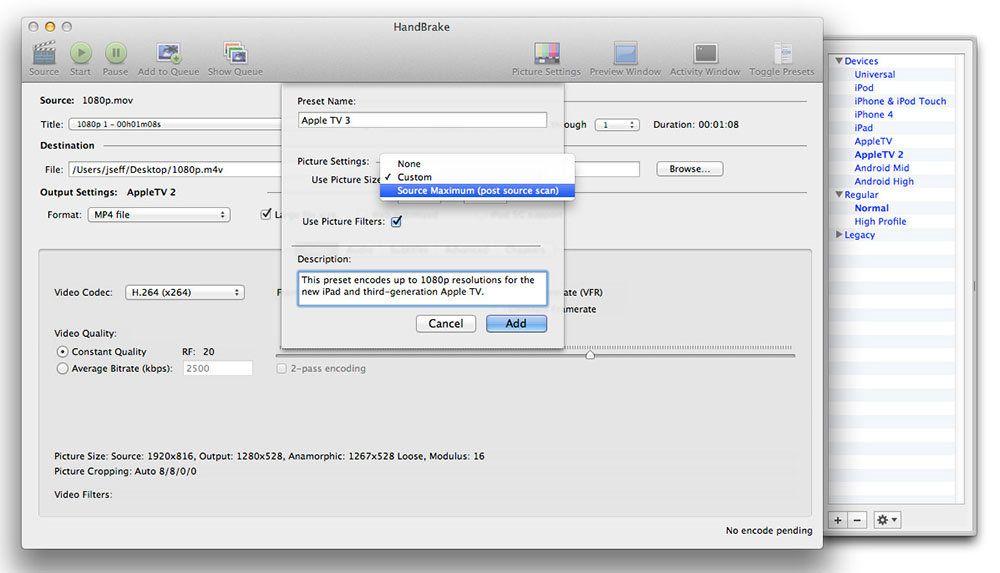
старт ріппінгу
Кнопки у верхній панелі потрібні для старту ріппінгу та інших параметрів. Для початку старту кодування натисніть на «Start».
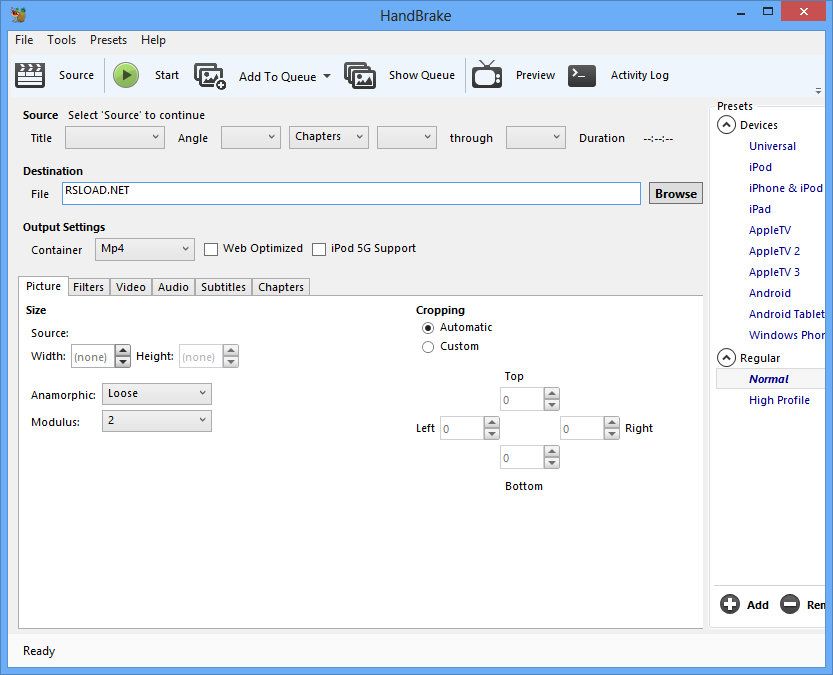
Натиснувши на «Add to Queue» ви зможете додати різні завдання, а за допомогою «Show Queue» їх переглянути. Переглянути готовий відеоролик ви можете за допомогою кнопки «Preview». У «Activity Window» зберігаються всі операції, які ви робили.
Підведемо підсумки. HandBrake — це дуже функціональний конвертер для відеофайлів. Звичайно, в ньому присутня величезна кількість різних функцій, однак, вони нескладні і з ними легко працювати. Сподіваємося, що у вас не залишилося ніяких питань. Але якщо вони є, пишіть їх в коментарях.





