Sony Vegas — популярний редактор відео і аудіо, що дозволяє домогтися практично професійної якості роботи. Інтерфейс його досить простий, особливо якщо є русифікатор, однак, більшість версій (в тому числі офіційна) випускаються на англійському. Щоб розібратися в функціоналі, пропонуємо вам ознайомитися з основними операціями.

Особливості роботи з відео в програмі Sony Vegas.
збереження
Є два можливих варіанти, як зберегти відео в Соні Вегас:
- як проект;
- як готовий матеріал.
Коли ви завантажуєте кліп в редактор, обробляєте, а потім хочете залишити на якийсь час, щоб пізніше закінчити, можна натиснути «File» — «Save». Відео збережеться в розширенні .veg, і відкрити його можна буде тільки в Sony Vegas.
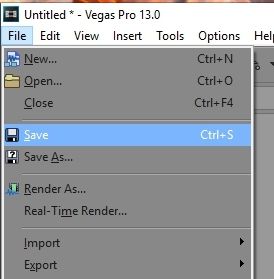
Якщо ж проект готовий, потрібен експорт в інший формат — звичний для плеєрів, наприклад, MP4 або AVI. Для цього натисніть «File» — «Render As», впишіть назву, виберіть папку для зберігання і в розділі «MainConcept AVC / AAC» вкажіть «Internet HD 720». Потім клікніть «Render» і дочекайтеся закінчення рендеринга.
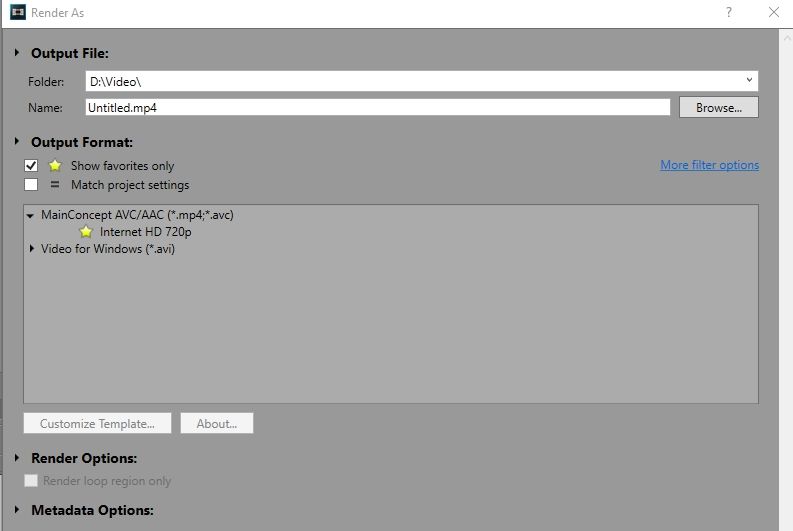
уповільнення
Уповільнити відео можна або цілком, або виділивши окремий фрагмент. Якщо оригінальний матеріал був зі звуком (при імпорті в редактор під стрічкою з кадрами автоматично з’явилася аудіодоріжка), пам’ятайте, що озвучка постраждає. Щоб цього не сталося, потрібно розділити елементи — клацніть по відео і натисніть «U». А тепер просто притримайте Ctrl і потягніть за край відеострічки, як би розтягуючи її. Розпочніть відтворення, щоб переконатися, що швидкість відповідає вашому задуму. Таким шляхом можна пригальмувати кліп не більше, ніж в чотири рази.
При бажанні можна уповільнити тільки шматок ролика: для цього потрібно пересунути маркер (вертикальна смужка зі стрілочкою на відеозйомці) в потрібне місце і натиснути «S» — фрагмент відріже від загальної доріжки і стане доступним для окремого редагування. Далі чинимо так само: тримаємо Ctrl і розтягуємо відео.
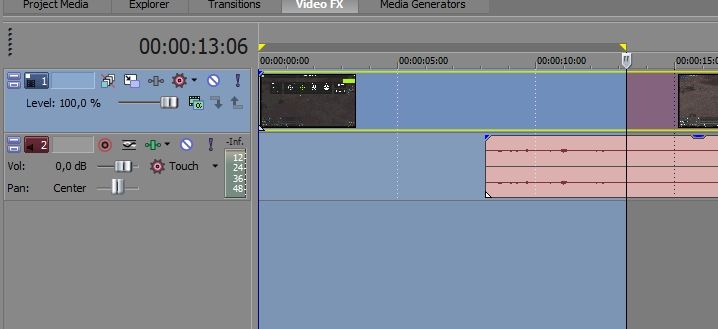
прискорення
Прискорити відео також абсолютно нескладно. Для цього натискаємо Ctrl, чіпляємо мишкою краєчок доріжки і стягуємо трек. Не забудьте попередньо відкріпити аудіо, якщо таке є. Прискорення можливо тільки в 4 рази.
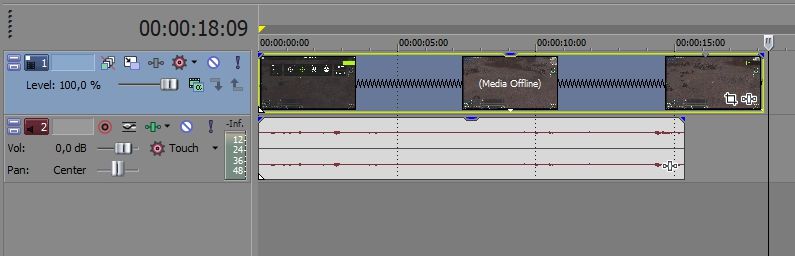
ВАЖЛИВО. Зверніть увагу, що прискорення і уповільнення впливають на тривалість ролика.
обрізка
Щоб обрізати відео, потрібно прихопити лівою кнопкою миші і посунути краєчок до обумовленого місця. Пам’ятайте, що закріплена аудіодоріжка теж зазнає змін. Якщо потрібно вирізати шматок з середини, розставте маркери (видаляється фрагмент буде підсвічений) по обидва його боки і натисніть Delete. А тепер підтягніть два відрізки один до одного, щоб ліквідувати утворився пробіл.
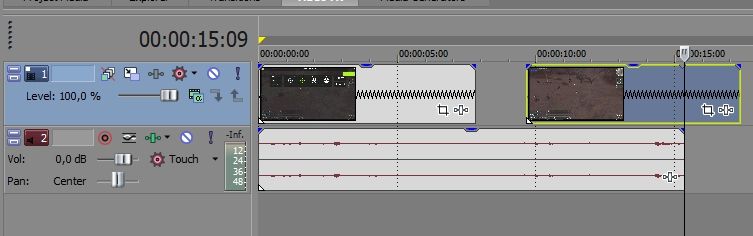
ПОРАДА. Як розділити відео в Sony Vegas на окремі частини, вже говорилося вище: ставимо смужку-маркер в місце обрізки і тиснемо «S».
Поворот і відображення
Іноді при відтворенні знятий ролик відображається в повороті 90, 180 градусів. Це можна виправити: зліва є віконечко під назвою «All media files», правою кнопкою і виберіть «Properties». Зупиняємося на передостанньому пункті «Turn» і вказуємо кут обертання.
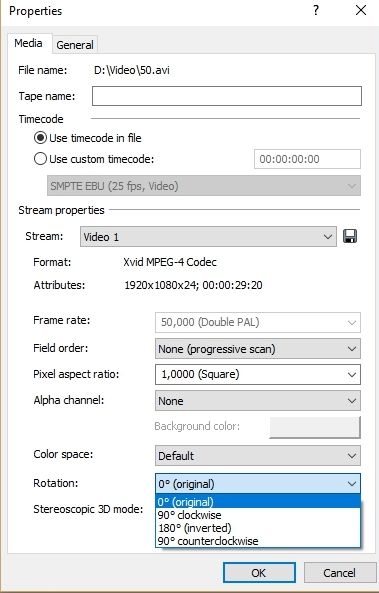
Перевернути відео можна і іншим способом: завантажте його в редактор, в стрічці з розкадровкою буде значок у вигляді прямокутника, сторони якого виступають вперед. Інструмент називається «Event Pan / Crop». Підведіть курсор до куточка ролика — з’являться напівкруглі стрілки. Тепер можна обертати запис як завгодно.
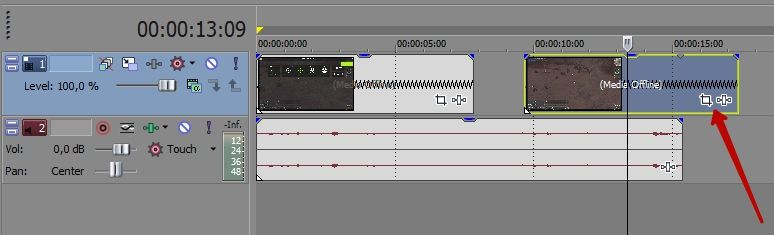
Цей же метод використовується для відображення ролика: клікніть по значку «Event Pan / Crop» правою кнопкою і виберіть «Flip Horizontal» або «Flip Vertical».
Наближення і віддалення
Наближення відео здійснюється вже знайомим нам інструментом Event Pan / Crop. Клацніть по ньому лівою кнопкою і у вікні, потягніть за краї пунктирного прямокутника. Якщо стиснути його, то відео, навпаки, віддалиться.





