У Windows 10 з’явилася настроюється опція, що замінює «Вибране», яке було в попередніх версіях 7 і 8. Вона являє собою список часто використовуваних папок і файлів. Завдяки такій функції можна швидко перемкнутися на важливу інформацію, притому, що не розшукуючи її в інших місцях. Перейти до неї можна відкривши будь-яку папку, угорі ліворуч буде посилання на розглянуту нами функцію. Найменування об’єктів, переглянутих вами неодноразово, в список додаються автоматично після кожного звернення до них. У розділі містяться найменування 10 останніх переходів користувача до матеріалів, що є на комп’ютері.
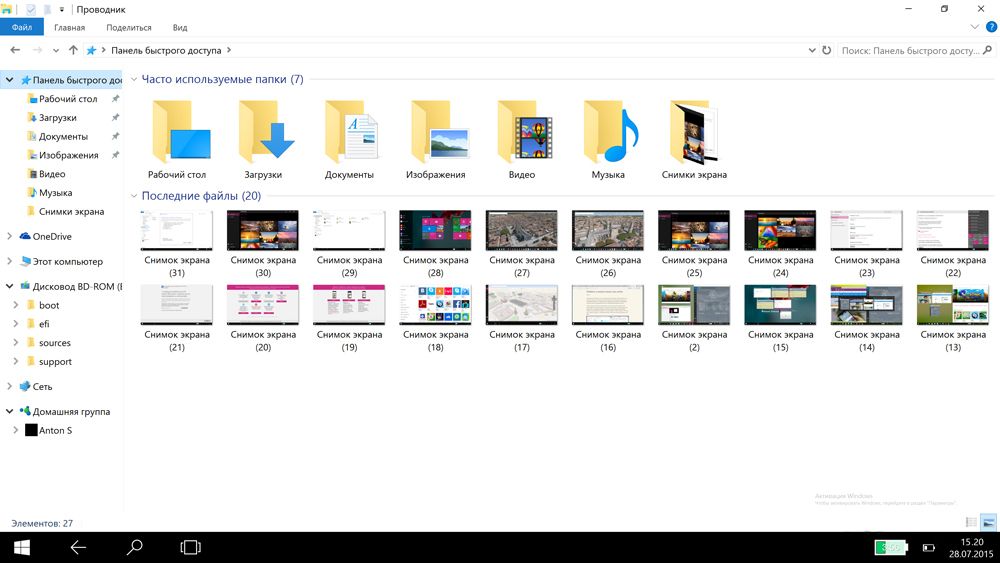
Як представлена функція в Windows 10
Користувачі ж, які воліють працювати з файлами вручну, не застосовують цю опцію, називаючи її марною.
Нижче розглянемо, як вона працює і ви самі зможете вирішити, чи потрібна ця функція вам або краще відключити її. Також покажемо, як налаштовувати і безпечно видаляти її. Розберемо варіанти для сьомий і десятої Windows окремо, так як ця опція є в останній за замовчуванням, а в першій відсутня, але є можливість її створення безкоштовно, без особливих зусиль і знань.
Windows 10
Додавання найменувань
1 спосіб
Якщо вам потрібно обов’язково помістити в перелік якийсь пункт, щоб потім швидко знаходити його, часто відкривається файл, або папку, відвідувану щодня — викличте меню і, клікнувши по об’єкту правою кнопкою, виберіть «Закріпити на панелі швидкого доступу». Негайно назву обраного файлу з’явиться в списку.
відключення
У ранніх версіях не було можливості відключити панель швидкого доступу Windows 10, видаливши перелік відвідуваних об’єктів. В останніх версіях така настройка панелі швидкого доступу Windows 10 уже є. Тут немає модерних функцій, ви легко самостійно виконайте всі дії.
Щоб потрапити у вікно налаштувань, відкрийте будь-яку папку.
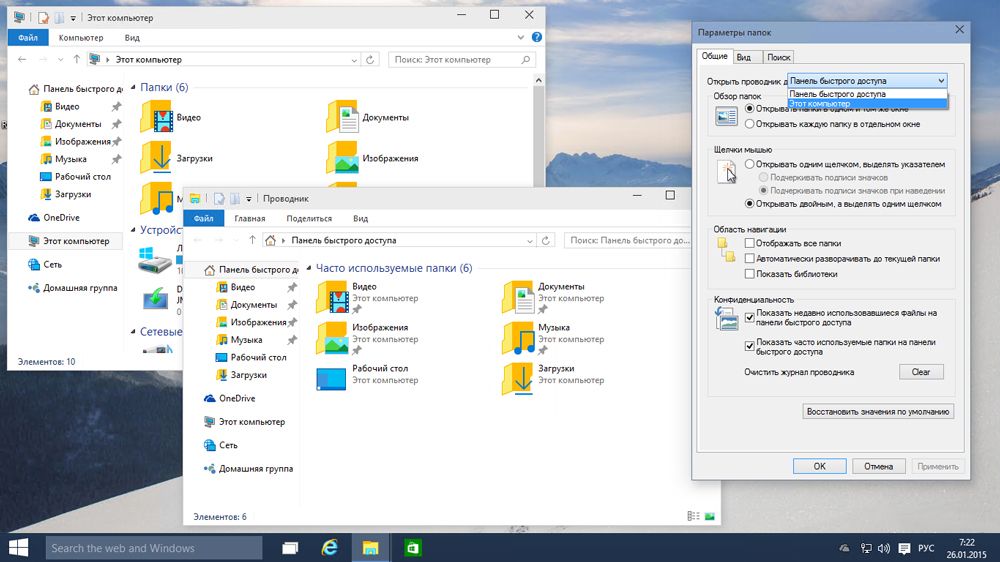
- Далі на вкладці «Вид» знайдіть кнопку «Параметри» (справа вгорі), виберіть там «Змінити параметри папок і пошуку».
- Відкриється нове вікно.
- На вкладці «Загальна» ви можете замінити кнопку відкриття швидкого доступу для пункту «Комп’ютер», вибравши зі списку.
- Далі, внизу, в розділі «Конфіденційність» приберіть галочки в полях, що пропонують показувати часто використовувані папки і файли для здійснення швидкого доступу до них.
- Очистити повністю історію можливо за допомогою спеціальної кнопочки, що знаходиться внизу вікна. Список останніх відвідуваних вами об’єктів буде видалений після її натискання.
- Збережіть зміни, натиснувши «ОК».
Видалення деяких пунктів
Нова версія дає можливість видаляти зі списку окремі найменування. Виконується вручну. Якщо потрібно видалити кілька позицій, то робитися це буде досить довго. Однак користувачі вибирають такий шлях, забезпечуючи собі швидке знаходження об’єкта для взаємодії з ним. Нижче покажемо, як очистити панель швидкого доступу Windows 10.
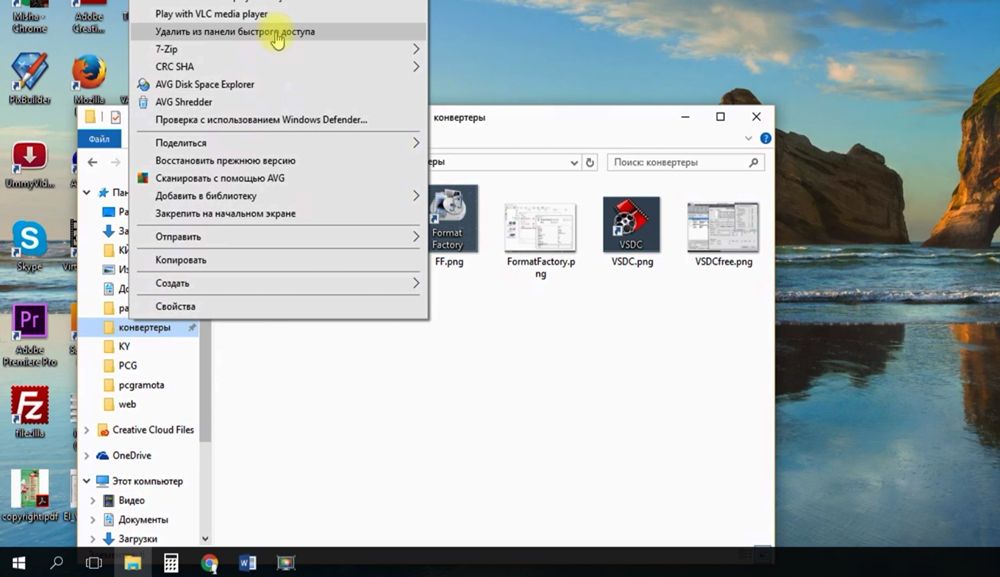
Для цього клікніть по одному з найменувань правою кнопкою мишки, активуйте посилання «Видалити з панелі швидкого доступу». Пам’ятайте, що таким чином ви не видаляєте самі об’єкти, насправді всього лише забирається посилання до них.
Windows 7
У даній версії даної функції немає, але можна її додати. Дійте по нижчеприведений алгоритму і зможете створити панель швидкого запуску в Windows 7.
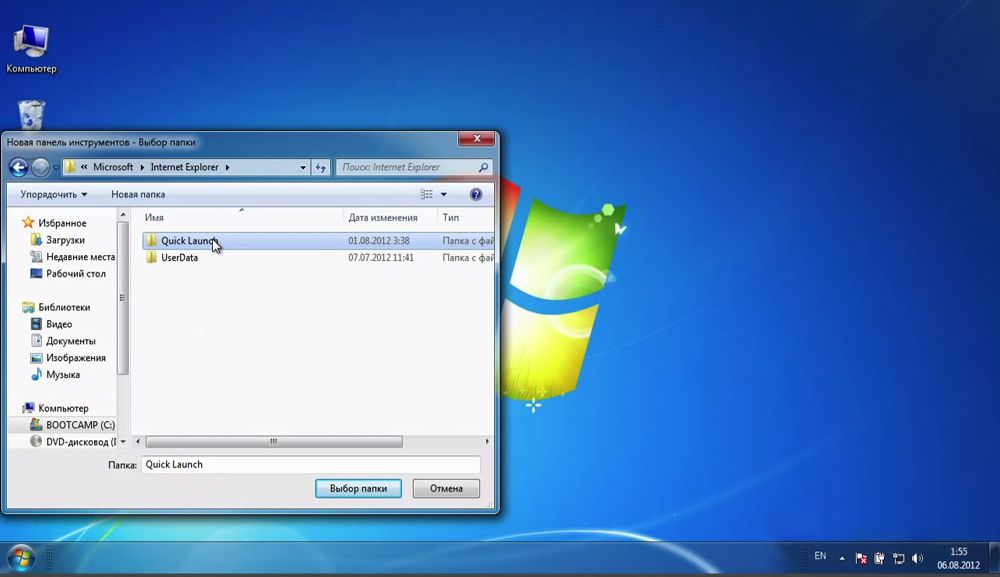
- Відкриваємо контекстне меню панелі задач внизу екрану правою кнопкою миші. Прибираємо галочку з пункту «Закріпити панель завдань», щоб можна було змінювати налаштування.
- У вільному місці на панелі завдань правою кнопкою. Вибираємо пункт «Створити панель інструментів».
- У провіднику пройдіть за адресою: C: \ Users \ Імя_учетной_запісі \ AppData \ Roaming \ Microsoft \ Internet Explorer \ Quick Launch.
- У вас з’явиться Quick Launch в правій частині, клікніть правою кнопкою миші по ній. Приберіть галочки в пунктах «Показувати заголовок» і «Показувати підпис».
- Перетягніть Quick Launch на звичне місце поруч з Пуском.
Якщо ви захочете прибрати Quick Launch і повернути панелі завдань початковий вигляд, відкрийте знову контекстне меню і там клікніть на «Властивості». Пройдіть на вкладку «Панель інструментів», зніміть галочку в рядку «Quick Launch». Підтвердіть зміни кнопкою «ОК».





