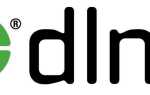Індекс продуктивності — це показник працездатності Windows, який базується на ефективності важливих складових комп’ютера. Це число показує, наскільки добре працює пристрій і може підказати, що необхідно зробити для прискорення роботи.
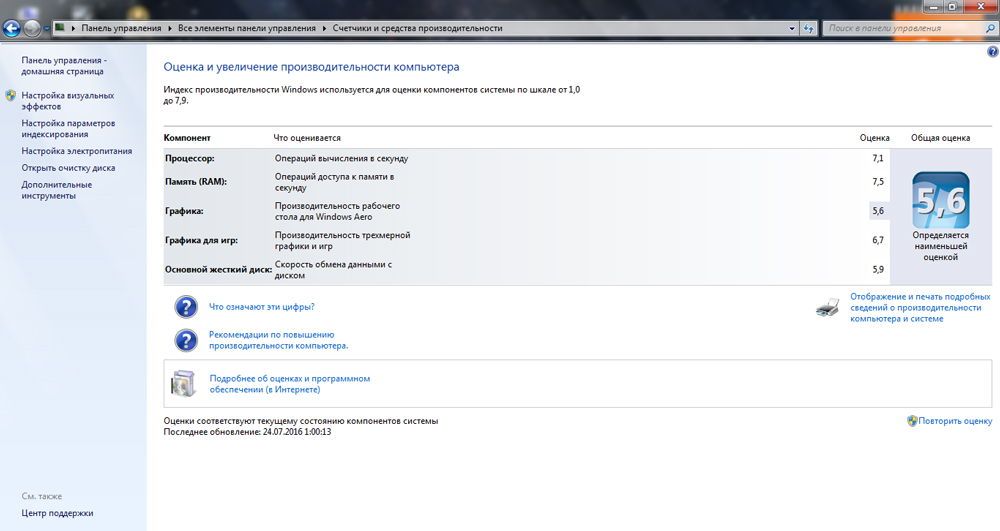
Індекс продуктивності Windows існує для того, щоб користувач міг реально оцінити можливості свого ПК
Швидкість роботи — то, що цікавить більшість користувачів. Кожен бажає, щоб система спритно реагувала на процеси, без неполадок і глюків. Давайте ж дізнаємося, як подивитися індекс продуктивності Windows 10 і попередніх версій цієї системи, і які заходи можна вжити для поліпшення цього показника.
Як дізнатися індекс продуктивності на різних версіях Windows?
Для початку варто уточнити, що таке поняття з’явилося не відразу, а починаючи з Vista, але інакше реалізується в різних версіях Windows. Якщо в сьомий і восьмий версіях інформацію було легко знайти, то в наступному програмному забезпеченні її сховали далі, і просто так даних не побачити.
Пропонуємо для початку з’ясувати шлях до індексу продуктивності, а потім вже вирішувати, що з ним робити.
Дізнаємося про продуктивність в Windows Vista, 7, 8
У цих версіях забезпечення шлях до оцінки знайти легко — просто натисніть правою клавішею миші на значку «Мій комп’ютер», виберіть «Властивості» і знайдіть рядок «Оцінка».
Що означає це число, і на основі яких параметрів формується?
В коефіцієнт входить сумарна оцінка таких комплектуючих комп’ютера:
- Процесор.
- Оперативна пам’ять.
- Графічні дані.
- Дискова підсистема.
Кожному з пунктів ставиться оцінка, на основі якої виводиться загальний показник ефективності.
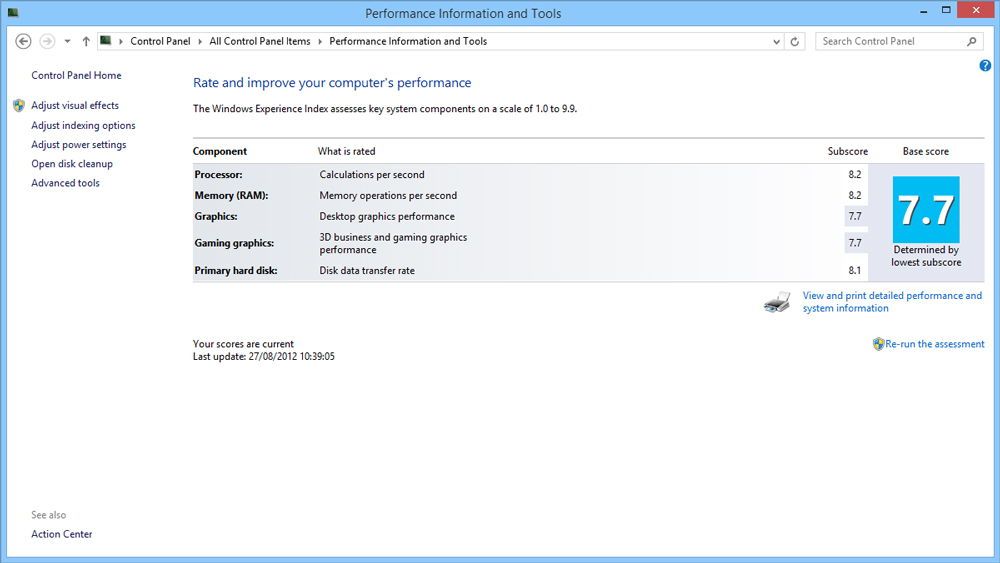
Максимальна оцінка може бути наступною:
- 9 — на Vista.
- 9 — на Windows 7.
- 9 — на Windows 8 і вище.
Коли оцінка низька, і швидкодія не на висоті, можна з’ясувати чому. Натисніть на «Індекс продуктивності Windows», і ви побачите повну інформацію про те, скільки балів отримала кожна складова комп’ютера.
Далі, в цьому ж меню ви дізнаєтеся, які комплектуючі вам потрібно поліпшити або замінити, щоб пристрій працював швидше. Але, звичайно, можна частково обійтися і без цього — на цьому питанні ми зупинимося далі.
Як дізнатися індекс продуктивності на інших версіях Windows?
Щоб подивитися оцінку вашого ПК на Windows 8.1, виконайте наступне:
- Відкрийте диск C :, папку Windows.
- Виберіть Performance, далі — WinSAT / DataStore.
- В останній папці знайдіть файл, в імені якого є словосполучення Formal.Assessment.
- Якщо таких документів кілька, вибирайте той, що був створений пізніше всіх.
- Відкрийте файл — він повинен завантажитися через браузер.
- Шукайте текст між заголовками WinSPR.
У рядках по черзі перераховані дані про загальну продуктивності, оперативної пам’яті, процесорі, графіку, диску і інші, менш важливі дані.
альтернативні способи
Ще оцінка продуктивності на Windows 8.1 проглядається через командний рядок — клікніть правою кнопкою по клавіші «Пуск» і запустіть її з правами адміністратора. Далі, введіть «Get-CimInstance-ClassName Win32_WinSAT» і перед вами з’явиться меню з відмітками.
Якщо на комп’ютері раніше не виконувалося оцінювання швидкості роботи, введіть в командер «winsat formal» або «winsat formal -v» — друга команда запустить більш детальний аналіз.
Ну а якщо вам і цей варіант не до душі, можете завантажити окремий додаток — наприклад, ChrisPC Win Experience Index або WSAT. Вони, як правило, безкоштовні і не вимагають від вас додаткової установки партнерських програм, які не набридають рекламою.
Як подивитися індекс продуктивності на Windows 10
Якщо ви володієте останньою версією забезпечення, ви знову-таки, можете скористатися окремими утилітами для оцінки продуктивності — наприклад, Winaero WEI tool.
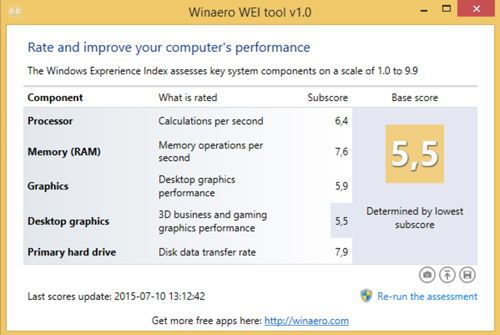
Або подивіться інформацію так:
- Правою клавішею миші клікніть на «Пуск» і запустіть командний рядок з правами адміністратора.
- Введіть команду winsat formal / restart clean.
- Після, буде запущений процес оцінювання складових — дочекайтеся завершення і закрийте вікно програми.
- Пройдіть по шляху C: / Windows / Performance.
- Далі, відкрийте WinSAT, DataStore.
- Знайдіть документ з комбінацією Formal.Assessment (Recent) .WinSAT.xml — вибирайте найновіший документ.
- Відкрийте файл.
- Оцінки ви дізнаєтеся з тексту між заголовками WinSPR — вони будуть в тому ж порядку, що і при перегляді на версії системи 8.1.
Припустимо, ви дізналися, як перевірити індекс продуктивності Windows 10, і з’ясували, що він досить поганий.
Що робити? Перш за все, сама система вказує, які складові гальмують роботу системи. Якщо вам здавалося, ніби графіка не дуже добре працює, і за оцінкою вона відстає від інших показників, це напевно переконає вас, що пора таки міняти цю складову.
Але, варто спробувати трохи прискорити свій ПК і без заміни деталей.
Як збільшити індекс продуктивності Windows 7 і інших версій системи?
Пропонуємо вам кілька перевірених методів, які, ймовірно, не зроблять комп’ютер набагато швидше, але допоможуть в деякій мірі оптимізувати його роботу.
Спробуйте наступні способи:
- Чистка комп’ютера. Іноді ПК починає повільно працювати просто з-за того, що на вентиляторі накопичилося багато пилу, він став гірше крутитися, нагрівається процесор і, як результат, з’являються зависання і гальмування. Такі ситуації трапляються часто, причому чистки вимагають всі деталі. Так що обов’язково прочищати системний блок або ноутбук хоча б кілька разів на рік.
- Виправлення помилок на диску і дефрагментації. Це теж свого роду спосіб навести порядок, правда, зсередини. Перевірка диска С допоможе виявити проблеми, після чого система усуне їх. Далі, друга процедура — це складання інформації по поличках, завдяки чому комп’ютер краще орієнтується в ваших запитах і не розпорошується на пошук даних. Відзначимо, що ці дві процедури теж обов’язково потрібно запускати кілька разів на рік.
- Установка спеціальних програм. Додатки типу Auslogics BootSpeed і CCleaner — відмінний спосіб контролю стану ПК. Так, вони найчастіше платні, але однозначно стоять своїх грошей. Такі утиліти самі все почистять, можуть пройтися по всій системі або окремому диску, або папці. Вони шукають варіанти прискорення роботи, перевіряють диски на помилки, теж здатні виконати дефрагментацію і прискорити інтернет. Вони зможуть дати раду про те, як збільшити продуктивність. Але будьте уважні, і аналізуйте їх пропозиції — не всі зміни легко втілити в життя, а деякі і зовсім не варто пробувати.
- Чистка меню автозавантаження. Практично будь-яка програма прагне включатися в той момент, як тільки завантажився Windows, і чим більше компонентів в автозавантаженні, тим гірше стає процесору та оперативної пам’яті. Обов’язково перевірте цей розділ системи і видаліть з нього всі непотрібні процеси, або доручіть це справа однієї з вищезазначених програм.
- Завжди оновлюйте драйвера, перевіряйте ПК на наявність вірусів.