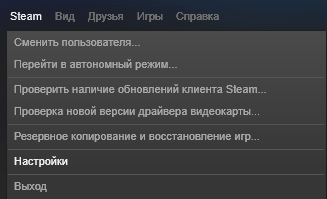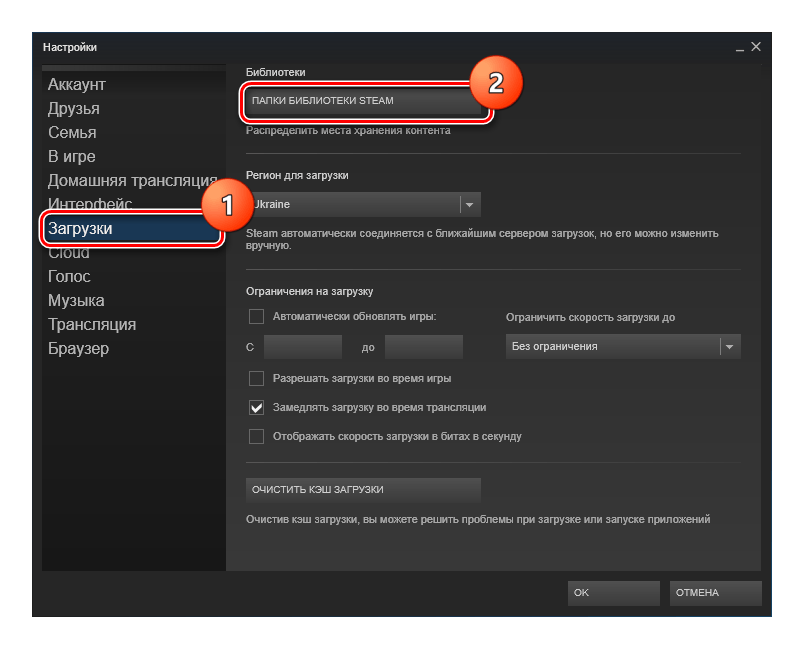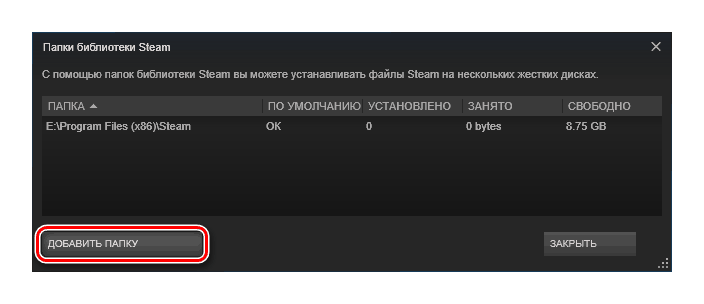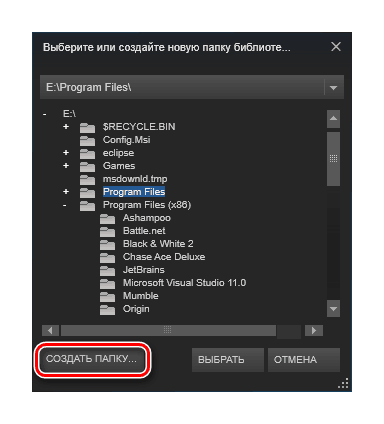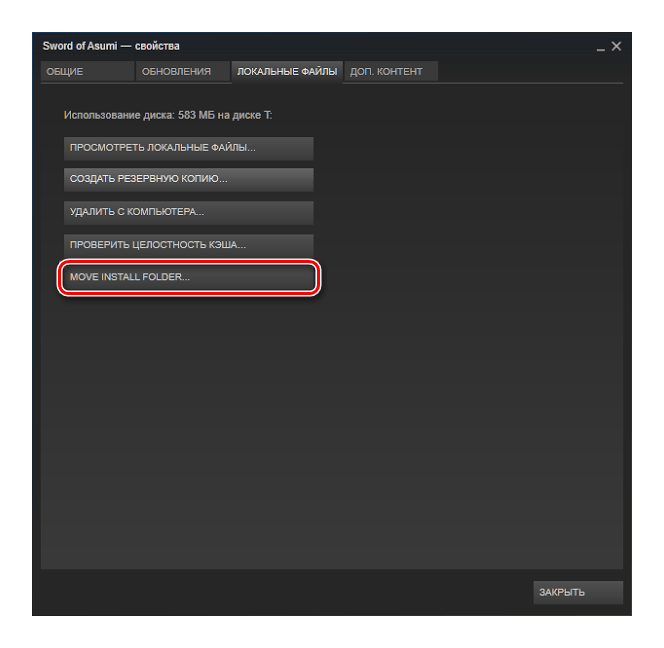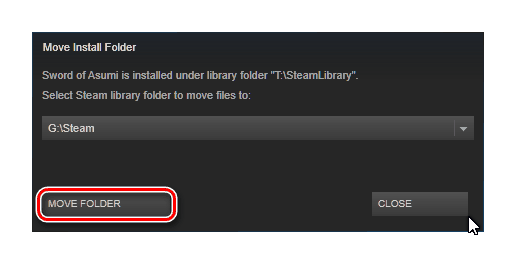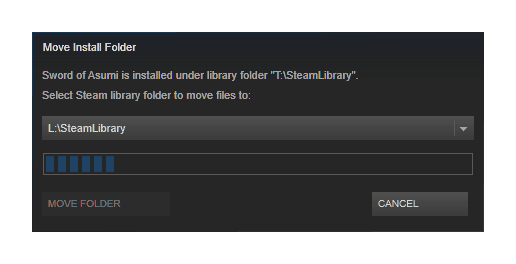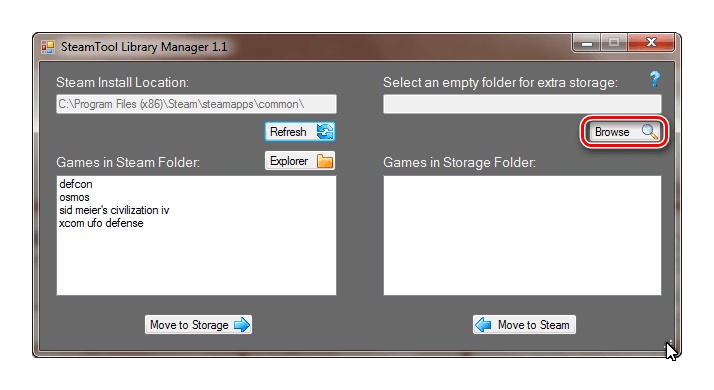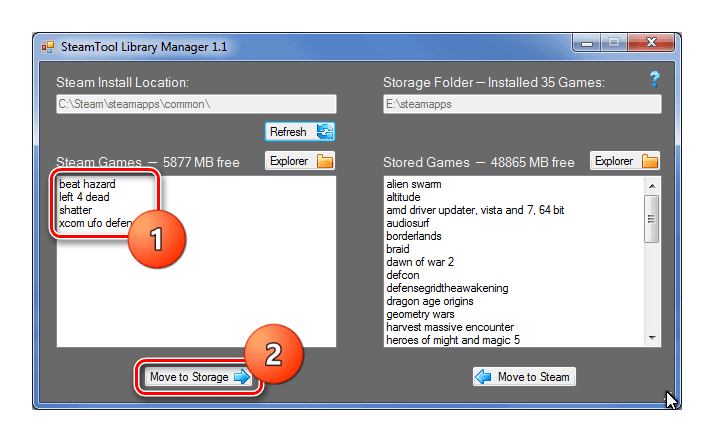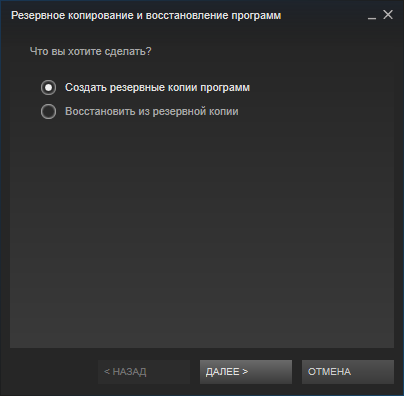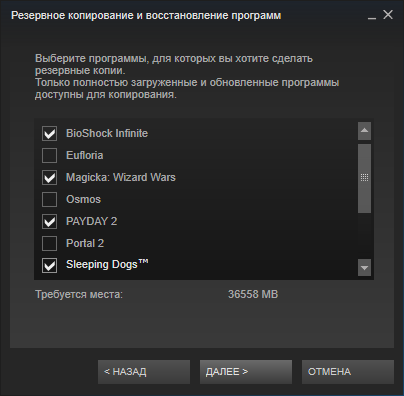Прийде момент, коли завдяки іграм Steam на жорсткому диску у вас зовсім не залишиться місця. Тоді потрібно буде або видаляти непотрібні, або просто перенести їх на інший HDD. Ось тільки як це зробити, якщо вони прив’язані до створеної бібліотеці? Способи є, в тому числі і ті, що пропонує сам сервіс.

Як відомо, після того, як ви завантажили Стим, він створює бібліотеку, куди і завантажуються всі іграшки. Це досить зручно з точки зору систематизації. Однак користувачам потім важко перенести гру в Стим на інший диск: доводиться видаляти її і заново завантажувати. Адже якщо просто перекинути папку з програмою в інше місце, сервіс видасть помилку при запуску. Розглянемо три методи, які дозволять цю помилку минути.
силами Steam
У сервісі не так давно з’явилася опція, що дозволяє автоматично переправляти гри в іншу директорію або на інший HDD. Виконується вона не автоматично, але тим не менш в більшості випадків безвідмовно. Потрібно спочатку створити ще одну бібліотеку, а потім через властивості гри перенести її в новий розділ.
- Відкриваємо Стим.
- Клацаємо по кнопці Steam, яка знаходиться в лівому верхньому кутку.
- У випадаючому меню вибираємо «Налаштування».

Налаштування в Steam
- У вікні налаштувань знаходимо розділ «Завантаження».
- Під пунктом «Бібліотеки» знаходиться посилання «Папки бібліотеки Steam». Натискаємо на неї.

Папки бібліотек Steam
- У списку можна побачити список всіх директорій і подивитися, скільки пам’яті займають різні. Кількома на кнопку «Додати папку».

«Додати папку» в Steam
- Вибираємо жорсткий диск і його розділ, в якому буде знаходитися нова бібліотека.

Вибір папки для бібліотеки в Steam
- Виходимо з налаштувань і переходимо до списку встановлених ігор.
- Правою кнопкою миші клацаємо по іграшці, яку хочемо відправити в інше місце, і вибираємо «Властивості».
- Відкриваємо вкладку «Локальні файли».
- Натискаємо на кнопку Move install folder. Її, до речі, раніше не було в сервісі.

«Move install folder» в Steam
- У вікні з вибором бібліотеки вибираємо нове місце для нашої гри.
- Натискаємо Move folder.

«Move folder» в Steam
- Запускається процес перенесення. Якщо гра велика, а HDD або SSD підключений по USB, це може зайняти якийсь час.

Процес переміщення гри в Steam
- В кінці нам вкажуть, куди ми перенесли гру і скільки файлів було переправлено.
Головне, не відключайте комп’ютер в момент копіювання файлів. Інакше перенесення ігор може збитися, а її дані — пошкодитися.
Спосіб з’явився не так давно, тому у деяких користувачів з ним можуть виникнути труднощі. Плюс, можливо, ви давно не оновлювали Стим і з якихось причин не хочете цього робити. Тоді для вас є ще два альтернативних методу, один з яких буде трохи швидше.
Steam Tool Library Manager
Це спеціальна утиліта, яка автоматизує процес створення бібліотеки і переправлення на неї обраних програм. Досить зручна, при цьому займає зовсім мало місця і робить все відносно швидко. Якщо вам потрібно перенести відразу багато іграшок, то краще скористатися Tool Library Manager.
- Переходимо за цим посиланням: http://www.stefanjones.ca/steam/
- У розділі Downloads натискаємо по «Download installer for Windows 7/8 / Vista». Користувачам Віндовс 10 не варто хвилюватися — утиліта, скоріше за все, буде працювати і у вас.
- Відкриваємо жорсткий диск, куди хочемо перенести гри, і створюємо на ньому папку з будь-якою назвою, бажано, щоб воно складалося тільки з англійських букв.
- Запускаємо Tool Library Manager.
- У лівому полі знаходиться список ігор, які розташовані в стандартній директорії. Справа вказуємо створену нами папку, натиснувши на Browse.

Вибір директорії в Steam Tool Library Manager
- Знаходимо ту іграшку, яку хочемо перемістити, і натискаємо Move to storage.

Вибір і переміщення гри в Steam Tool Library Manager
- Чекаємо, поки утиліта переносить всі файли на новий диск.
Ось і все, як бачите, тут це відбувається ще швидше. Ігри потім, як правило, запускаються без всяких нарікань.
Резервне копіювання
Цей спосіб також дозволяє перемістити програми, придбані через Стім, штатними засобами сервісу. Однак він набагато довше і складніше, ніж два попередніх. Але ознайомитися з ним варто хоча б для того, щоб дізнатися, як можна створювати резервні копії. А також це буде надійною альтернативою в разі, якщо два інших способи відмовлять.
- Відкриваємо Steam і натискаємо на ту ж крайню зліва кнопку в лівому верхньому кутку.
- У контекстному меню вибираємо «Створення резервної копії та відновлення».
- З’являється вікно, в якому ставимо маркер «Створити резервні копії програм».

«Створити резервні копії програм» в Steam
- Тиснемо «Далі».
- У списку ігор ставимо маркер на тій іграшці, для якої будемо робити копію, тобто на тій, що хочемо перемістити.

Вибір програм для створення резервної копії в Steam
- Знову «Далі».
- Вибираємо папку, куди збережеться резервна копія, за замовчуванням це папка «steam \ backups», можна залишити її. Переходимо до наступного вікна.
- Тут задаємо спосіб розбивання на файли. Якщо можна, краще взагалі не розбивати. По крайней мере, якщо ви не збираєтеся переміщати цю копію на CD або носії з файловою системою FAT32, де обмежений максимальний розмір файлів.
- Після натискання «Далі» гра почне стискатися. Чекаємо.
- Після завершення переходимо до списку ігор, клацаємо ПКМ по тій, що тільки що скопіювали, вибираємо «Властивості».
- Відкриваємо «Локальні файли».
- Натискаємо «Видалити з комп’ютера». Чекаємо, поки вона піде.
- Заходимо в «Налаштування», вибираємо розділ «Завантаження».
- Відкриваємо «Папки бібліотеки Steam» і там додаємо нову папку на потрібному диску.
- Тепер повертаємося до розділу «Створення резервної копії та відновлення», але в цей раз обираємо «Відновлення програм».
- За допомогою кнопки «Огляд» знаходимо стислу гру і вибираємо її.
- Вибираємо щойно створену директорію для відновлення.
- Чекаємо, поки гра встановиться.
Вуаля! За допомогою резервного копіювання ми успішно перемістили гру з одного диска на інший.
Тепер у вас є відразу три способи перестановки ігор та інших програм в стім на новий жорсткий диск. При цьому всі вони абсолютно різні. Виберіть той, що найбільше вам підходить.