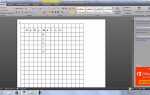Програма Adobe Photoshop широко використовується для роботи з зображеннями, надаючи дійсно широкий спектр можливостей. Більшість користувачів застосовують Фотошоп для ретуші фото, але, крім цього, програма дозволяє створювати: малюнки, картини, графіку — різного ступеня складності. В Photoshop є кілька інструментів, призначених для створення малюнків. Насамперед необхідно навчитися малювати найпростіші елементи на зразок трикутників, ліній, еліпсів та іншого, так як вони використовуються дуже часто при створенні різного роду малюнків. У цій статті докладно розглянемо, як намалювати в Фотошопі найпростіші фігури. Давайте розбиратися. Поїхали!

Осягаємо ази комп’ютерної графіки
Відкривши Adobe Photoshop, зверніть увагу на панель інструментів. Щоб перейти до фігур, клікніть мишкою по іконці у вигляді прямокутника. У випливаючим вікні ви побачите такі інструменти:
- «Прямокутник»;
- «Прямокутник з округленими кутами»;
- «Еліпс»;
- «Багатокутник»;
- «Лінія»;
- «Довільна фігура».
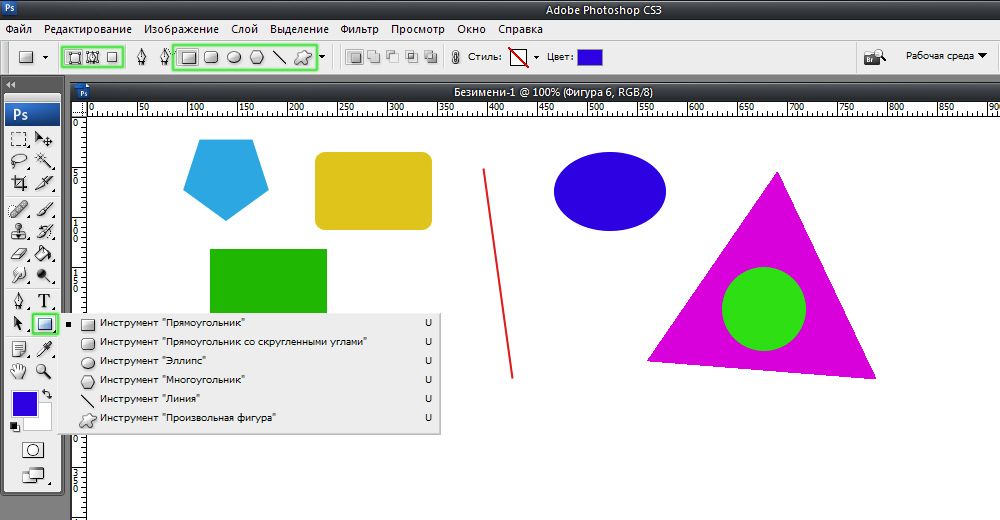
Редактор пропонує кілька класичних і довільних форм
Всього існує три режими малювання:
- Створюється нова фігура, для якої можна зробити шар-заливку або векторну маску.
- Створюється контур фігури і зафарбовується яким-небудь кольором.
- Піксельний режим. У цьому випадку зображення виходять растровими, а не векторними.
Для кожної обраної фігури задаються геометричні параметри, інакше кажучи — пропорції. Щоб намалювати прямокутник, виберіть відповідний інструмент, встановіть необхідні настройки контурів і колір заливки. А тепер просто встановіть курсор в тій точці листа, з якої хочете почати малювати. Затиснувши ліву кнопку миші, розтягуйте прямокутник так, як потрібно.
Немає нічого простішого, ніж провести лінію. Для цього застосовується однойменний інструмент.
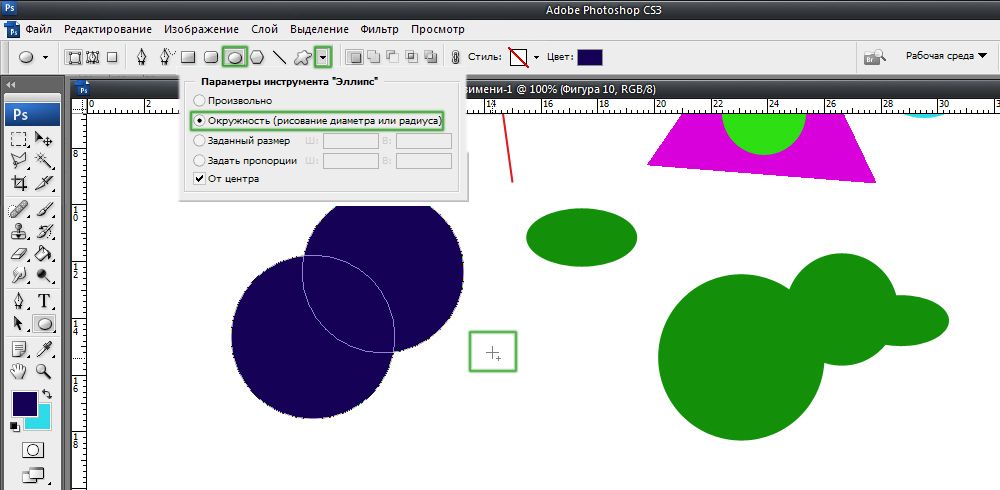
Для кола за допомогою клавіші Shift або меню додаткових налаштувань
Перейдемо до того, як намалювати коло в Фотошопі. Тут все відбувається аналогічним чином. Виберіть інструмент «Еліпс», визначтеся з кольором і товщиною контуру. Якщо ви хочете отримати коло, а не еліпс, затисніть на клавіатурі клавішу «Shift» або встановіть «окружність» в розділі геометричних параметрів.
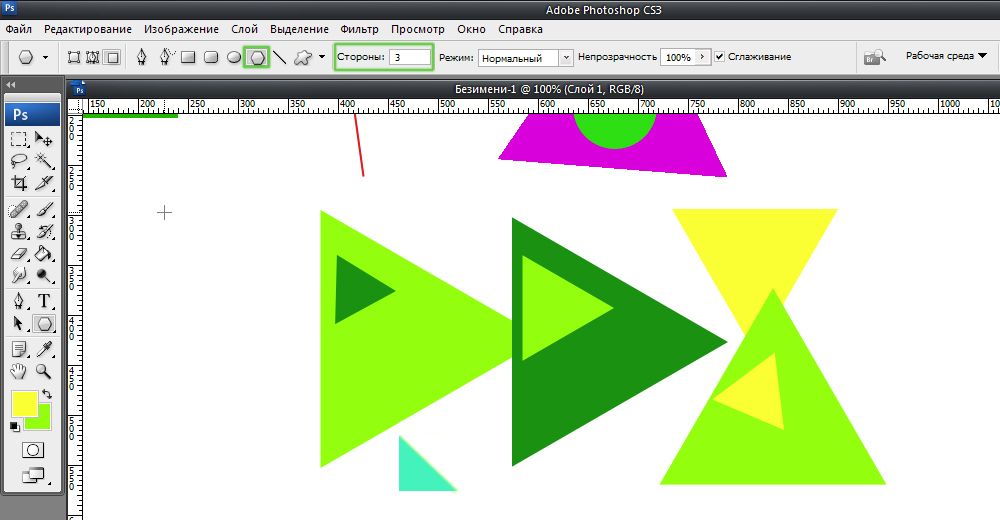
Малюємо красиву композицію стандартними засобами
Тепер давайте розберемося, як намалювати трикутник в Фотошопі. У цьому випадку все не так очевидно, але при цьому анітрохи не складніше. Все, що потрібно — вибрати «Багатокутники» і в маленькому віконці «Sides» задайте кількість кутів. Відповідно, щоб отримати трикутник, впишіть цифру «3». Далі все робиться точно так же, як в попередніх випадках. За допомогою інструменту «Багатокутник» можна отримати фігуру з будь-якою кількістю кутів. Якщо необхідно отримати прямокутний трикутник, намалюйте квадрат, а потім відсіку половину по діагоналі.
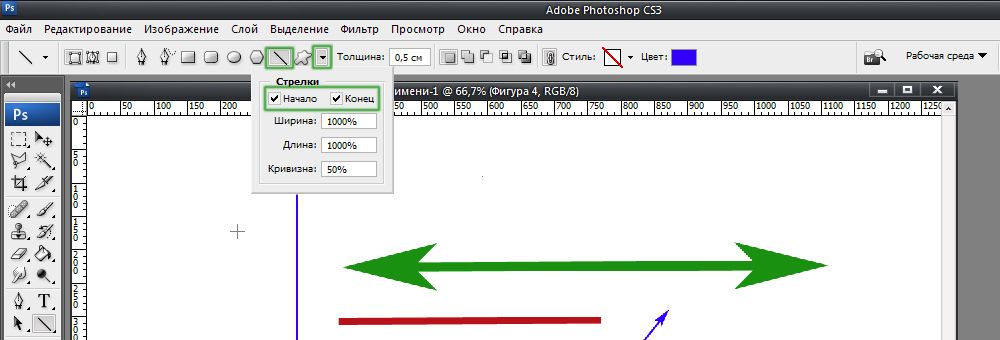
Стрілки на початку або кінці можна задати у властивостях інструменту
Розглянемо, як намалювати стрілку в Photoshop. Зробити це можна двома способами. Перший полягає в тому, що потрібно вибрати інструмент «Лінія», потім у вікні параметрів відзначити, з якого боку лінії буде знаходиться стрілка (на початку, або в кінці), далі потрібно задати товщину стрілки в пікселях. Поставте курсор в потрібну точку і почніть розтягувати лінію мишкою. Другий спосіб — виберіть «Довільна фігура». На верхній панелі є таблиця з шаблонами, серед них є і стрілка.
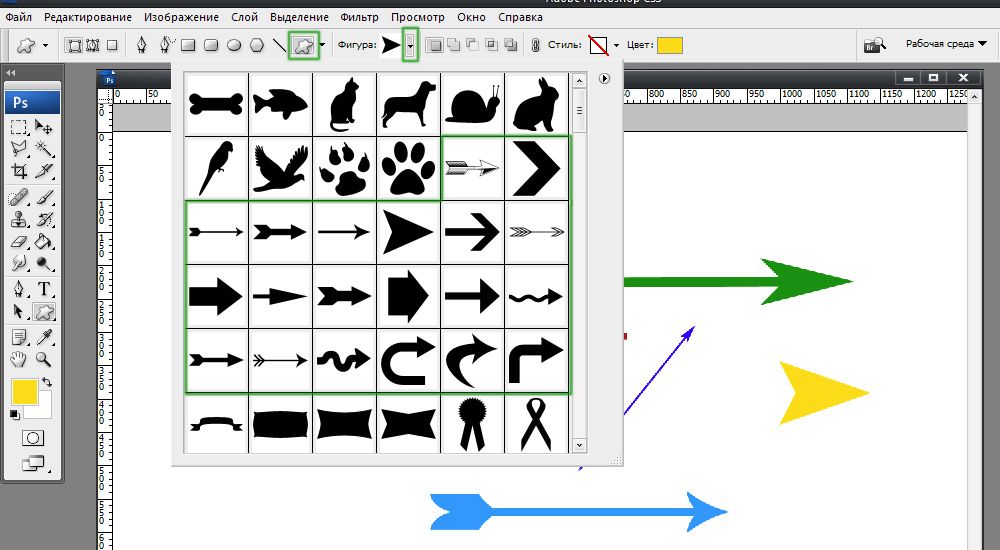
Шаблони, що йдуть в стандартній комплектації додатки
Тепер ви знаєте, як додати найпростіші геометричні фігури в Photoshop. Як ви можете переконатися немає нічого простішого. Пишіть в коментарях була корисною для вас ця стаття і задавайте будь-які питання, що цікавлять по розглянутій темі.