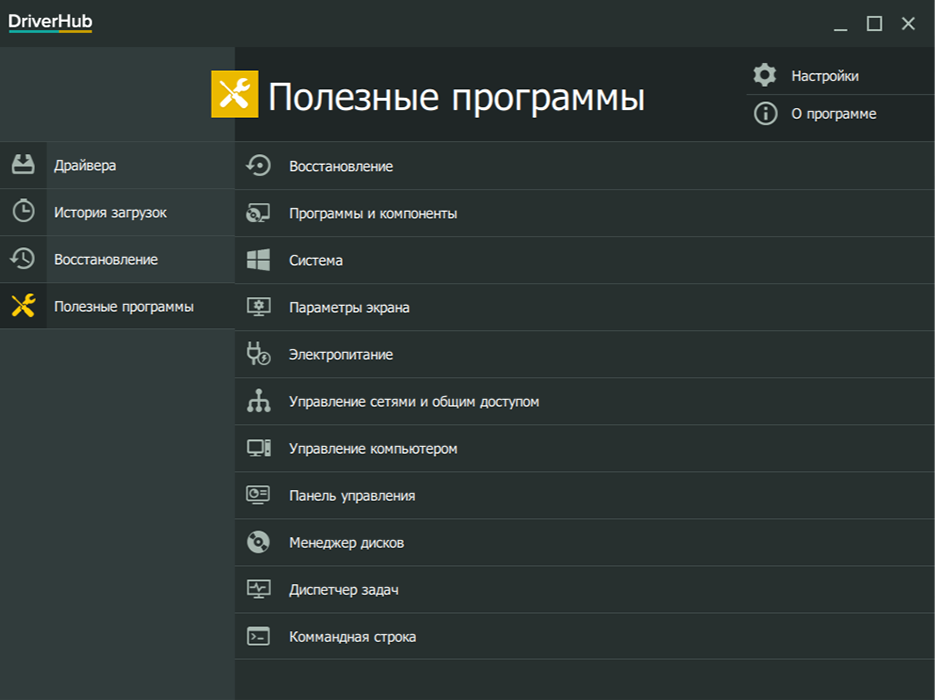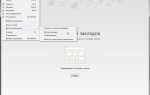Звичайно, кожен користувач ПК знає, що для нормальної роботи програм і підключеного обладнання потрібно постійно оновлювати драйвера. Цю функцію за замовчуванням виконує «Центр оновлень Windows», але іноді починає робити помилки, і його доводиться відключати або обмежувати в коштах. Нерідко деякі пакети він не може завантажити автоматично, доводиться шукати їх вручну, а це незручно. І тоді на допомогу приходить DriverHub.
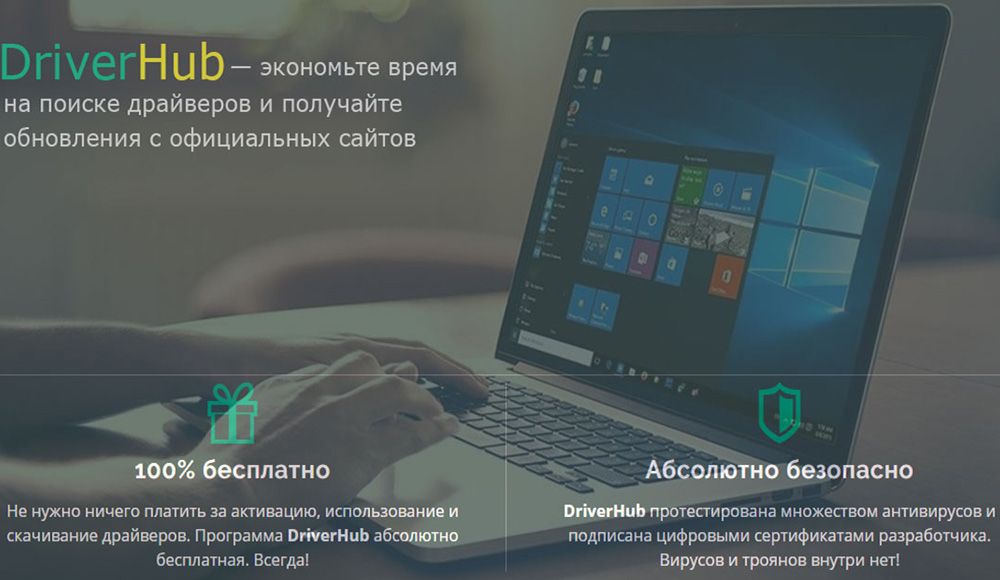
Налагодження та використання програми DriverHub.
Що таке DriverHub
Напевно, ви вже зрозуміли про DriverHub, що це програма для відстеження, скачування і установки актуальних update-пакетів. Користувачеві не потрібно самому шукати їх на різних сайтах і втрачати час — досить один раз налаштувати її правильно, і можна не турбуватися, що драйвери застаріють. Дистрибутив програми поширюється безкоштовно, на ресурсі розробника.
Як завантажити і встановити на ПК
Завантаження і установка не відрізняються особливою складністю:
- Зайдіть на офіційний сайт.
- Виберіть відповідну розрядність: 32 біта для ПК і 64 bit для ноутбука.
- Скачайте дистрибутив (є кнопочка з відповідним підписом) і запустіть «Майстра установки».
- Зверніть увагу, що на стадії «Тип установки» краще вибрати не рекомендовані параметри, а призначені для користувача, тому що вам запропонують на додачу встановити абсолютно непотрібну програму. Зніміть з неї галочку, щоб вона не інсталювати.
- Виберіть російську мову (або будь-який інший, який вам зручніше).
- Виберіть папку для зберігання файлів.
- Дочекайтеся, поки скопійовано, а потім встановляться всі елементи.
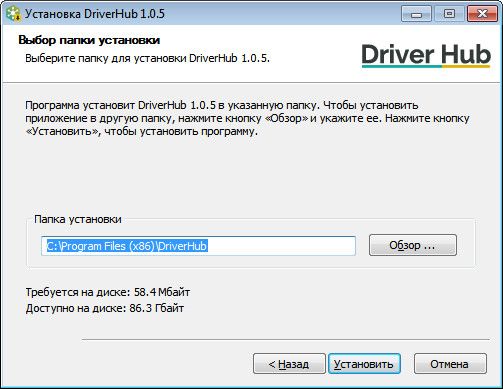
Як встановити драйвери
Коли відкриєте «Драйвер Hub», ви побачите кілька розділів зліва:
- Перший і основний «Драйвери», де ви налаштовуєте поновлення для Windows XP, 7, 8 або 10.
- «Історія», де ви можете подивитися хронологію дій програми.
- «Відновлення» — звідси можна зробити відкат драйверів, якщо виникне помилка з новою версією.
- «Корисні програми» — вкладка, звідки можна швидко дістатися до таких важливих функцій ОС, як «Командний рядок», «Диспетчер завдань», «Обладнання» і т.п.
Щоб перевірити оновлення та встановити драйвери, потрібно натиснути велику кнопку «Знайти зараз», розташовану в першому розділі. Це займе деякий час, і весь процес аналізу буде відображатися у вигляді поступово заповнюється синьої смужки. Після цього вам нададуть список всіх знайдених пакетів. Трохи вище знаходиться повзунок, пересунувши який можна переключитися в експертний режим, це потрібно для вибіркової установки, якщо ви не хочете завантажувати все знайдене. У списку можуть відображатися і по два варіанти драйверів для одного і того ж обладнання. В цьому випадку потрібно вибрати якийсь один — подивіться, від яких фірм обидва виходять, а також перевірте дати їх виходу. Після того, як ви визначилися з вибором, натисніть зелену кнопочку «Встановити». Дочекайтеся повідомлення про завершення установки і перезавантажте ПК.
Додаткові можливості
Можливо, вам також знадобляться додаткові функції програми. В «Історії» ви можете подивитися повну інформацію про те, коли, як і звідки було встановлено оновлення, це дуже корисно, якщо в системі сталася помилка, і у вас є підозра, що винен драйвер. Можна також подивитися, в якій папці він зберігається, і відкрити її. Нерідко буває, що нові версії драйвера несумісні з ОС або містять неправильні коди, тоді можна повернути їх до працездатного стану через вкладку «Відновлення». Там буде список підключеного обладнання та програм — виберіть проблемне, і натисніть кнопочку «Відновити». Після завершення перезапустіть ОС.
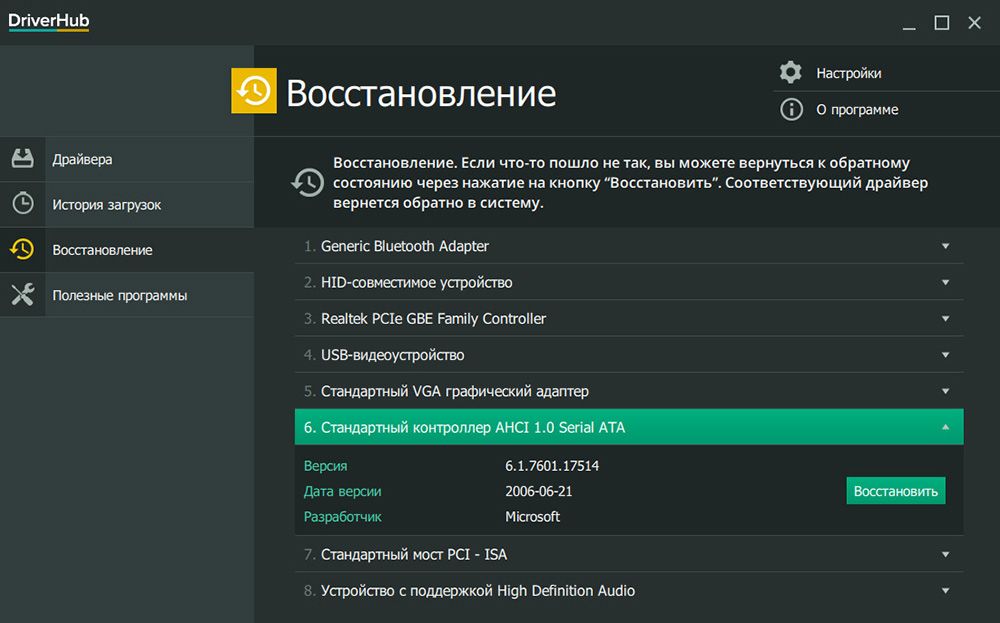
Також у вкладці «Корисні програми» зібрані різні служби, до яких часто доводиться звертатися. Щоб знайти їх в системі, потрібно користуватися гарячими клавішами і довго переходити з одного розділу в інший, так як все знаходиться в різних місцях. Але за допомогою DriverHub, зробити це можна набагато швидше. Тут є:
- Task manager, де відображаються всі поточні активні процеси, які можна налаштувати або скасувати, а також графік поглинання ними ресурсів системи.
- System restore, де можна повернути назад всі зміни в системі, вибравши дату, коли комп’ютер працював нормально.
- Programs and features, де можна видалити встановлену програму і всі її елементи.
- System, де містяться різні відомості про ПК: розрядність і версія системи, тип БСВВ, місткість ОЗУ, обсяг фізичної пам’яті, частота роботи процесора і багато іншого.
- Screen settings, де можна поміняти яскравість, дозвіл, розмір букв, значків і інші настройки екрану.
- Power supply, де містяться параметри економії ресурсів, енергозбереження (вони нерідко провокують помилки в роботі ПЗ і навіть відмова в запуску певних програм).
- Network and sharing management — параметри інтернет-з’єднання, опції створення нових підключень і налаштування існуючих.
- Command line, звідки можна задавати різні команди для отримання інформації, поліпшення працездатності ПК, відновлення пошкоджених файлів і тонких налаштувань ОС.
- Control panel, де зібрані всі параметри облікових записів, автозапуску, пристроїв, синхронізації, дати, часу, шрифтів і т. П.