вступ
Ось ви купили або вам подарували ноутбук або комп’ютер. Найпершим справою ви почнете підключати його до Wi-Fi-мережі. У переважній кількості випадків все відбувається в лічені миті. Але, уявімо собі ситуацію, коли Windows починає видавати різного роду помилки, і пристрій не бачить під’єднання. Що вдіяти? Чому ноутбук не вдалося підключитися до Wi-Fi, а іконка з’єднання закреслено червоним? У не дуже досвідчених користувачів починають опускатися руки. Але не треба засмучуватися, ця біда цілком вирішувана. Прочитайте наше керівництво, і ви будете знати, як підключитися до Wi-Fi.

Не всі знають, як вирішити проблему з підключенням до Wi-Fi
Розглянемо основні фактори, чому інтернет не функціонує, і як вирішувати кожен з них. Якщо у вас не виходить вирішити проблему, ви звернулися за адресою.
Включення Wi-Fi
Найчастіше буває, що модуль бездротового зв’язку активовано. Активувати його можна різними шляхами.
Шлях 1. Використовуючи функціональні клавіші
Абсолютно всі сучасні ноутбуки забезпечені кнопкою Fn. Її призначення — спільно з кнопками F1-F12 управляти певними функціями пристрою. В одних моделях Fn запускає допоміжну функціональність, а в інших — повертає клавішах F1-F12 вбудований функціонал Windows.
Включення / вимикання Wi-Fi — одна з її функцій. Перегляньте клавіші F1-F12, щоб знайти одну із зображенням антени (на моделях компанії Lenovo це кнопка з зображенням літака, що активує / відключає режим польоту). Натисніть кнопку або її поєднання з Fn. У системному треї, в разі успіху, з’явиться значок мережі із зірочкою, що представляє доступні мережі. Оберіть вашу, і спробуйте з’єднатися.

Шлях 2. За допомогою Центру керування мережами
Спробуйте підключитися даними способом, коли не вдалося початковим. Щоб потрапити в управління з’єднаннями Windows:
- Пуск — Панель управління — Центр управління мережами і загальним доступом — Зміна параметрів адаптера.
- Правою кнопкою миші клікнути на іконку інтернету в системному треї — Центр управління мережами і загальним доступом — Зміна параметрів адаптера.
- Для Windows 8-10: затиснути Win + X — Мережеві підключення.
Якщо адаптер неактивний, його зображення буде сірого кольору. Виділіть її одноразовим натисканням і в рядку меню трохи вище активуйте «Включення мережевого пристрою». У системному треї Windows повинен з’явитися значок з’єднання у вигляді антеннки із зірочкою.
Шлях 3. За допомогою Диспетчера пристроїв
Цей спосіб підійде, коли ви активували Wi-Fi, але ноутбука не вдається підключитися до мережі. Пройдіть в Диспетчер пристроїв:
- Пуск — Панель управління — Диспетчер пристроїв.
- Win + X — Диспетчер пристроїв.
- Пошук в Windows — надрукувати «Диспетчер пристроїв».
Перед вами з’явиться список всього готівкового оснащення. У графі «Мережеві адаптери» відшукайте Бездротовий адаптер. В імені може бути присутнім слово Wireless. Якщо біля назви користувач бачить стрілочку в кружечку, то необхідно, клікнувши правою кнопкою миші, вибрати «Задіяти» ( «Включити»). Знову ж таки, повинен відобразитися значок мережі в треї.
установка драйвера
Коли в диспетчері пристроїв немає назви чіпа, а замість цього висвічується, наприклад, «Бездротовий мережевий адаптер», а біля назви варто знак оклику в середині трикутника, буде потрібно встановити драйвер.
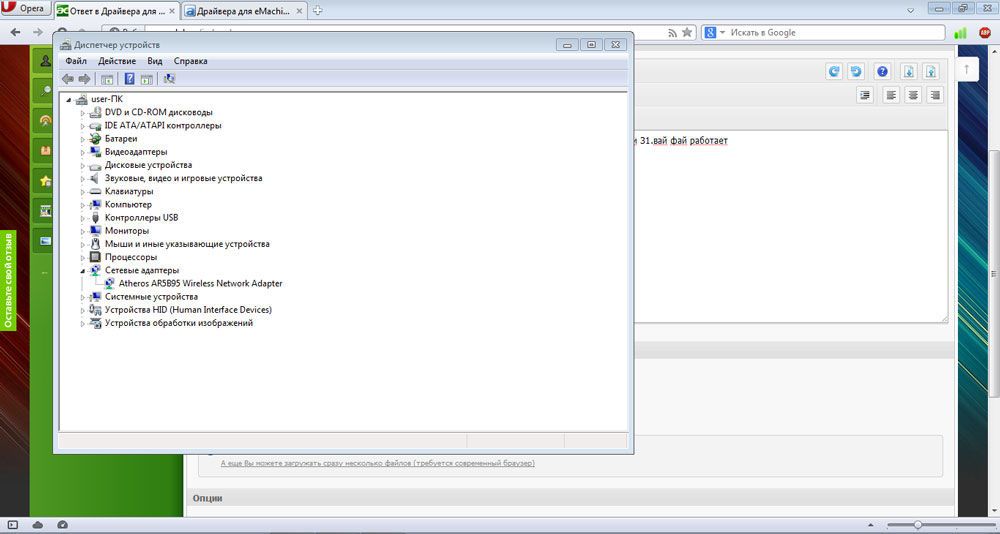
Якщо у вас ноутбук, досить знати модель пристрою. Після чого пройти на веб-сайт підтримки компанії-виробника, закачати і інсталювати драйвер для вашої операційної системи. Якщо у вас комп’ютер, краще знати модель Wi-Fi-адаптера; не виключено, у вас залишилася коробка після покупки. Не знаєте напевно — двічі клікніть на ньому в диспетчері, у вкладці «Відомості», з списку оберіть «ВД обладнання» і знайдіть в інтернеті за кодом.
Як встановити драйвер?
- Як звичайну програму, виконуючи вказівки установника. Ймовірно, знадобиться перезавантажити комп’ютер. У рідкісних випадках система не бачить інстальований таким методом драйвер.
- Розпакувати вміст архіву в локальну папку. У диспетчері пристроїв подвійним кліком відкрити вікно властивостей, у вкладці «Драйвер» клікнути «Оновити» — «Виконати пошук на цьому комп’ютері» — вказати папку з розпакованим архівом. Система проінсталюйте драйвер.
Звертаємо увагу, що найкраще скачувати драйвери на свою версію ОС, щоб уникнути несумісності. Невірний драйвер — одна з причин, по якій ноутбуку не вдалося підключитися до Wi-Fi.
Налаштування мережі і роутера
Припустимо, що комп’ютер бачить мережу, з’єднання успішно, але в інтернет не пускає. Біля піктограми з’єднання варто жовтий значок. Чому складається така ситуація?
Найчастіше з тієї причини, що настройки мережевого чіпа відрізняються від налаштувань роутера. Спочатку він привласнює кожному пристрою IP-адресу автоматично. Тоді в налаштуваннях модуля має бути активовано автоматичне отримання IP-адреси. Як щодо цього упевнитися? Увійдіть в «Мережеві підключення» (читайте вище, як) — «Бездротова мережа» — «Властивості» — «IP-версії 4» — «Властивості» — «Отримати IP-адресу автоматично». Коли настройки не співпадають, не вдається отримати доступ у Всесвітню павутину.
Якщо все одно не працює
діагностика неполадок
Утиліта Windows просканує комп’ютер на наявність помилок в роботі операційки і мережевої карти: клік правою кнопкою миші на значку підключення — Діагностика неполадок. Утиліта почне сканування. Дотримуйтесь її вказівкам.
- Тип проблем з мережею — У мене інша проблема — Використання конкретного мережевого адаптера — Бездротова мережа.
Перезавантаження роутера або комп’ютера
Що, коли ніякі кроки не принесли успіху, а сканування неполадок помилок не виявило? Ноутбука не вдається підключитися до інтернету або він не бачить мережі? У більшості випадків врятує перезавантаження ноутбука / роутера. Вона очистить тимчасові файли, оперативну пам’ять пристроїв і, цілком ймовірно, комп’ютер зможе підключитися до мережі.

Кнопку «Reset» потрібно шукати біля всіх інших роз’ємів
Ну а якщо вам вдалося підчепити вірус, або поновлення системи некоректно встановилися, випробуйте відновлення Windows.
висновок
Ми запропонували вашій увазі можливі рішення всіх ситуацій, коли комп’ютер не бачить Wi-Fi-мережу. Можливо, вам в крайніх випадках і доведеться купити нове обладнання, але в більшості випадків досить маніпуляцій з настройками, щоб заощадити фінанси.





