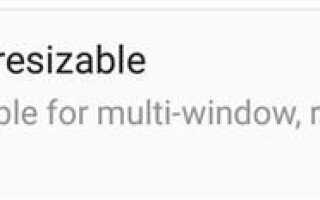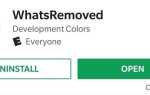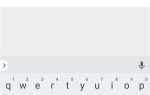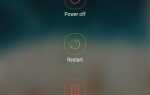Є багато варіантів і прихованих меню на Android, які дають користувачам більше контролю над своїм пристроєм.
З нашим списком ми вирішили уникнути більш складних тем, таких як АБР і rootowanie.
1. Примусовий режим розділення екрану для всіх програм
Режим розділення екрану є дуже корисною функцією, представленою в Android Nougat, що дозволяє відкривати кілька програм одночасно.
Спочатку потрібно розблокувати параметри програміста. Відомості про телефон (або Параметри -> Система -> Про телефон), а потім 7 разів торкніться запису «Номер будівлі». Система на Oreo), потім прокрутіть вниз і увімкніть «Примусові сили». «

Майте на увазі, що деякі програми, які спочатку не підтримували цю функцію, стануть нестабільними і будуть мати проблеми з брандмауером після переходу в режим розділеного екрана.
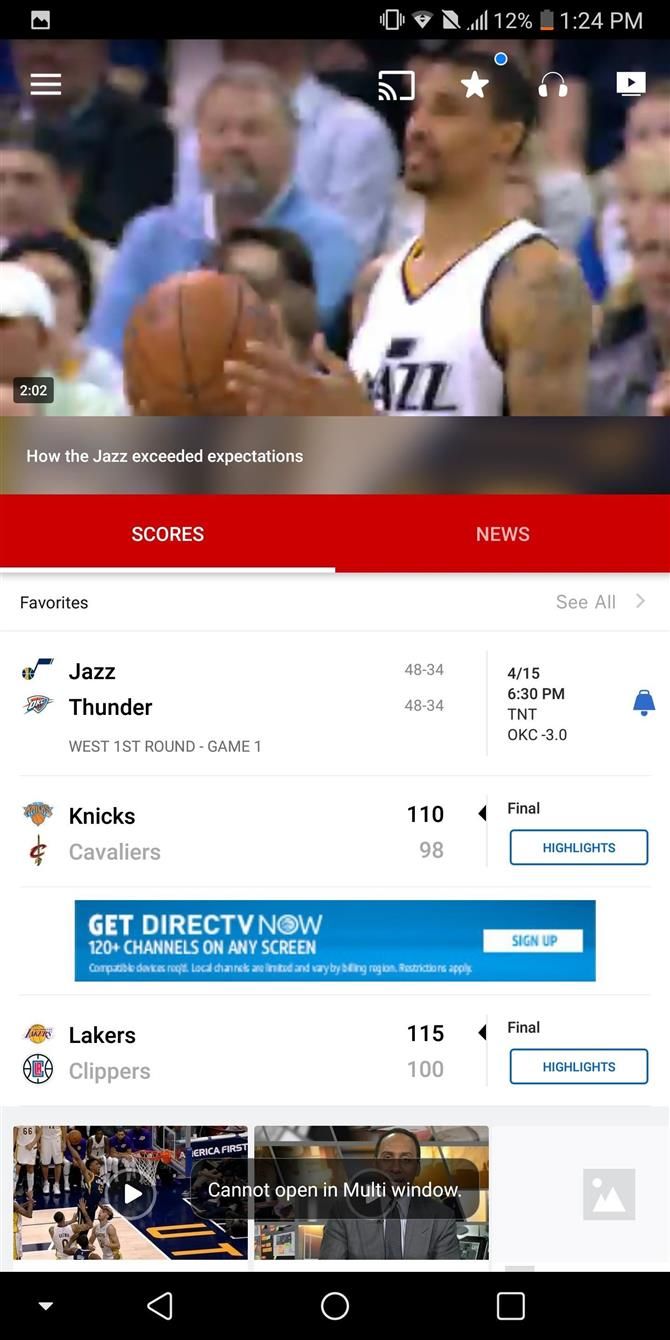
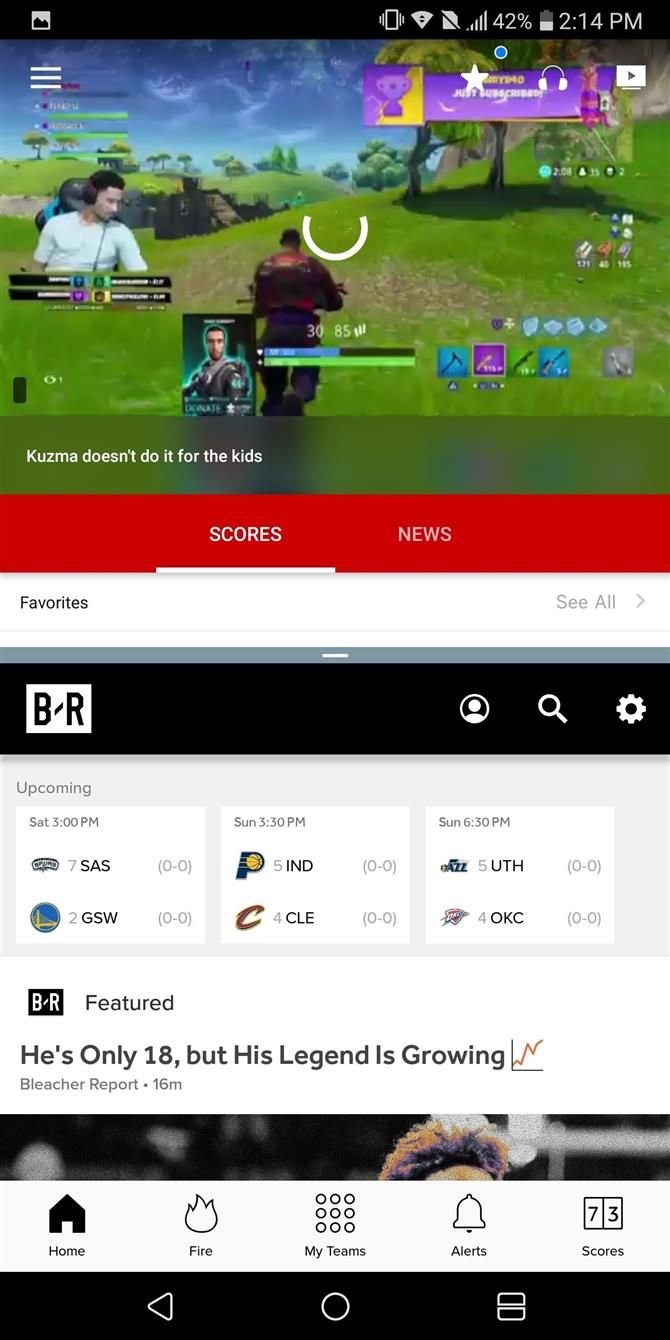
2. Примусово встановіть програму на картку SD
Як і в режимі розділеного екрану, деякі розробники не підтримують можливість встановлення програм на мікро SD-карту через Android.
Пам’ятайте, що деякі програми не будуть працювати, якщо ви змусите їх діяти таким чином.

3. Прискорення анімації
Існує дуже простий спосіб покращити сприйнятливу продуктивність вашого смартфона.
Після розблокування варіанту розробника виберіть цю опцію на головній сторінці налаштувань (або в меню Налаштування -> Система в Oreo).
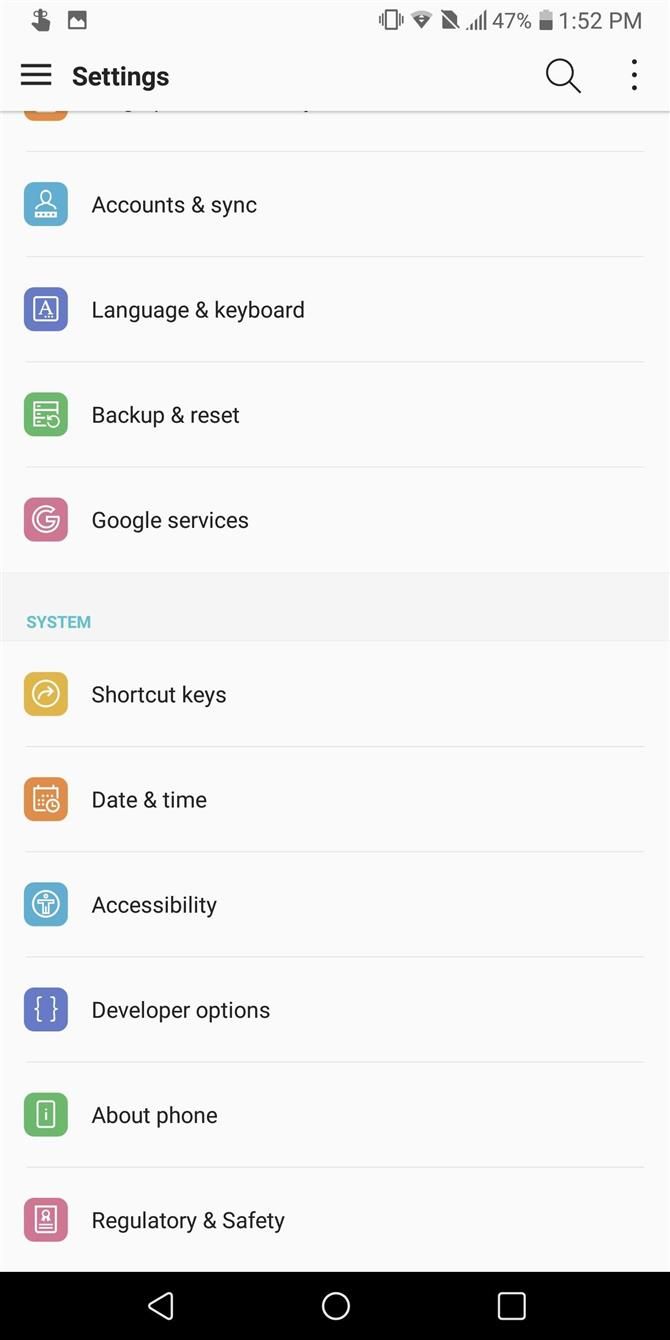
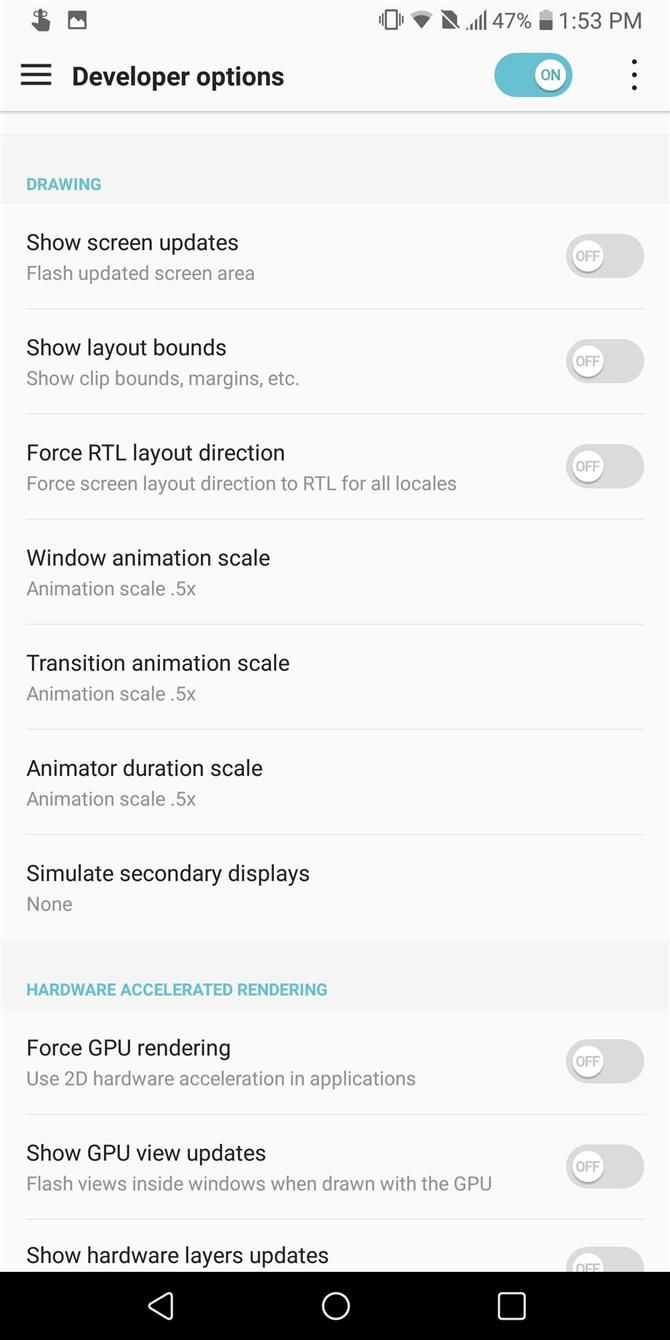
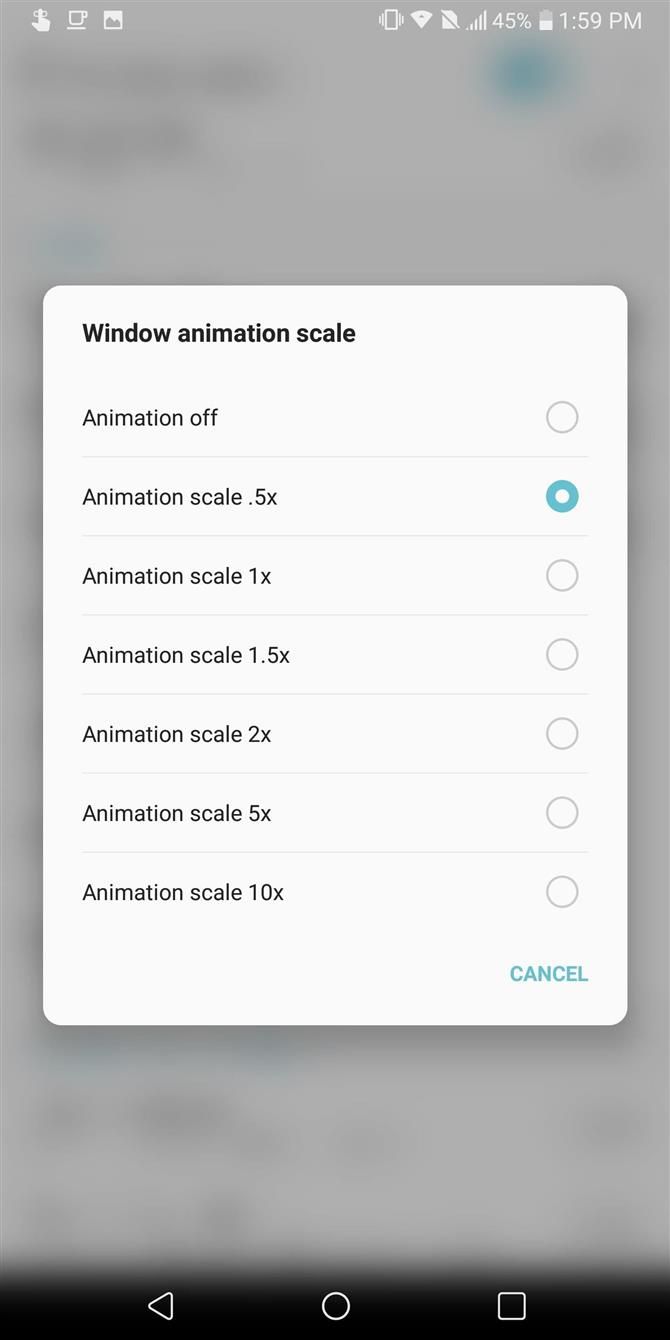
4. Перейти до режиму відновлення (більшість телефонів)
Режим відновлення є важливим інструментом для людей, які хочуть зробити більше на своєму пристрої.
Спочатку вимкніть телефон.
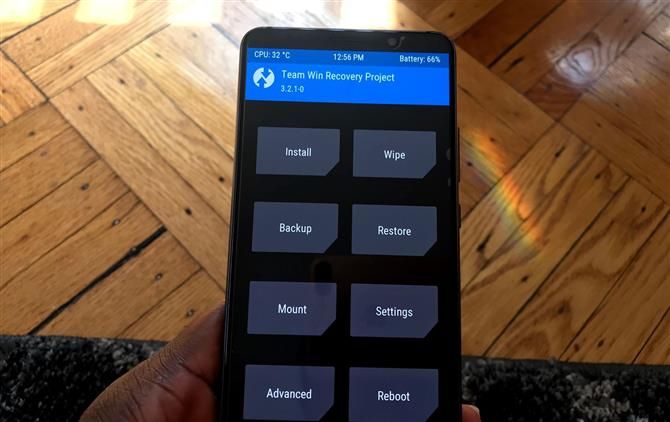
Для останніх пристроїв Samsung з кнопкою Bixby з’єднання трохи відрізняється.
5. Швидкий режим відновлення
Завдяки комбінації кнопок для режиму відновлення, єдиною метою кнопки живлення є включення телефону.
Для більшості телефонів тут найкращий спосіб спробувати: Перезавантажте телефон з меню живлення.
6. Найшвидший шлях до режиму відновлення
Хоча попередні два методи ефективні в забезпеченні доступу до режиму відновлення, існує більш швидкий метод.
За допомогою цієї опції кожен раз, коли ви входите в меню живлення (довго натискаючи кнопку живлення) і вибираєте «Перезавантаження», ви побачите додаткові параметри, зокрема «Відновлення» та «Завантажувач». — Після вибору, ваш
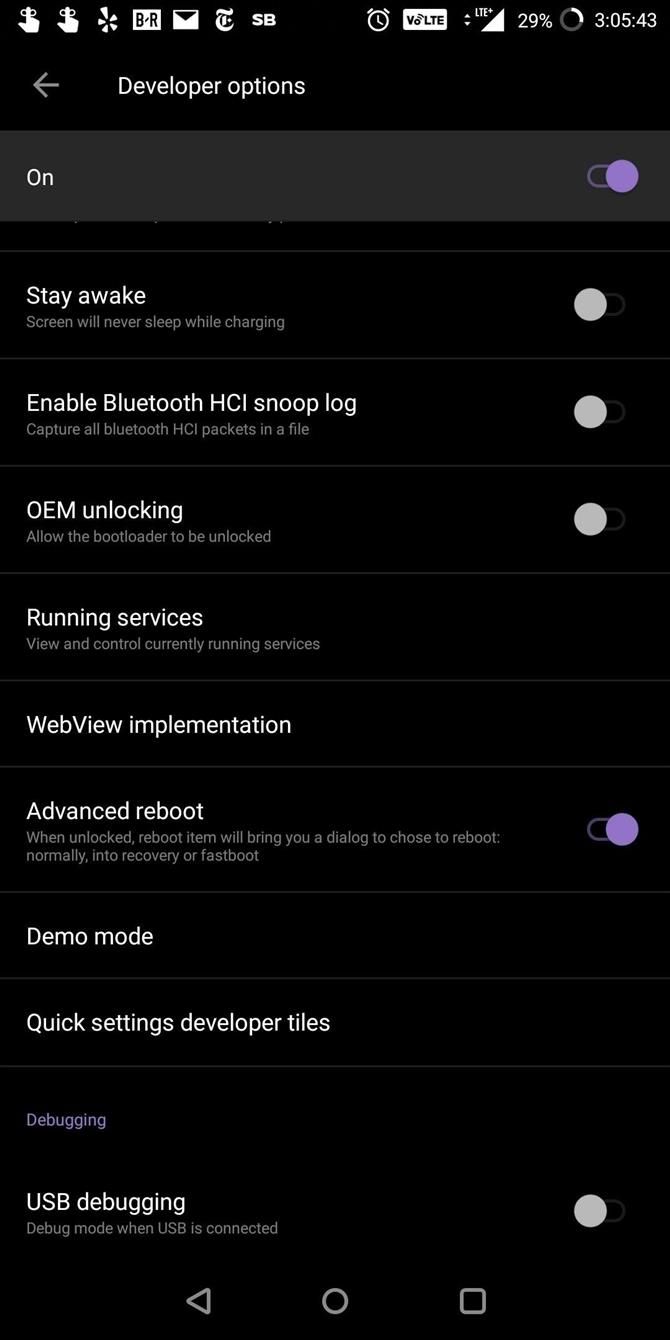
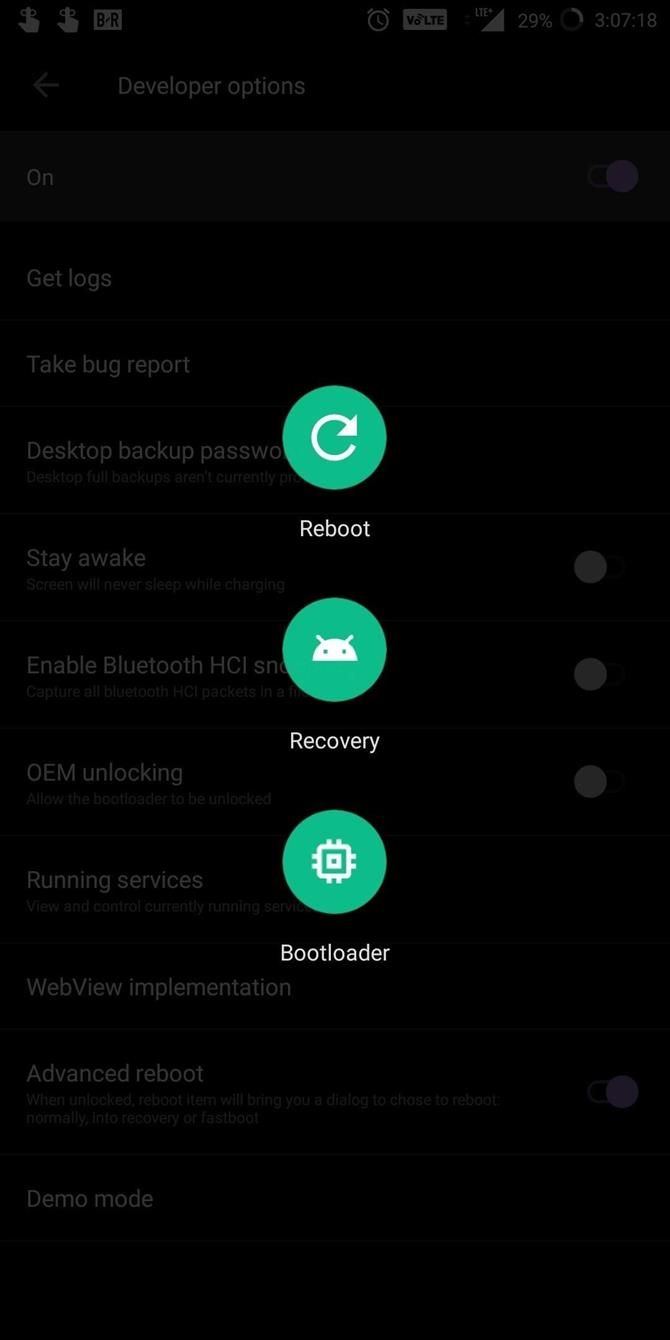
7. Приховати папки
Хоча багато програм для керування галереями та файлами містять можливість приховати папки, у Android є метод, який не потребує допомоги сторонніх програм.
Проте деякі OEM-виробники замінюють файловий менеджер Android за замовчуванням на свої власні, що запобігає створенню таких папок (наприклад, LG UX).
- Don, t Miss: 5 кращих файлових менеджерів у магазині Play
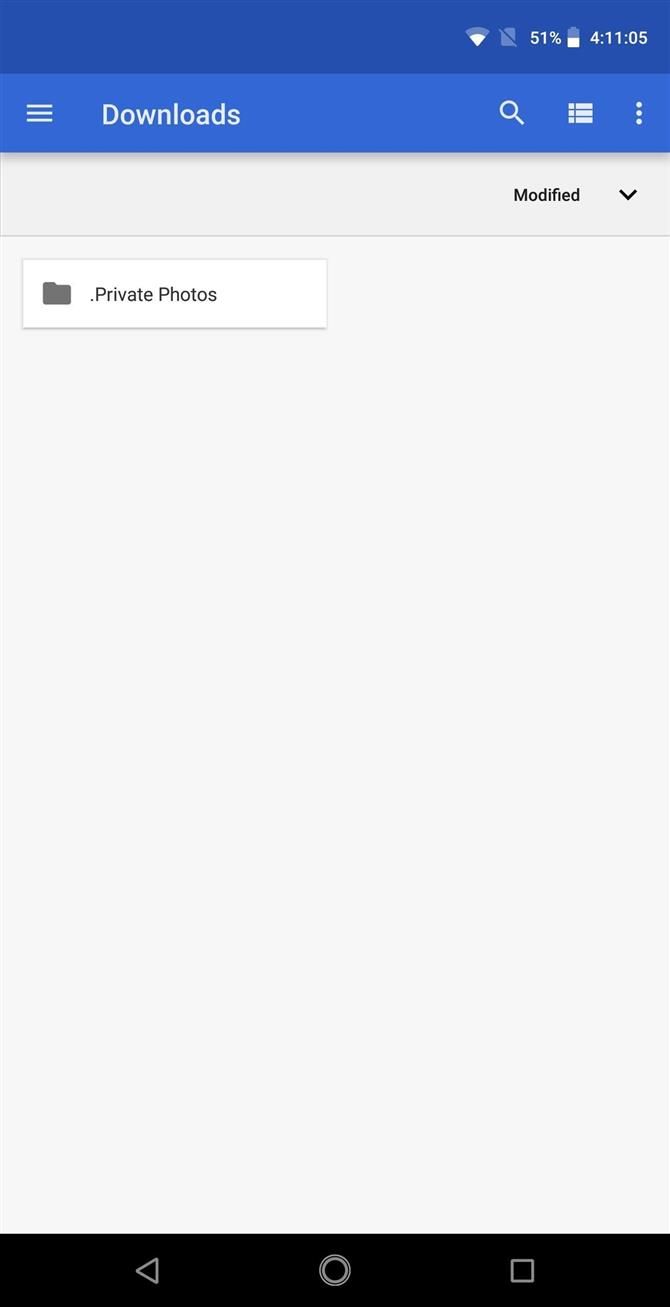
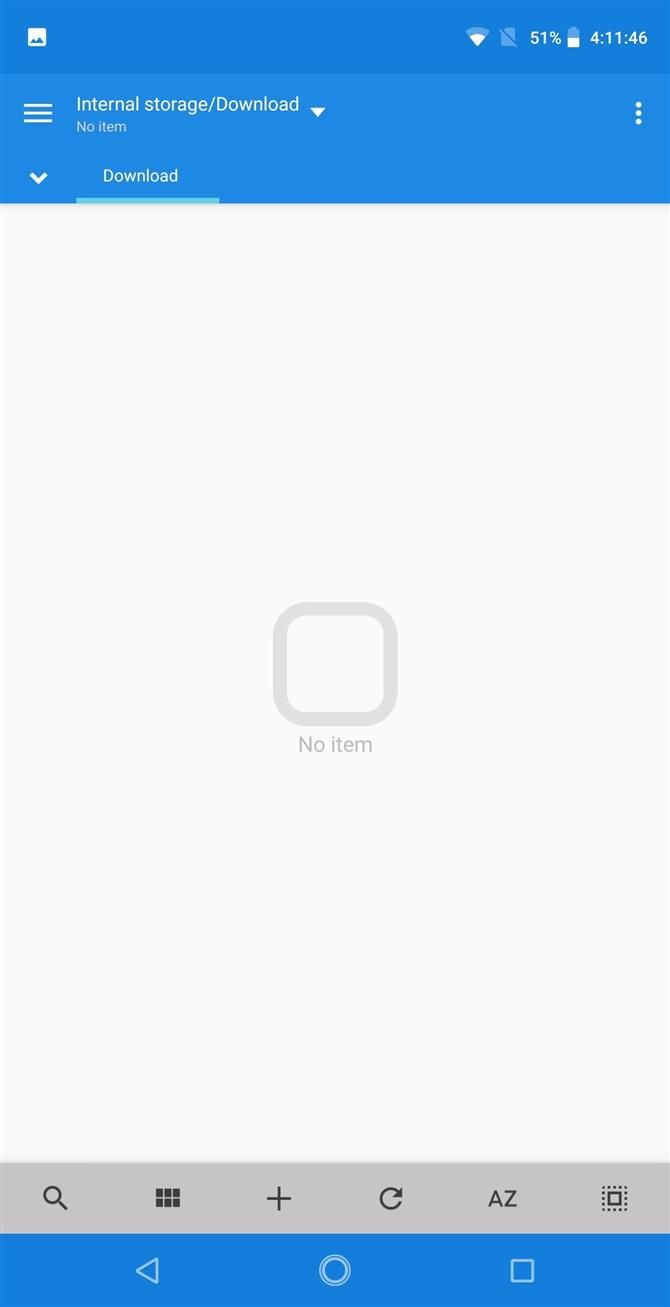
8. Отримати більше папок за допомогою менеджера файлів за замовчуванням
Менеджер файлів Android за умовчанням обмежений.
Перейдіть до Налаштування і виберіть «Зберігання. «На цьому етапі є два способи отримати той же результат.
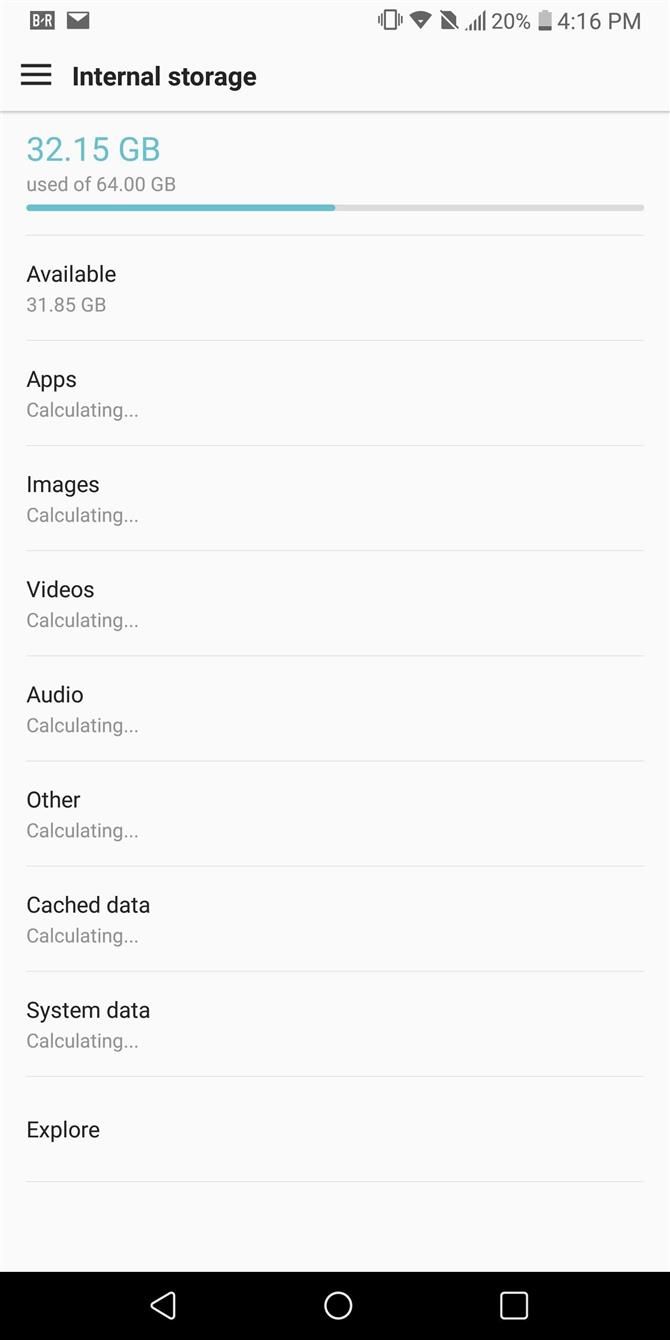
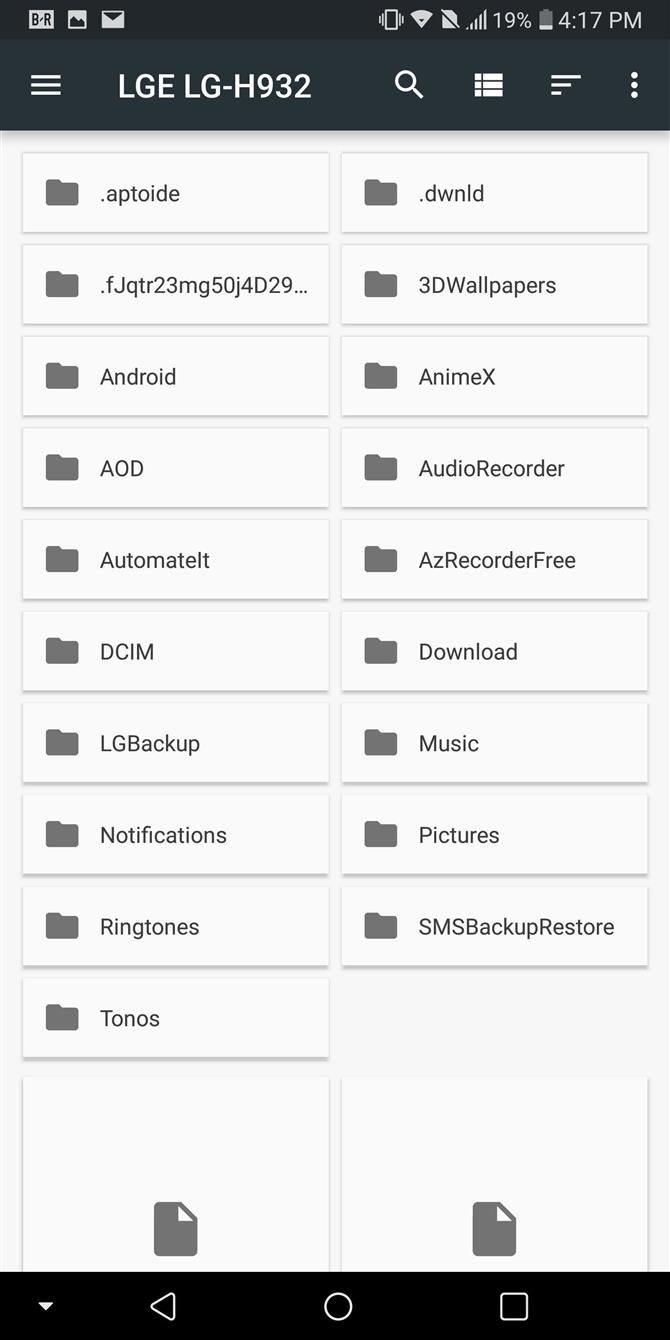
9. Приховати іконки рядка стану
На додаток до параметрів програміста, є ще одне корисне меню, яке приховано.
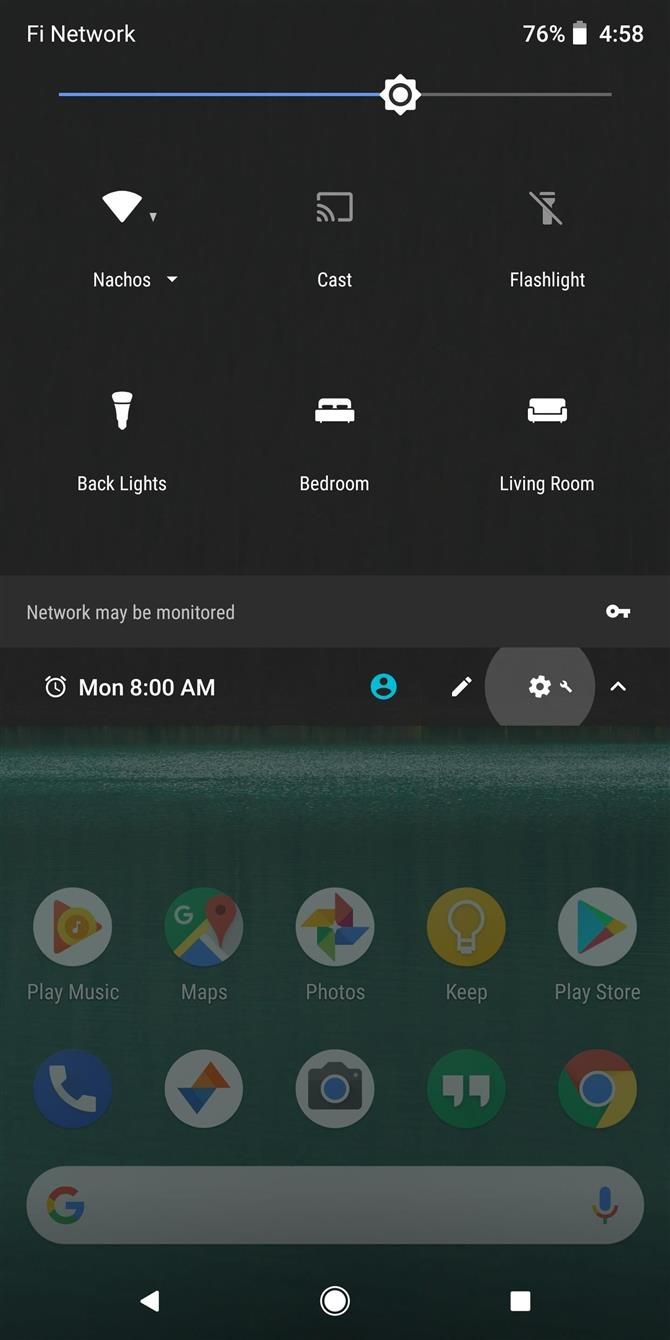
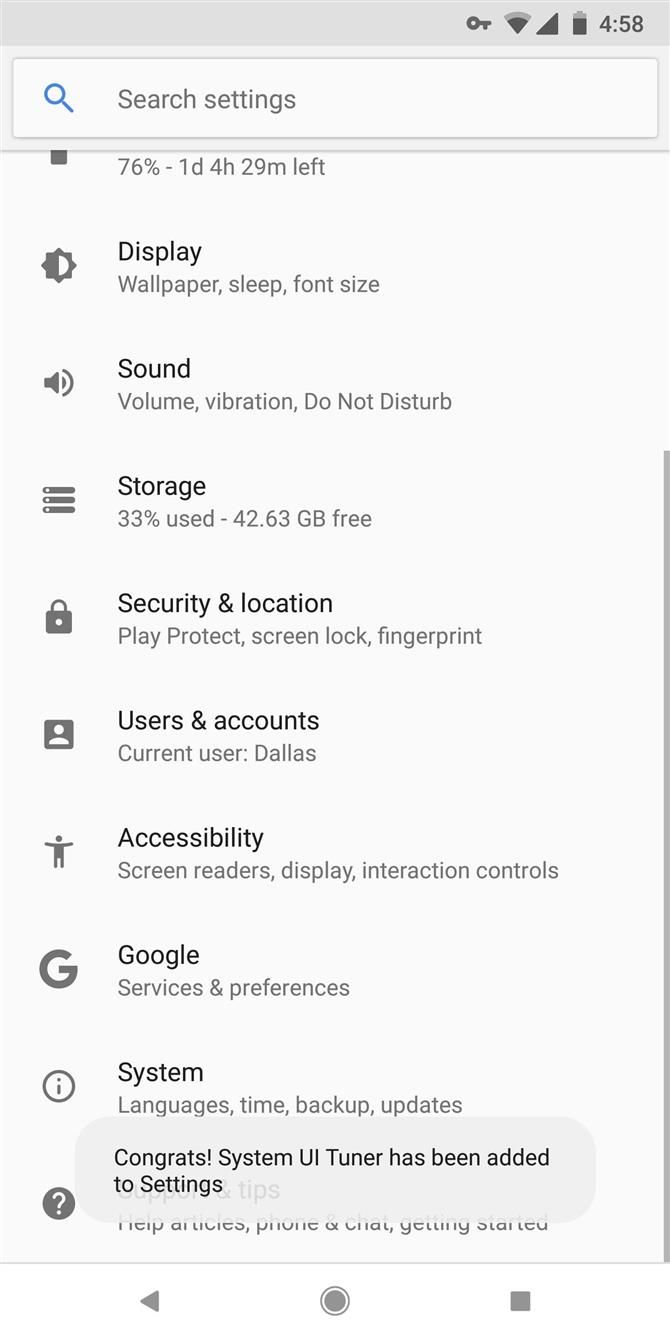
Щоб скористатися функцією розблокування, виберіть Параметри -> Система -> Тюнер системного інтерфейсу.
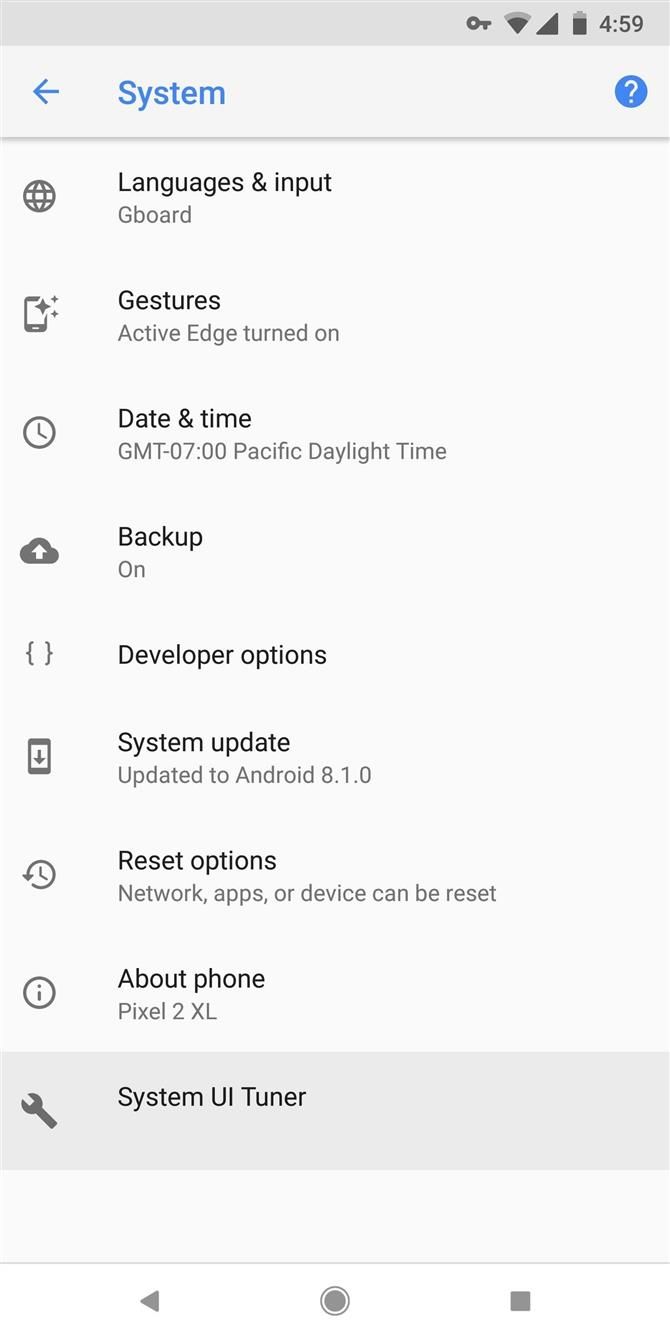
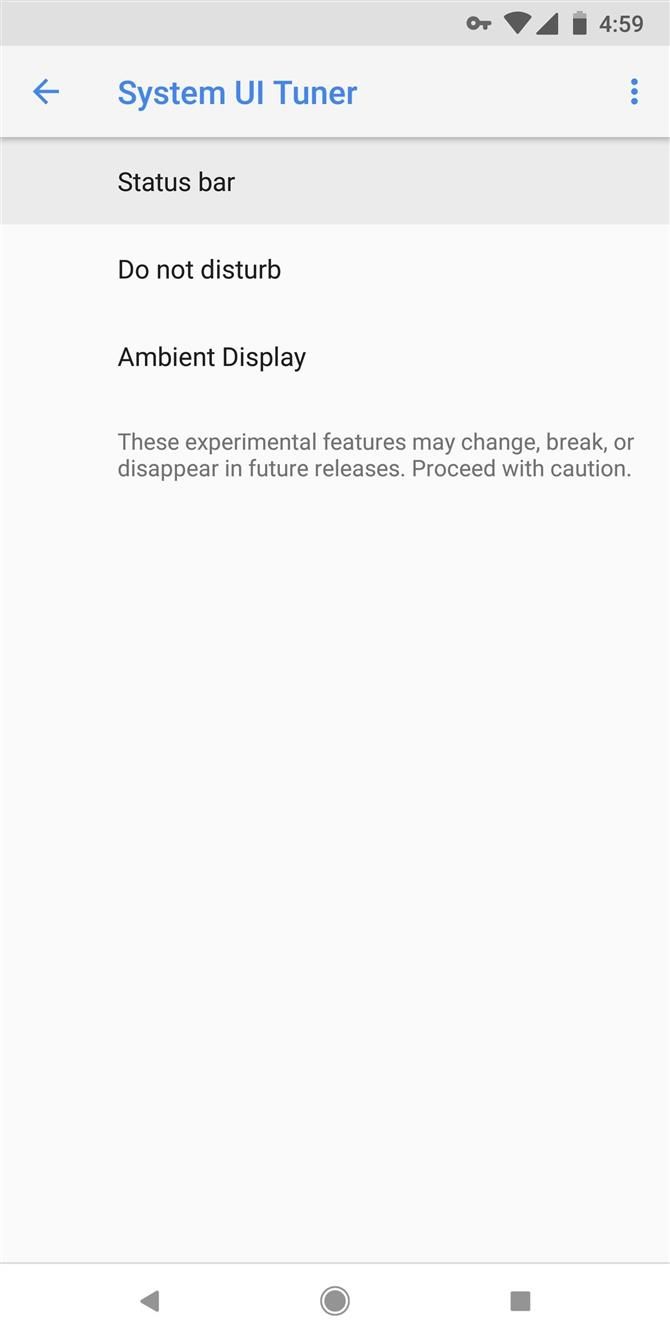
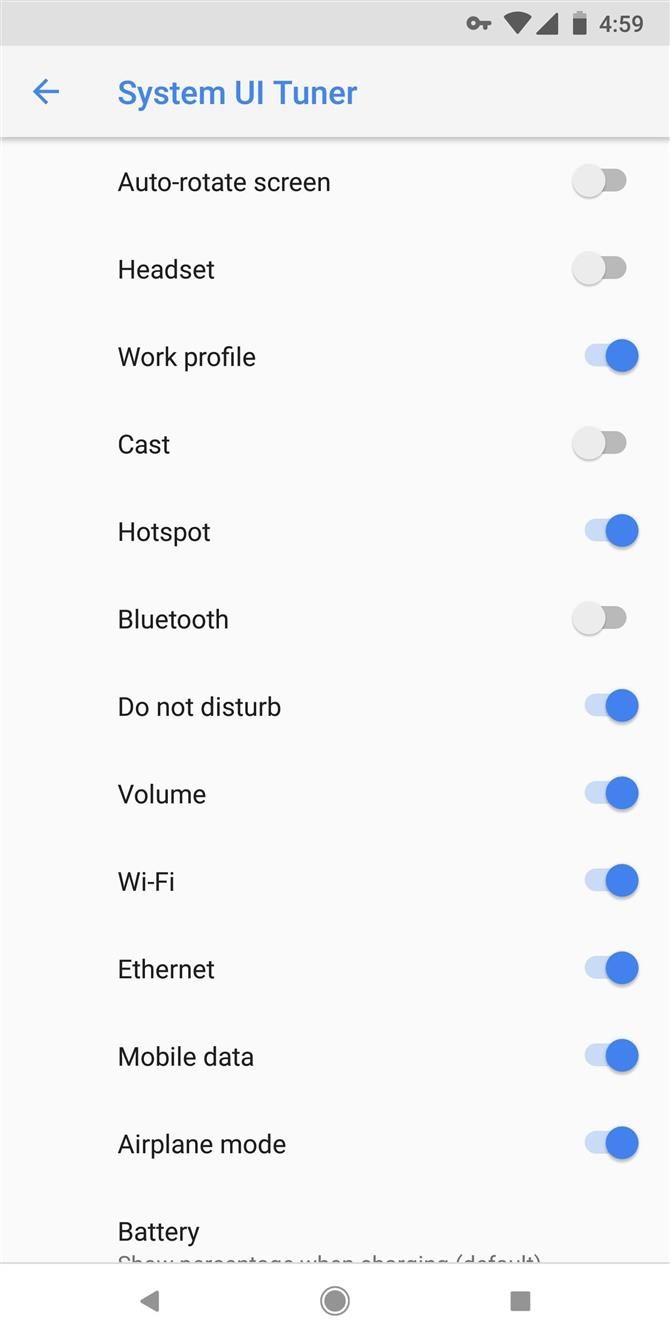
10. Примусьте до оновлення магазину відтворення
Google періодично впроваджує оновлення магазину Play, наприклад, нещодавній редизайн, який змінив спосіб відображення програми.
Щоб вручну перевірити оновлення в програмі Play Store, відкрийте програму та перейдіть до навігаційного меню збоку.
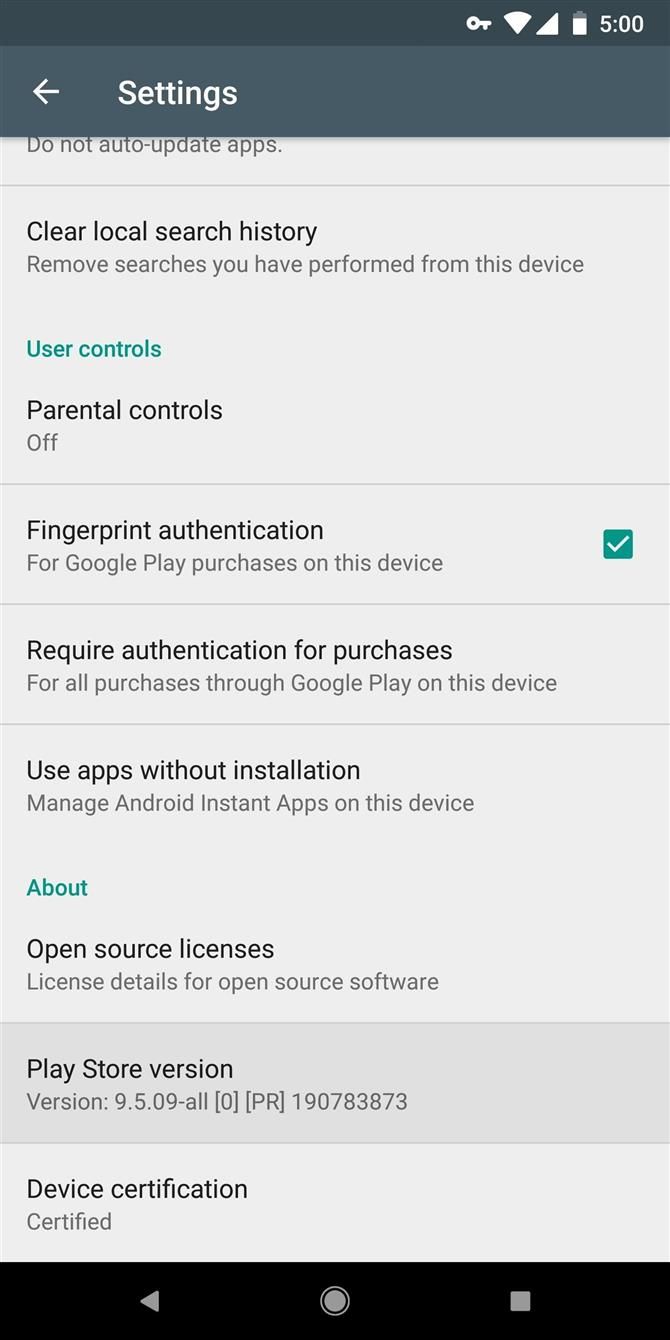
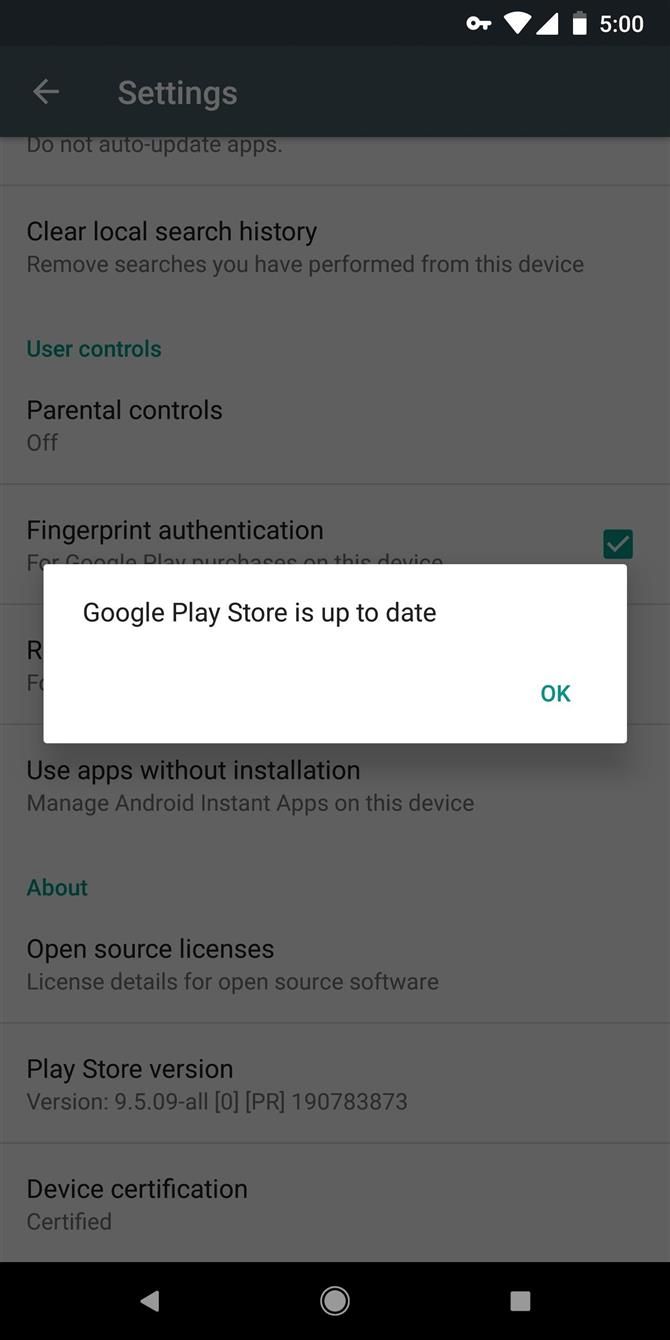
11. Перейдіть до аварійного режиму
З усіма шкідливими програмами іноді потрібно вимкнути деякі програми сторонніх виробників на вашому телефоні.
Щоб увійти в аварійний режим, довго натискайте кнопку живлення, щоб відобразити меню живлення.
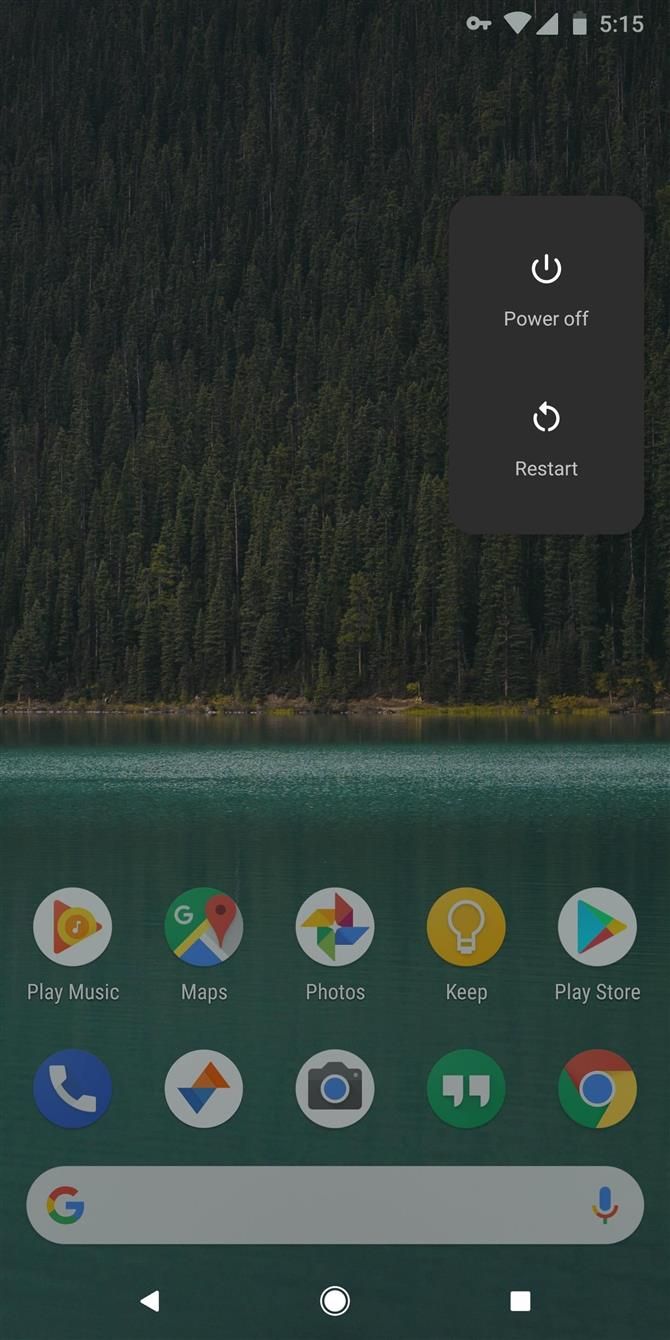
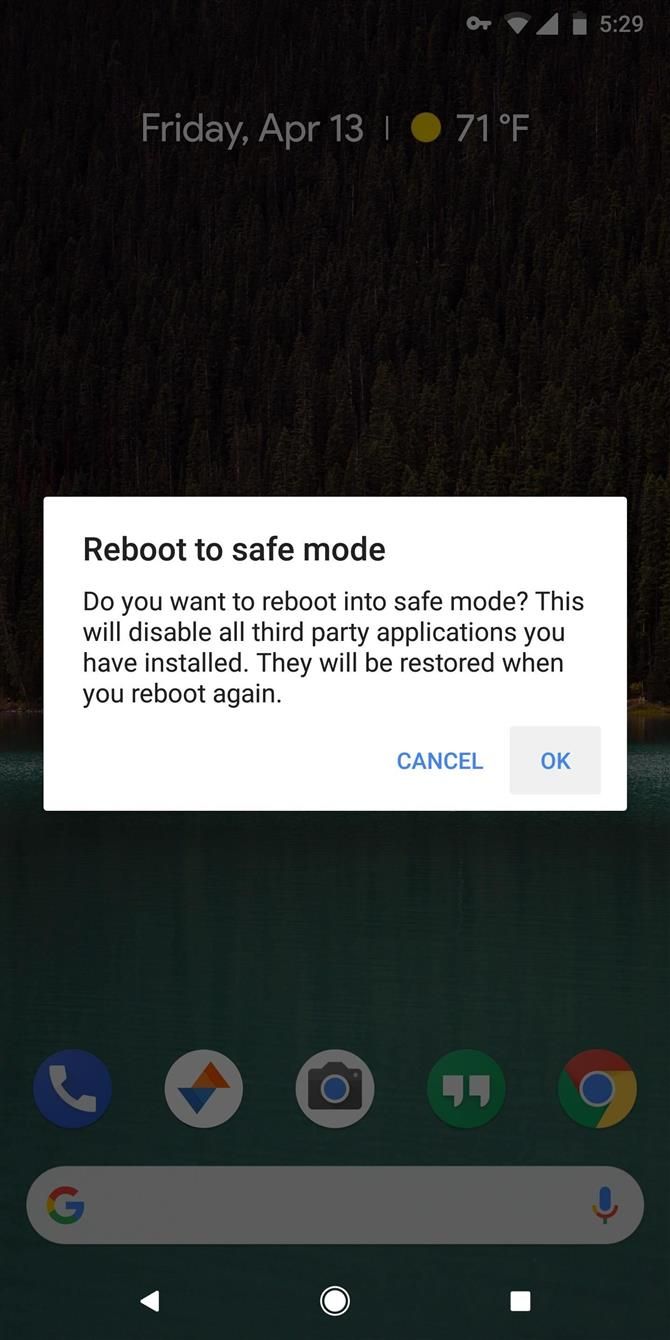 Зображення: pushbulletusercontent.com
Зображення: pushbulletusercontent.com
12. Використовуйте веб-сайти, такі як програми
У магазині Play більше 3,5 мільйонів додатків, але деякі сайти ще не мають додатків для своїх користувачів.
Chrome підтримує функцію, яка називається Progressive Web Apps (PWA).
Щоб спробувати, відкрийте Google Chrome і відвідайте сайт.
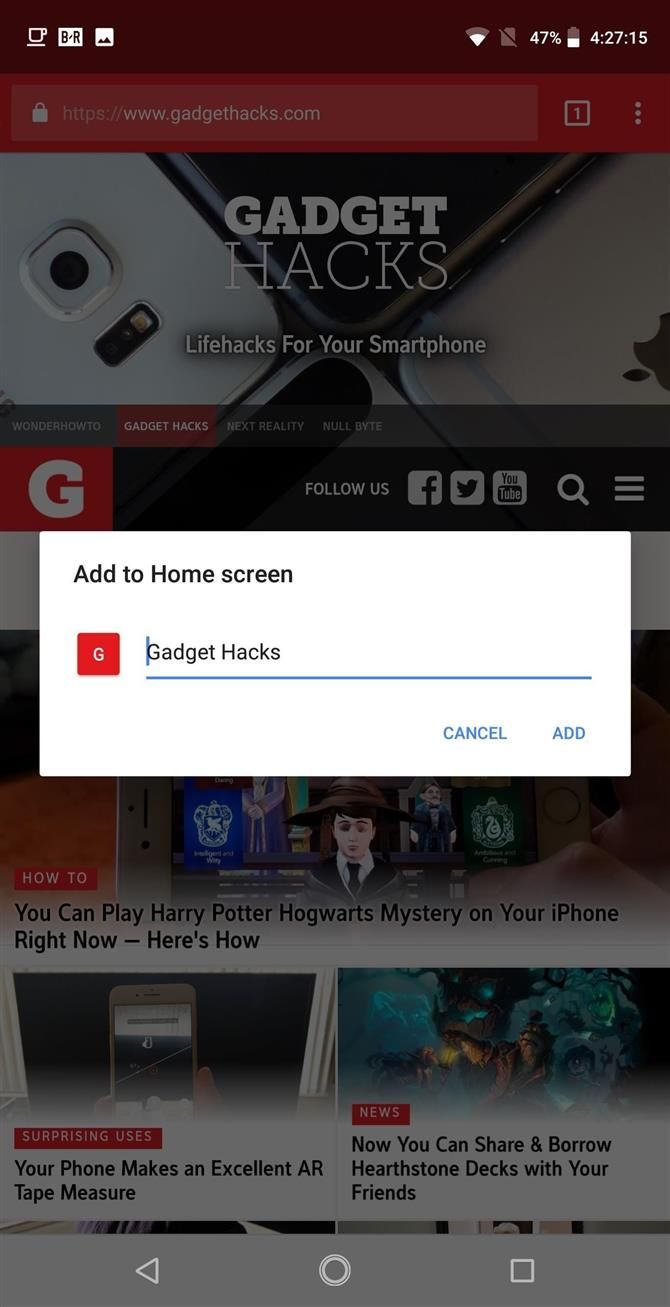
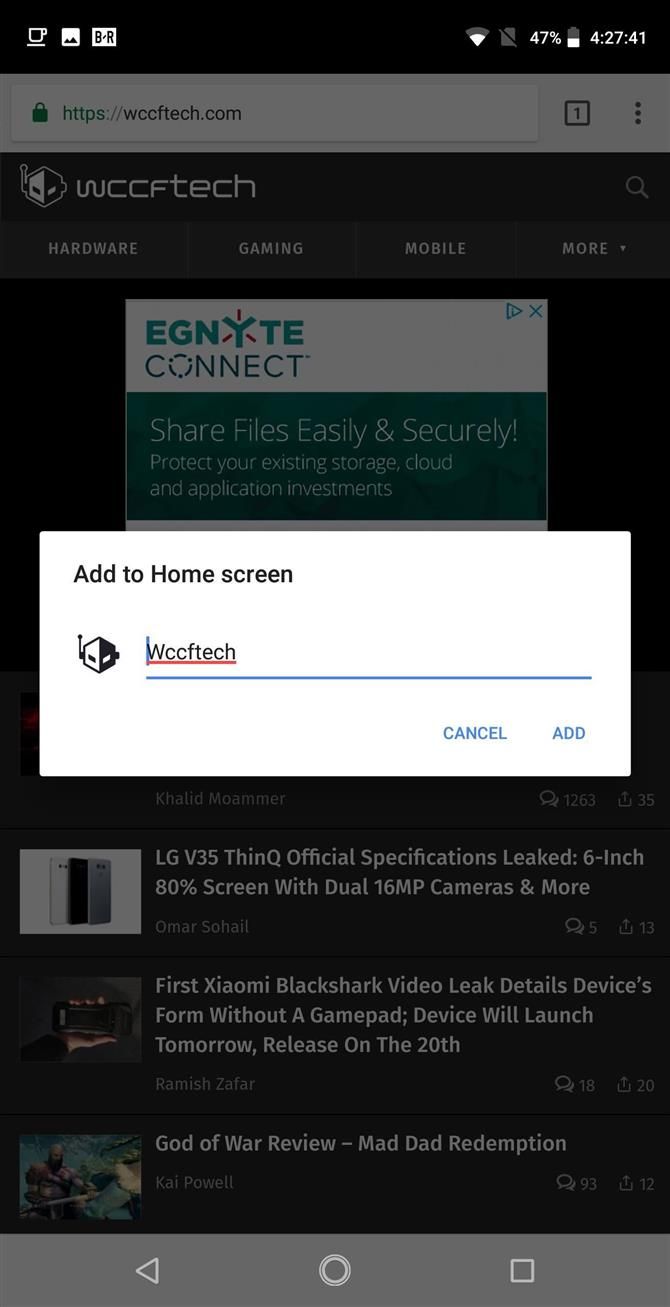
PWA вимагає, щоб браузер, який використовувався для їх створення, залишався на телефоні.
- Don, t Miss: Як включити веб-сайти до програми за допомогою браузера Firefox Android
Коли хтось попросить вас запозичити свій телефон, ви можете бути стурбовані тим, що вони почнуть валятися в місцях, де вони не повинні бачити.
Щоб спробувати, перейдіть до Налаштування і виберіть «Безпека». «Виберіть» Pin screen «і ввімкніть цю функцію.
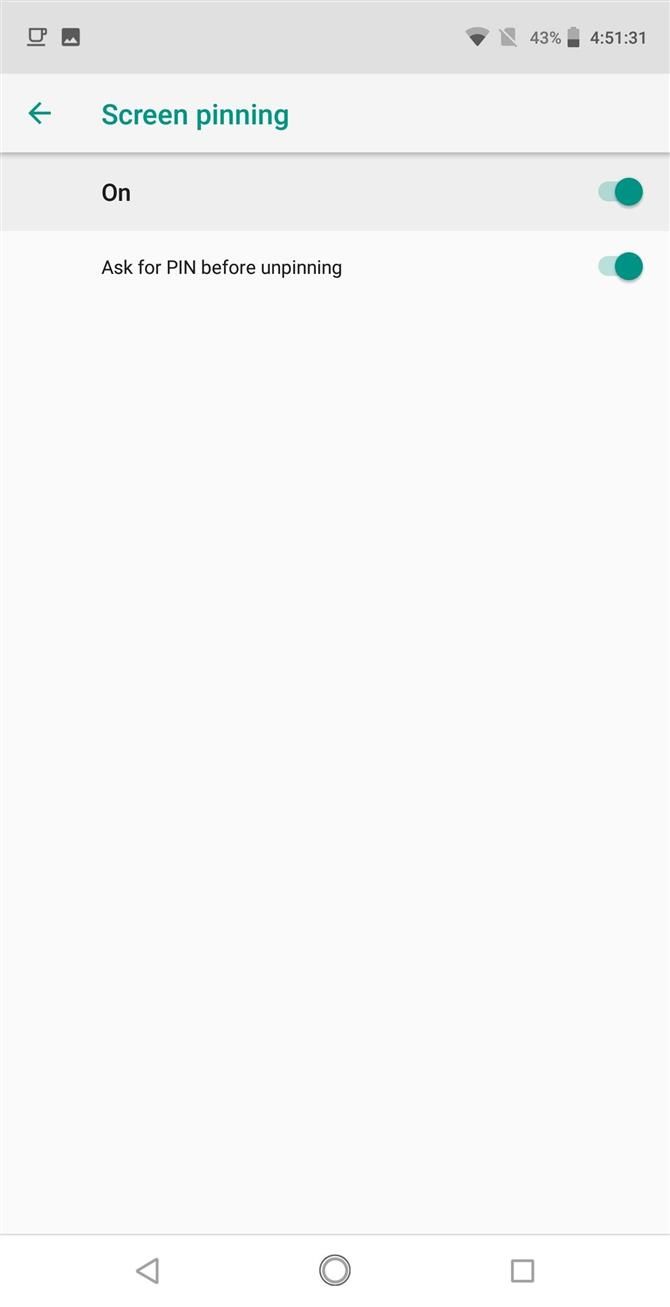
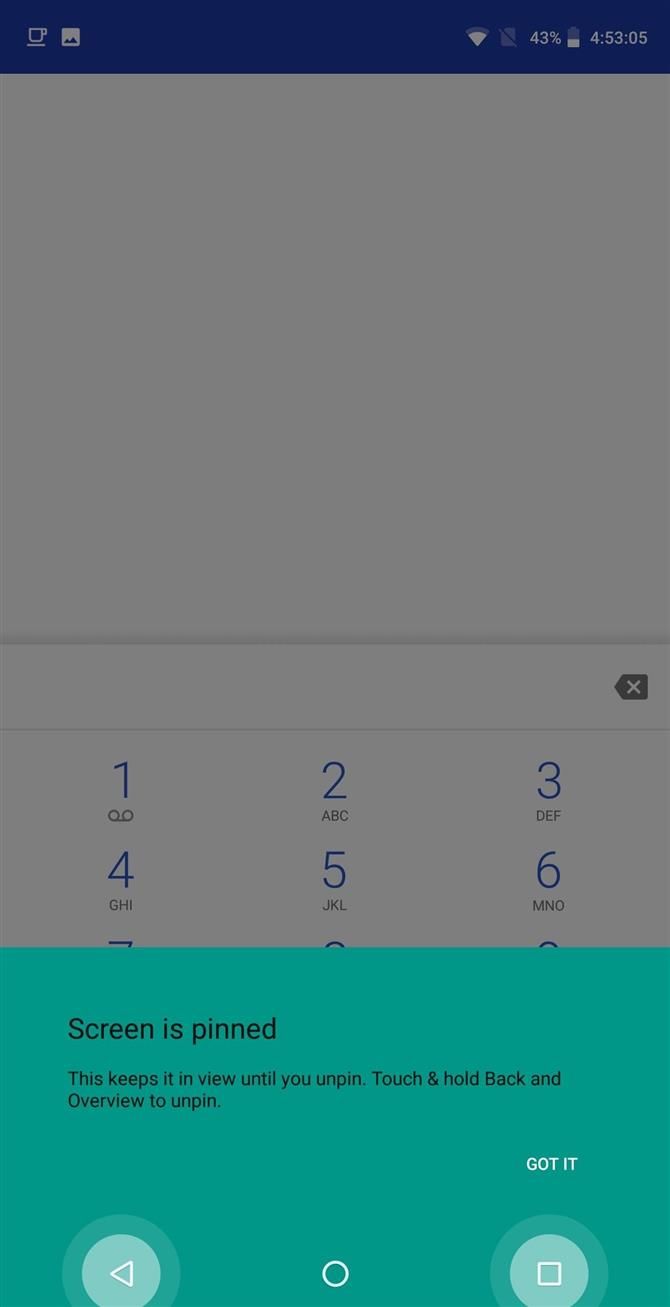
Закріплення програми означає, що особа, яка використовує телефон, може використовувати лише цю програму.
Щоб скасувати контакт із екраном, одночасно натисніть кнопки назад і минулі, які надсилатимуть вас на екран блокування і вимагатимуть PIN-код або відбиток пальця.
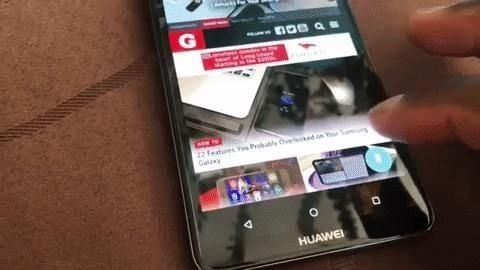
14. Затримка або скорочення автоматичного блокування
Після перевищення встановленого екрану система Android чекає кілька секунд, перш ніж блокувати пристрій.
За замовчуванням екран буде заблоковано через 5 секунд.
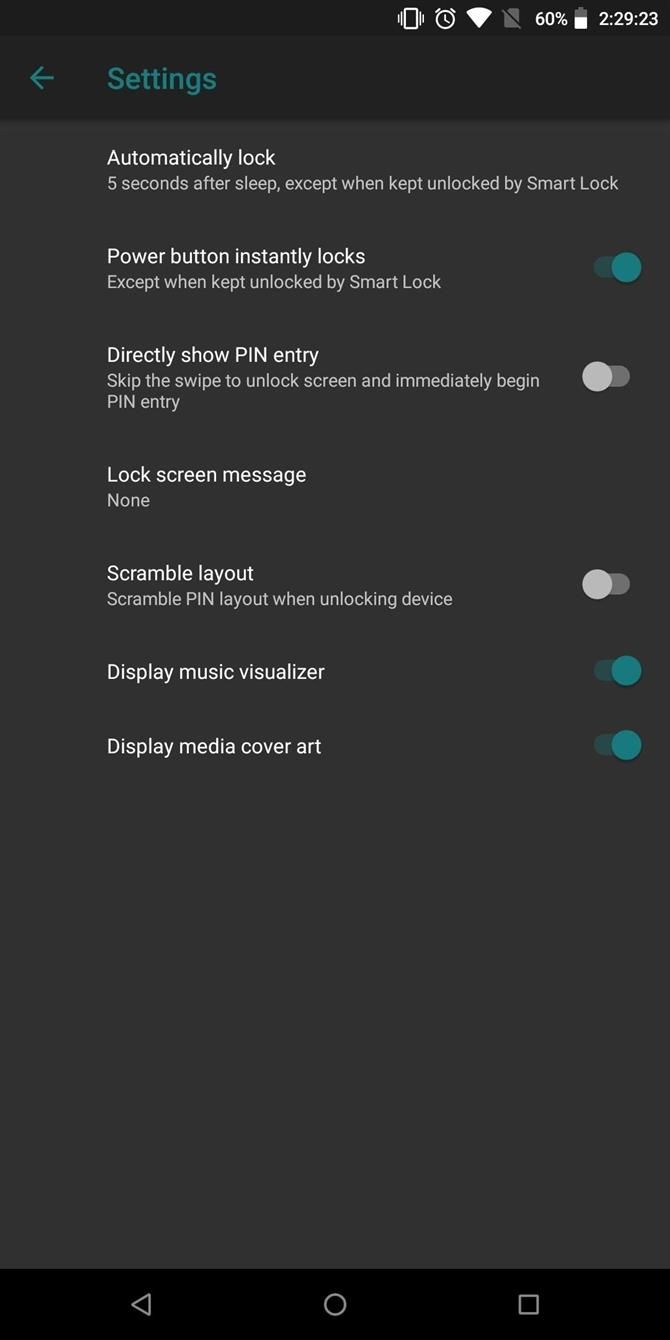
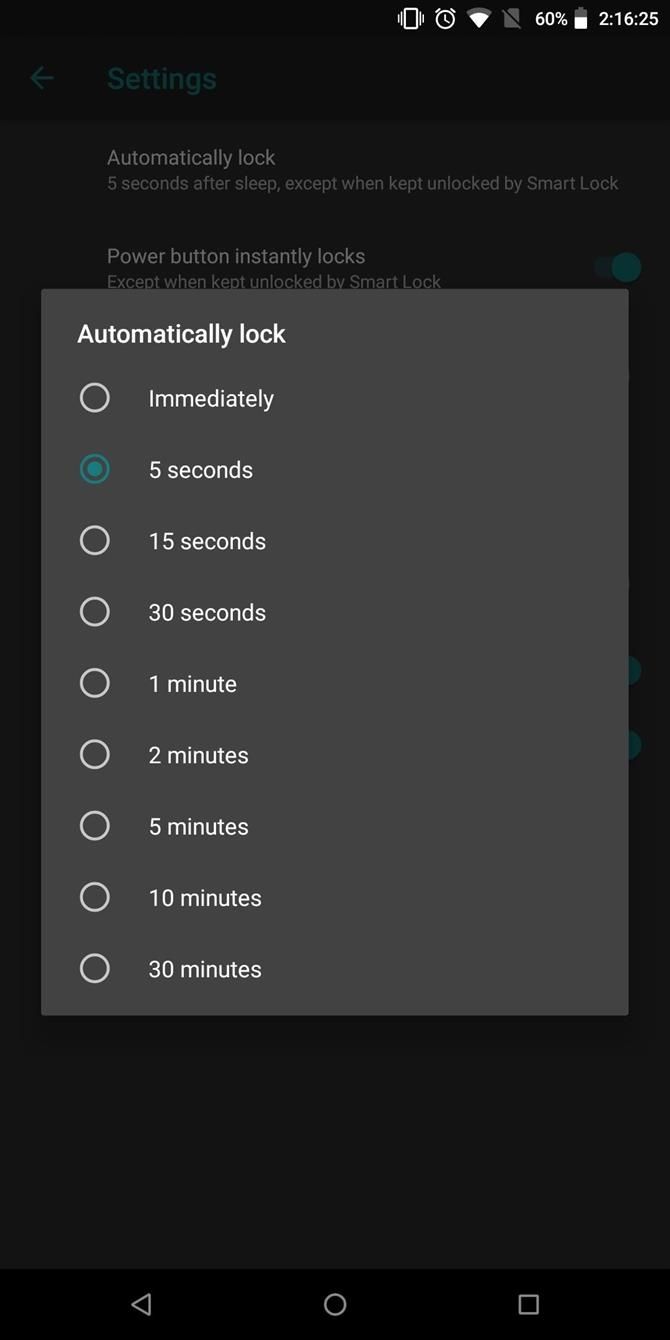
Крім того, для тих, хто хоче більше затримки, вимкніть «Кнопку живлення відразу ж замикається», щоб запобігти блокуванню телефону після вимкнення екрана за допомогою кнопки живлення.
15. Управління використанням даних
На жаль, багато хто з нас пов’язані з обмеженими планами передачі даних, оскільки оператори бездротового зв’язку повільно відходять від дійсно необмежених даних.
Відкрийте Установки і виберіть «Мережа та Інтернет», потім виберіть «Використання даних. «У цьому варіанті ви знайдете кілька інструментів, які допоможуть вам керувати вашими даними, щоб ви не перевищували ліміт кожного місяця.
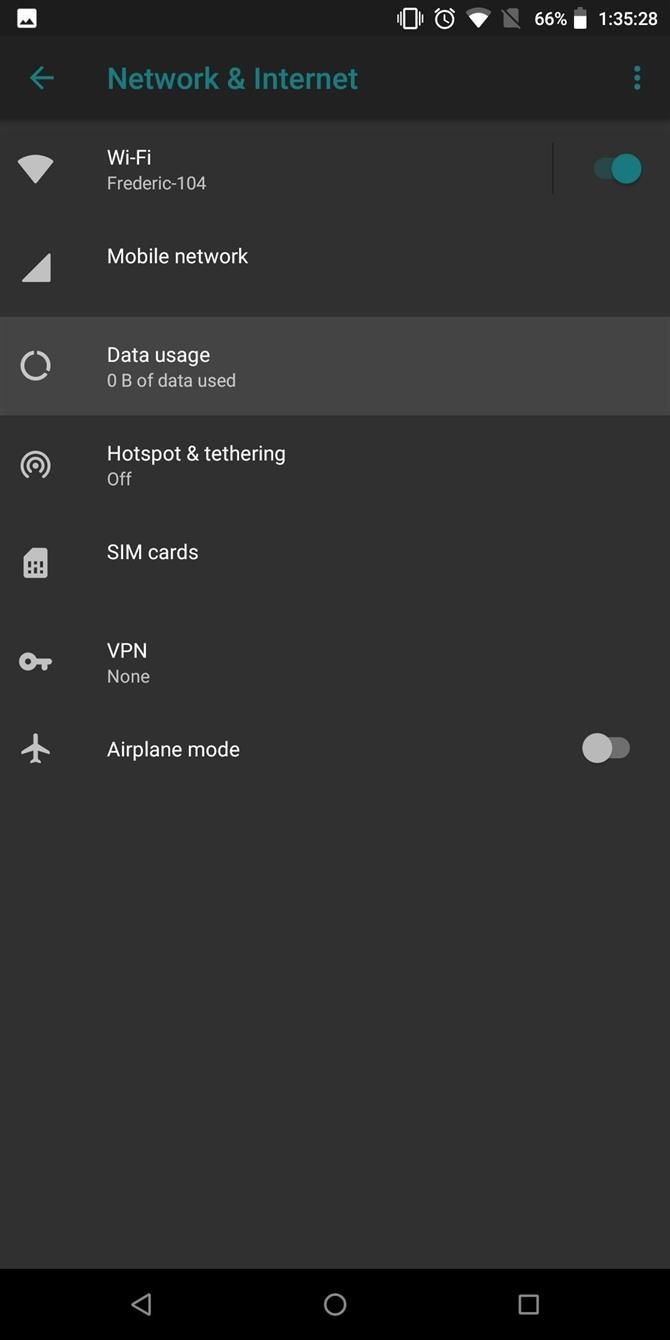
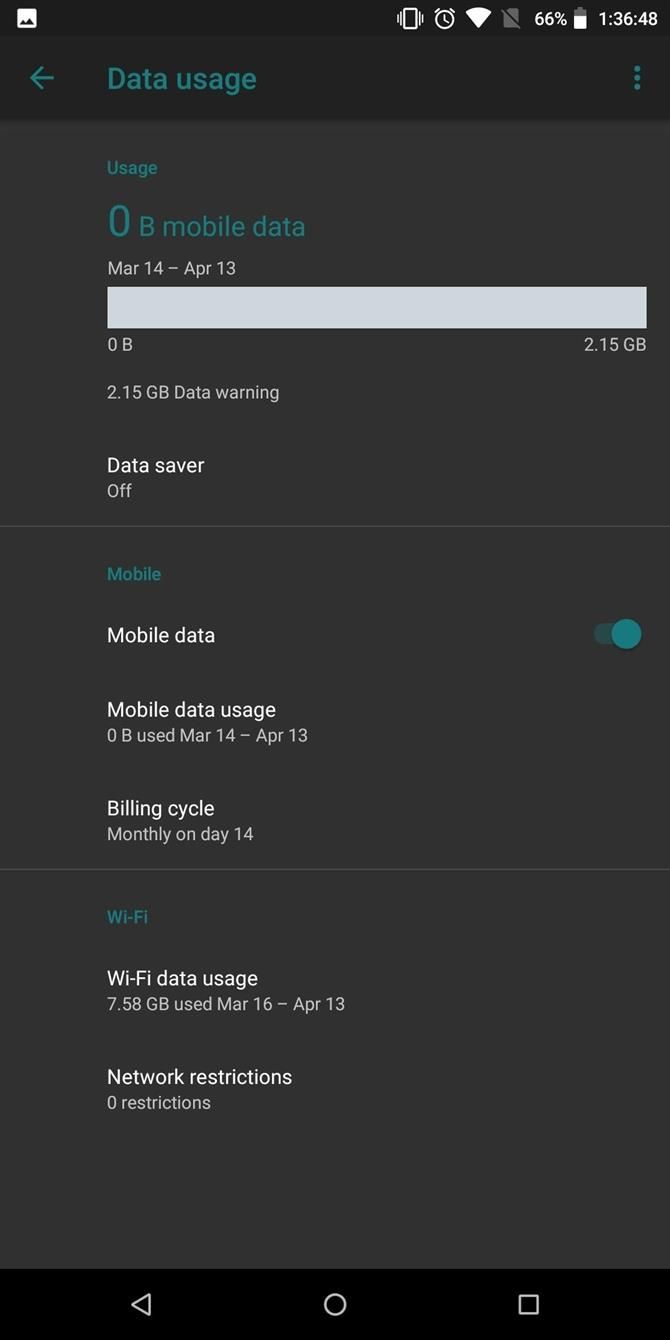
У групі Стільниця можна вимкнути дані клітинки, вибравши перемикач «Мобільні дані». Ви можете перевірити, які програми використовують більшість даних, вибравши «Використання мобільної передачі». «Відкриється вибір програми з цього списку
Переконайтеся, що графік використання стільникових даних точний, оскільки він виконується щомісяця в той же день, що й платіжний цикл.
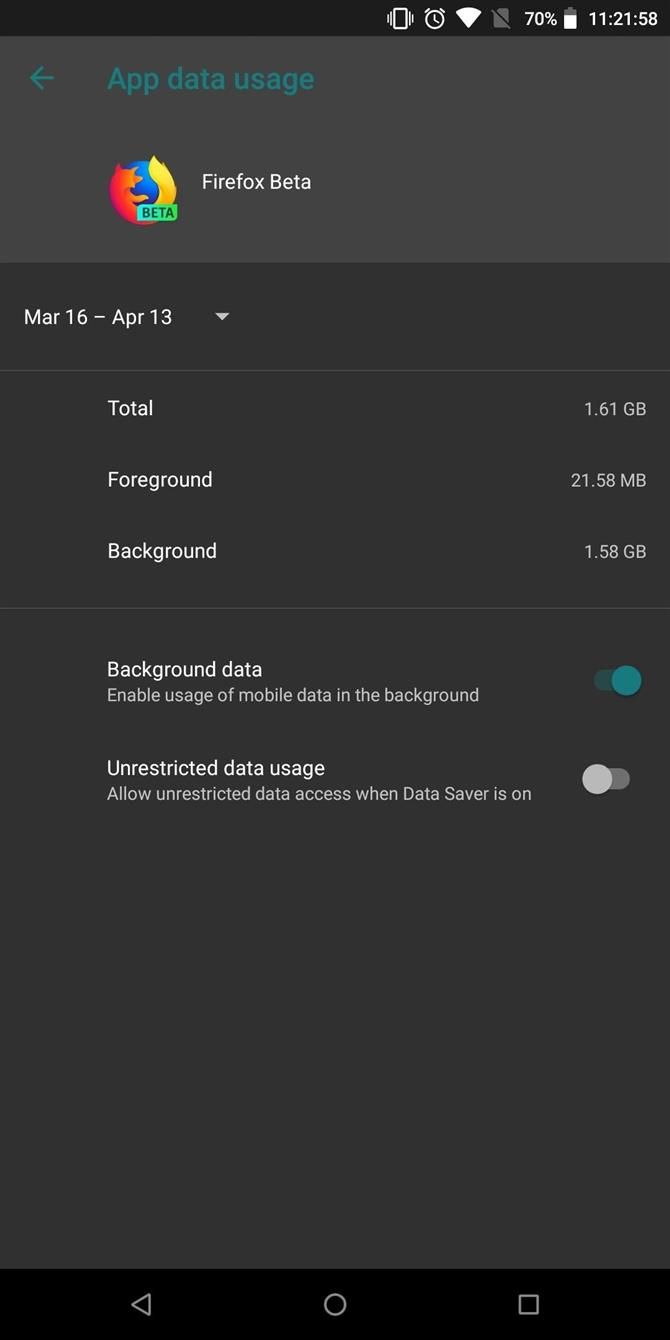
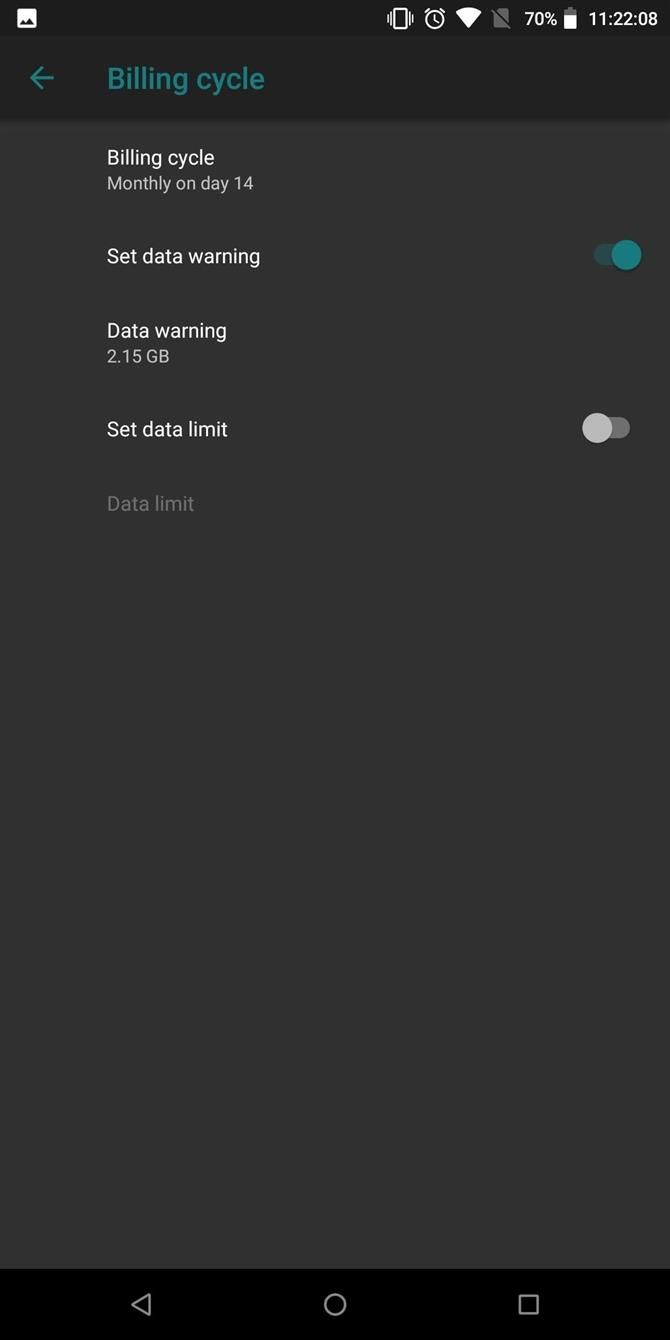
У меню «Використання даних» можна також створити сповіщення, коли ваші дані наближаються до вичерпання.
Завдяки цим порадам ви отримали додатковий контроль над пристроєм Android.