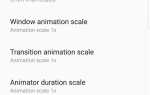Зміст
- 1 потреби
- 2 Крок 1: Оновлення Bixby
- 3 Крок 2. Встановіть Google Assistant
- 4 Крок 3: Введіть «Швидка команда», щоб запустити Google Assistant
- 5 Крок 4: Перемкніть Bixby на подвійне натискання
- 6 Крок 5. Встановіть одну натискання, щоб запустити швидку команду
- 7 Крок 6. Відкрийте Google Assistant за допомогою 1 кліка
Після багатьох років скарг користувачів, Samsung дозволяє нам перемальовувати кнопку Bixby без використання сторонніх програм. Нова функція вимагає одного користувальницького інтерфейсу для легкого оновлення програми до Bixby, але є один серйозний мінус: Samsung не дозволить вам змінити кнопку для відкриття інших цифрових помічників, таких як Amazon Echo, Microsoft Cortana і Google Assistant. На щастя, існує просте рішення.
Інші сайти містили більш складні виправлення проблеми. Наприклад, XDA придумав спосіб виклику Google Assistant за допомогою ключа Bixby, але процес трохи складніше і вимагає зовнішнього перепризначення. Крім того, ви можете також використовувати bxActions, щоб змінити вигляд кнопки Bixby, але якщо ви хочете позбутися від цих виснажливих методів, підкований Redditor знайшов блискуче рішення, яке не вимагає додатків сторонніх виробників.
- Не пропустіть: все, що вам потрібно знати про Galaxy S10e
потреби
- Galaxy S8 / S8 +, S9 / S9 +, S10 / S10 + / S10e або Galaxy Note 8, Примітка 9
- Android 9.0 Пиріг або новіше
Крок 1: Оновлення Bixby
Перш за все, вам потрібно оновити Bixby через магазин Galaxy, якщо у вас немає функції автоматичного оновлення для цієї програми. Відкрийте додаток і виконайте швидкий пошук у Bixby, ввівши його в панель пошуку, потім торкніться будь-якої програми Bixby, яка з’явиться на сторінці результатів пошуку, і натисніть синю кнопку «Оновити», щоб оновити її.
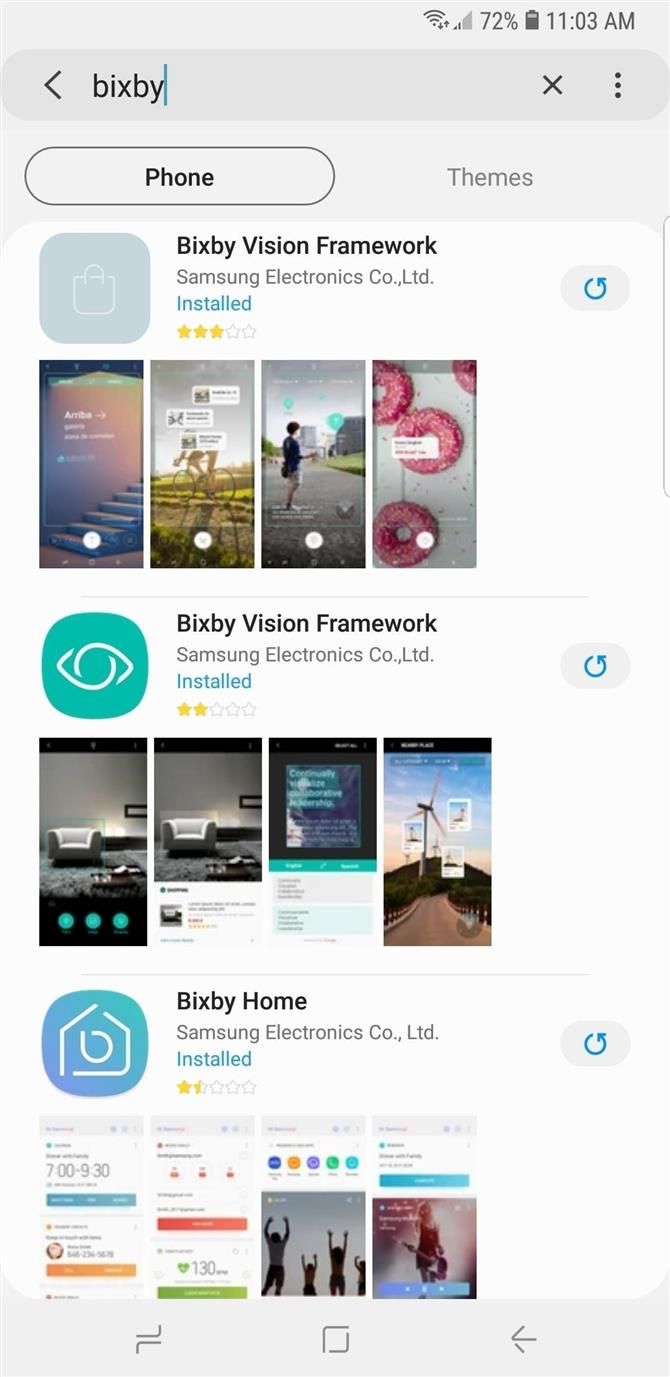
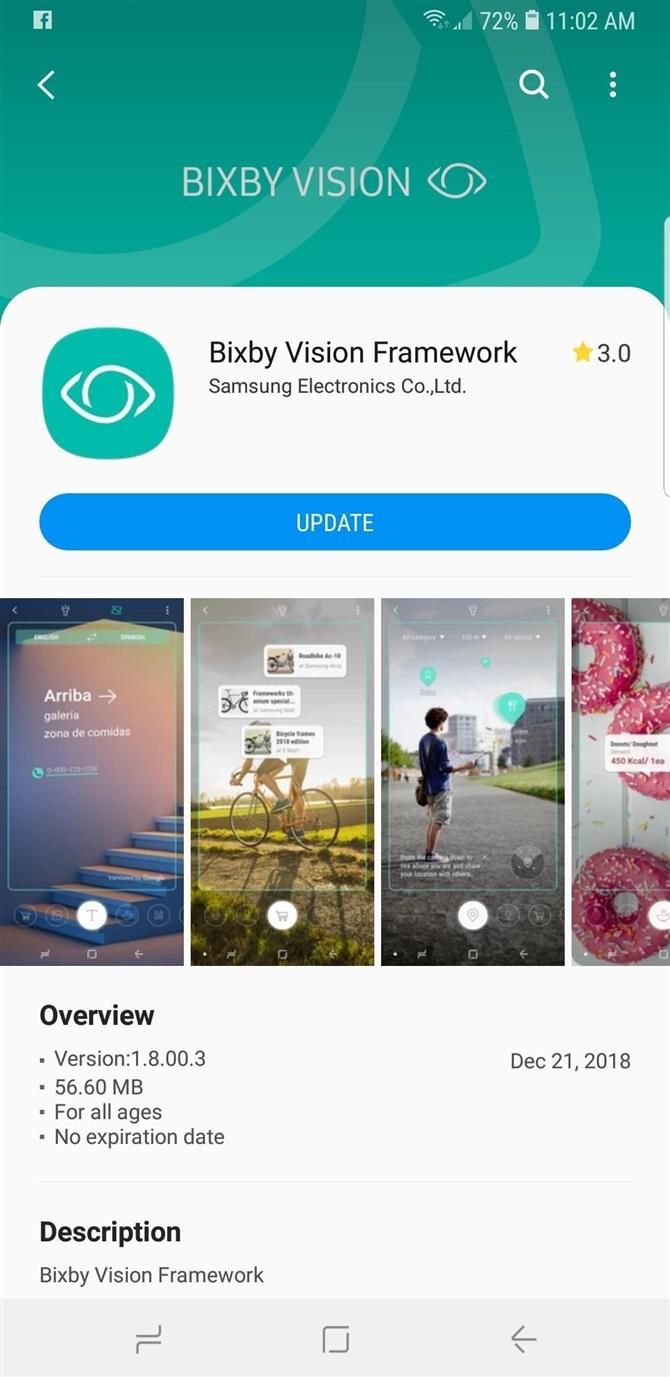
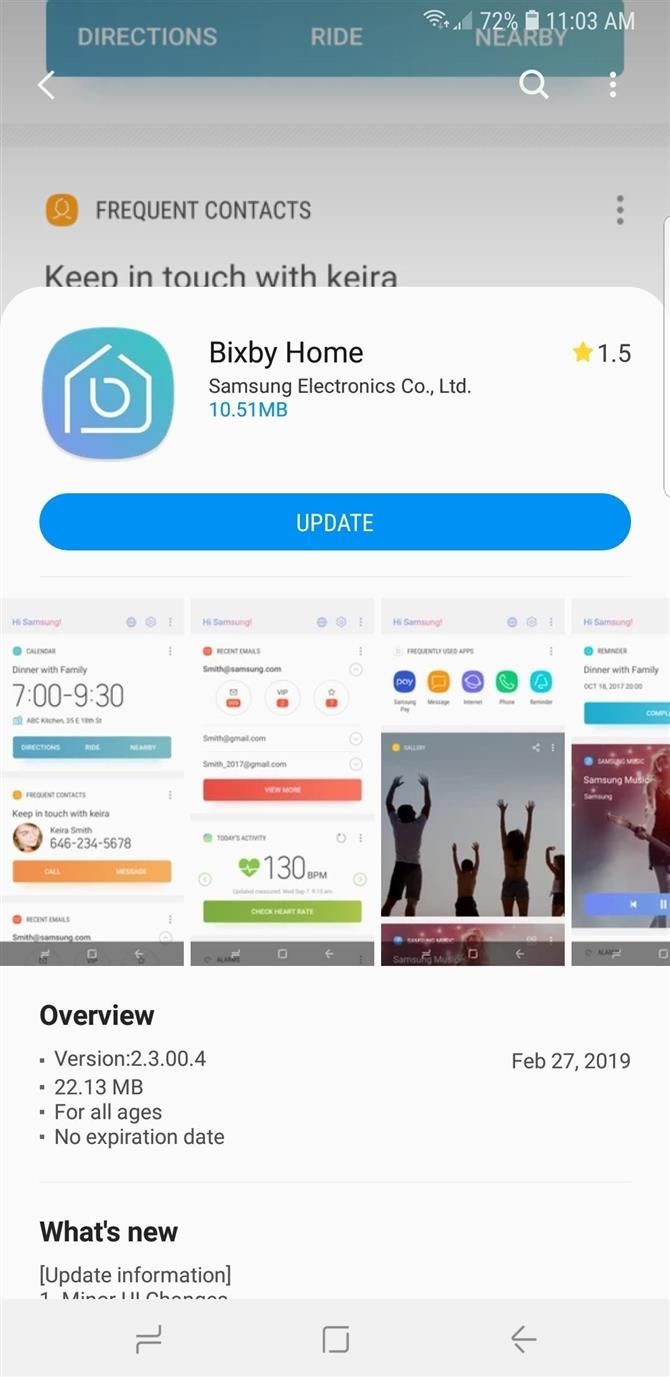
Крок 2. Встановіть Google Assistant
Після оновлення Bixby потрібно встановити Google Assistant, щоб у Bixby була спеціальна програма для запуску. Google Assistant вбудований в телефони Galaxy, але без цієї програми він не може бути запущений Bixby. Іншими словами, встановлення програми Google Assistant надає доступ до певної програми, яка відкриває помічник. Перейдіть до магазину Google Play, щоб встановити його, або натисніть посилання нижче.
- Посилання для відтворення магазину: Google Assistant (безкоштовно)
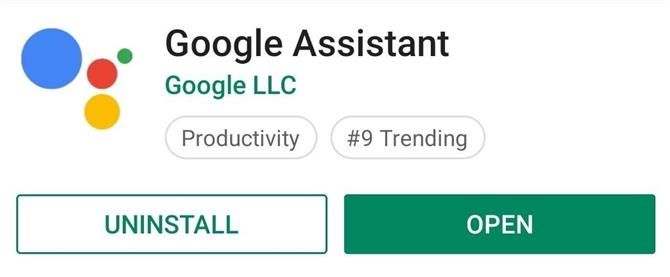
Крок 3: Введіть «Швидка команда», щоб запустити Google Assistant
Після установки Google Assistant, вам потрібно виконати спеціальну команду для програми, щоб запустити її за допомогою кнопки Bixby. Відкрийте Bixby і торкніться кнопки меню з трьома крапками, потім виберіть «Швидкі команди» з відображеного меню.
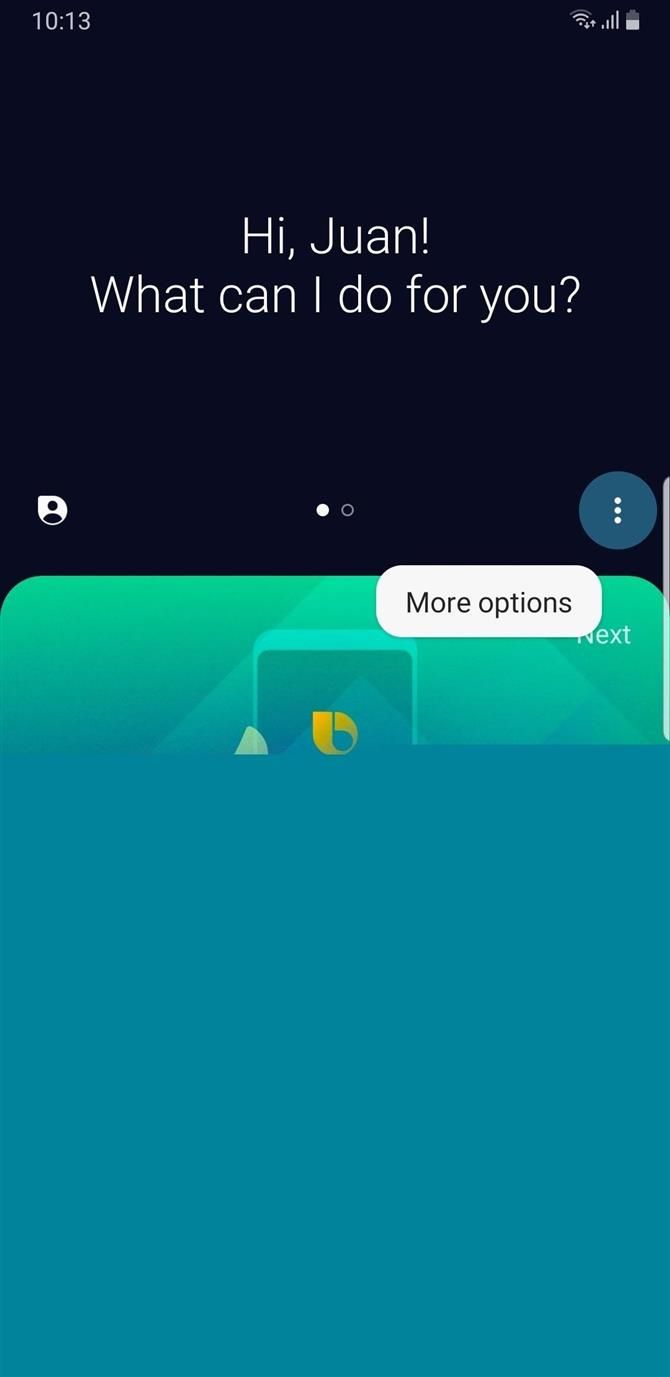
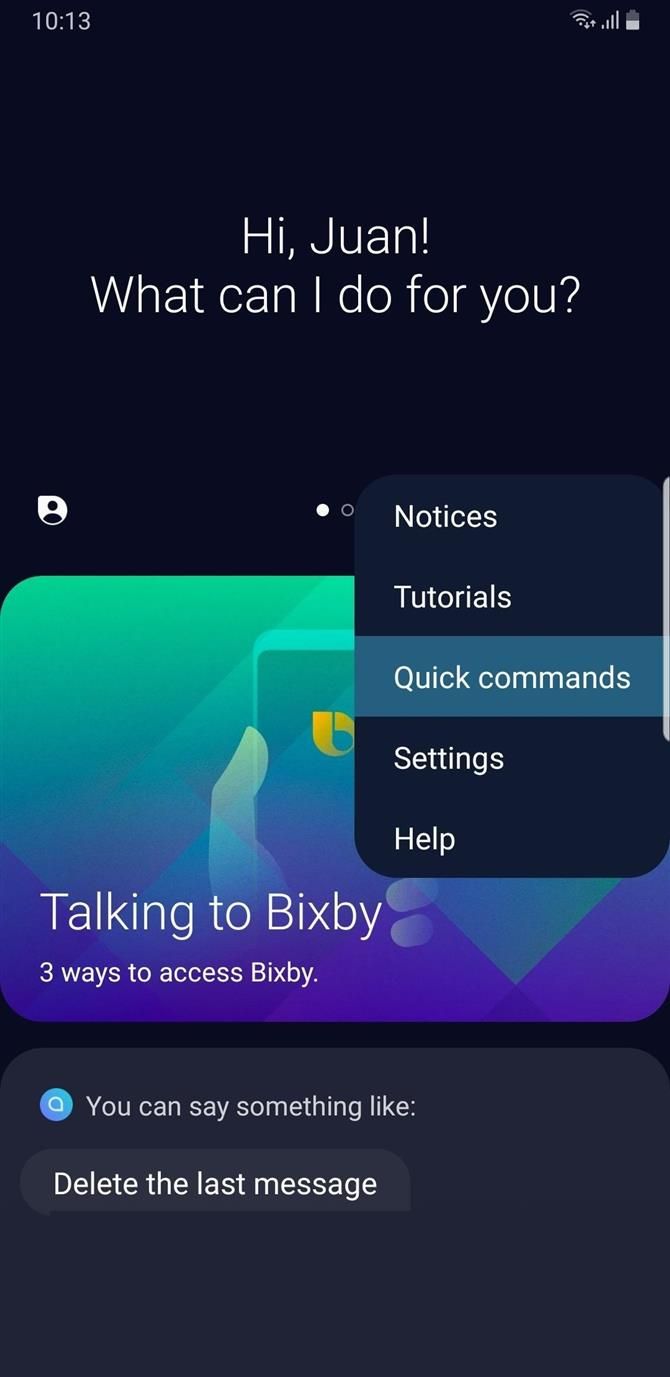
Тепер натисніть кнопку + у верхньому правому куті екрана на сторінці «Швидкі команди». Звідти введіть «Google» у порожнє поле в розділі «Що ви хочете сказати Bixby», а потім виберіть «Додати команду» у «Що робить Bixby». Натисніть кнопку «Ввести команду» на наступній сторінці, потім введіть «Запуск помічника», переконавшись, що слово «помічник» дуже важливо. Коли ви закінчите, натисніть клавішу enter на клавіатурі.
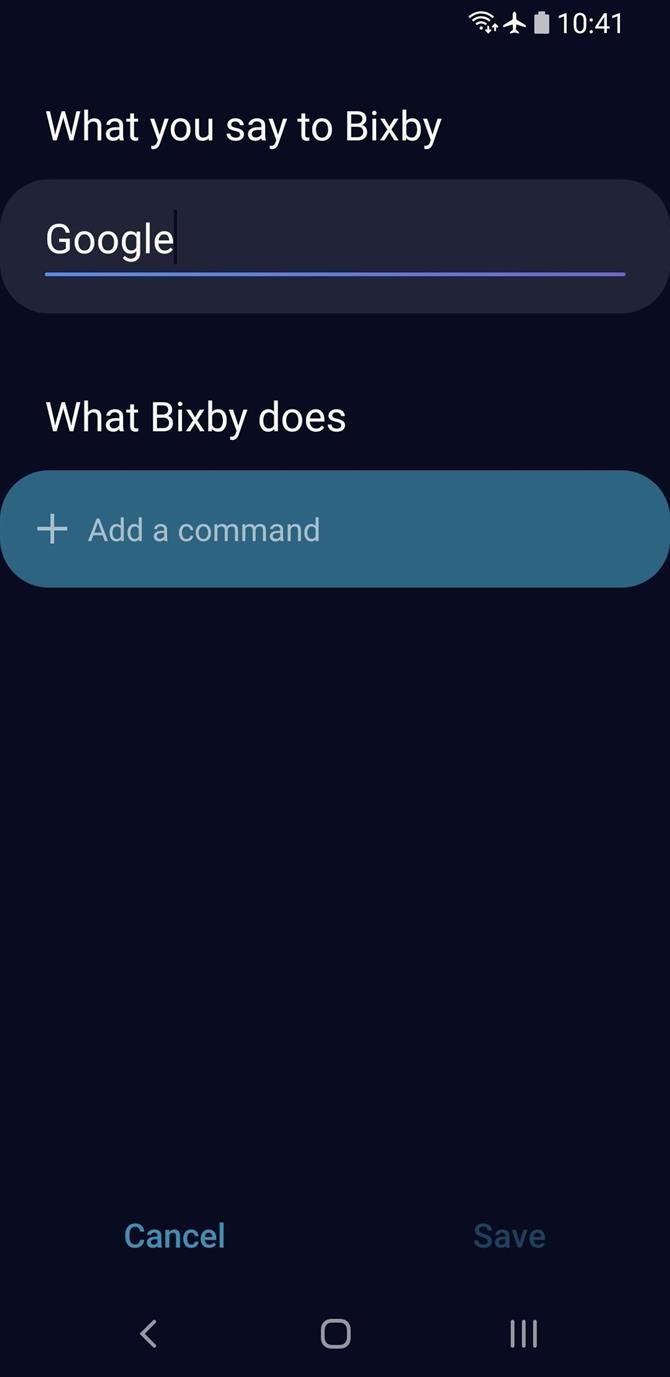
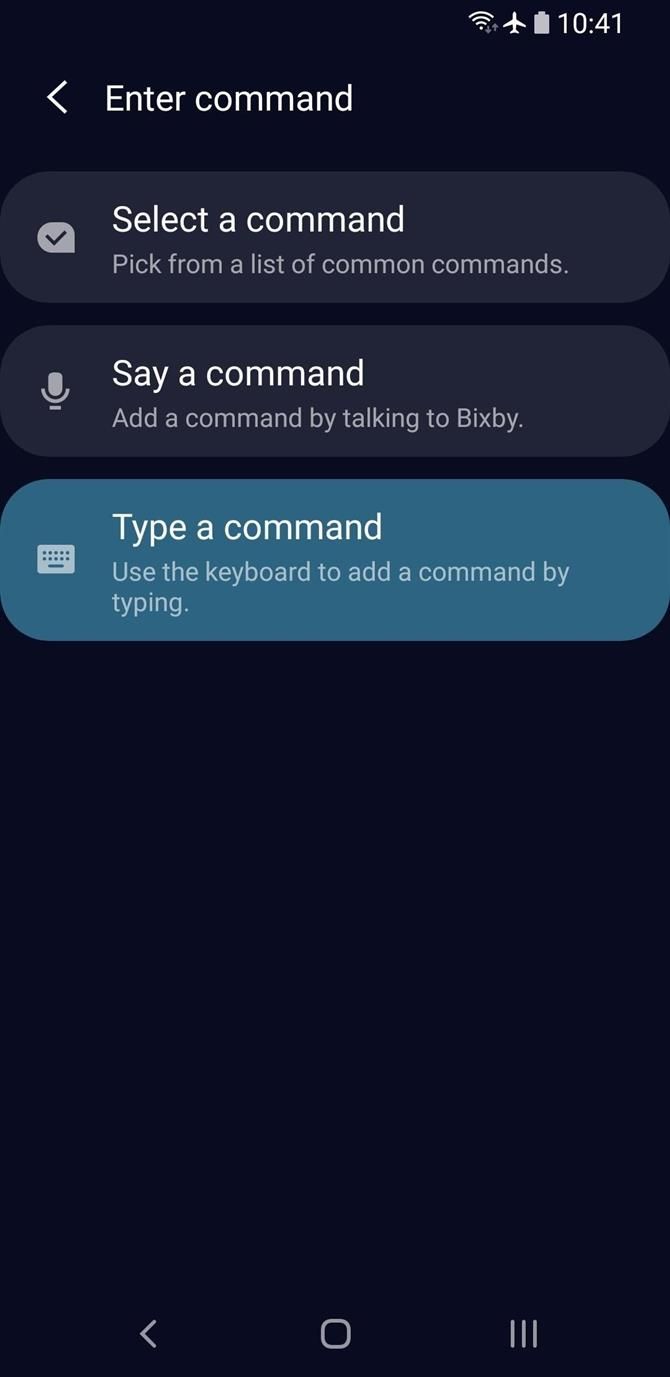
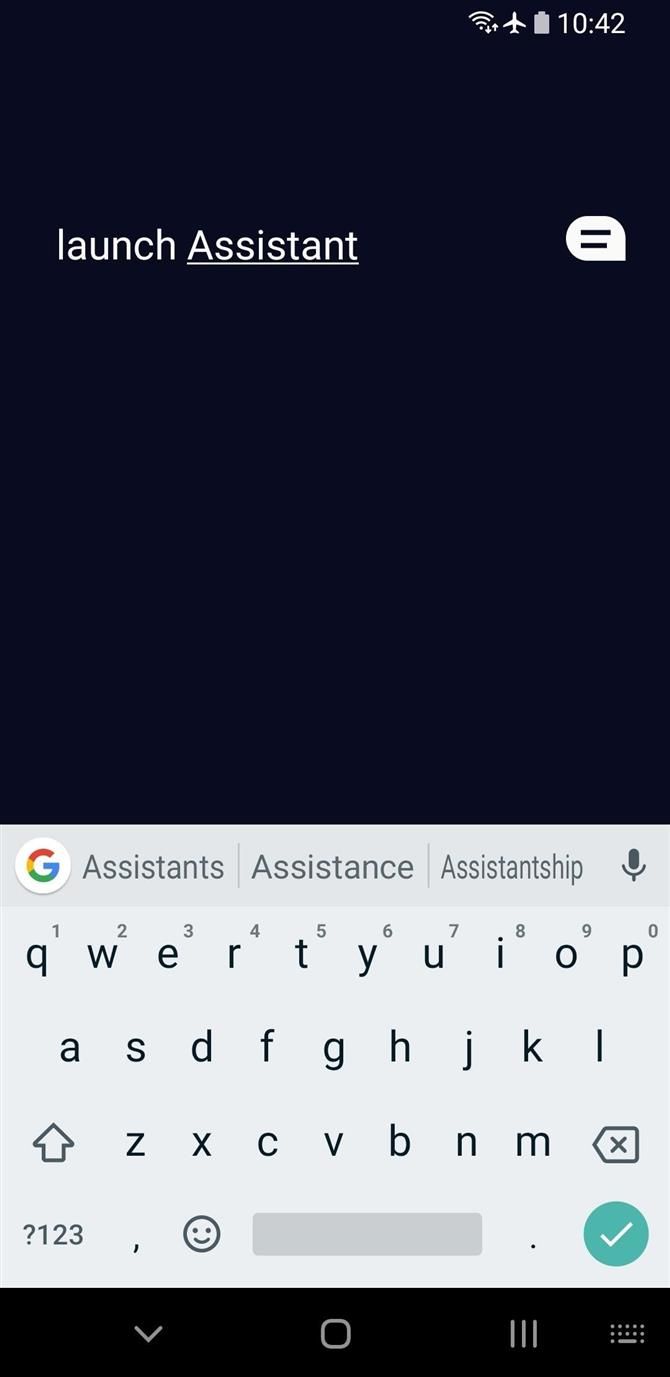
Крок 4: Перемкніть Bixby на подвійне натискання
Тепер зрозуміло, що Bixby можна перевести у вторинний статус, тому перейдіть на домашню сторінку Bixby, потім знову натисніть кнопку меню з трьома точками, але на цей раз виберіть «Settings» з меню, яке з’явиться.
Натисніть «Bixby Key», коли ви опинитеся в «Налаштуваннях», а потім виберіть «Подвійний клік, щоб відкрити Bixby» на наступній сторінці, щоб зробити цю додаткову команду. Відтепер Bixby відкриється лише після подвійного натискання клавіші Bixby. Потім можна налаштувати асистент Google, щоб він запускався, коли ви натискаєте його одним клацанням миші, тому не залишайте цю сторінку та переходьте до наступного кроку.
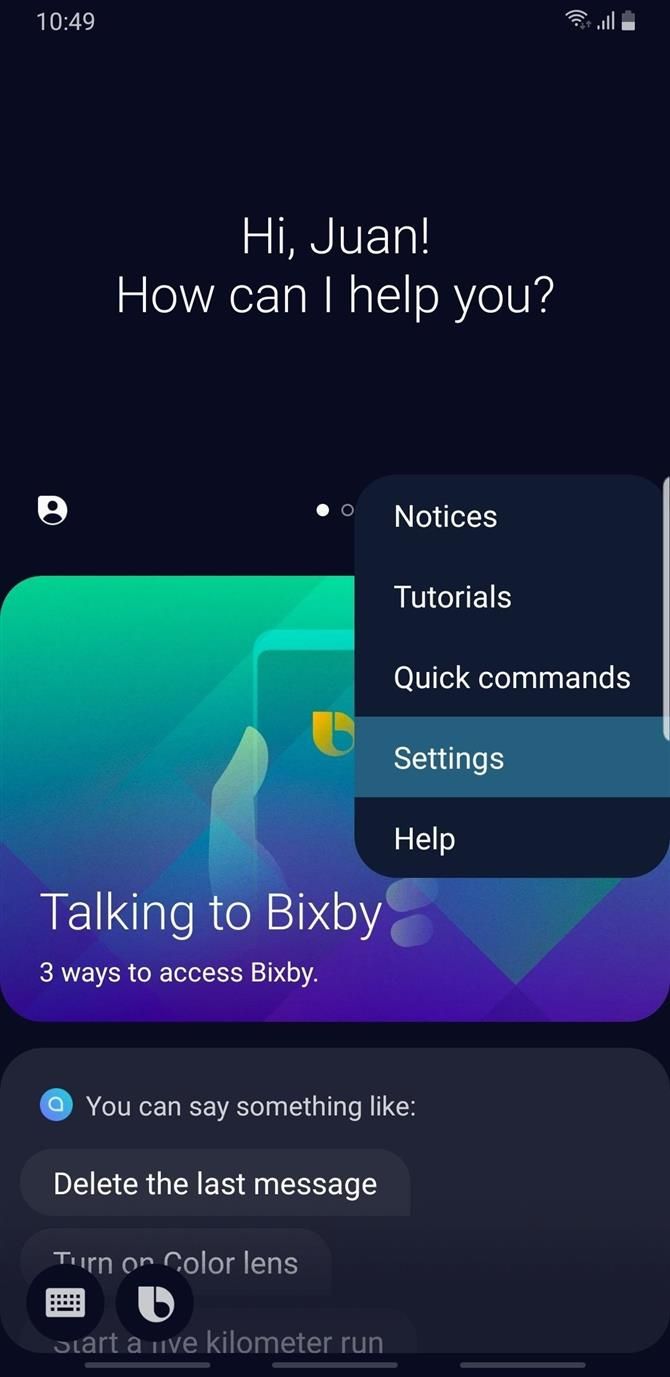
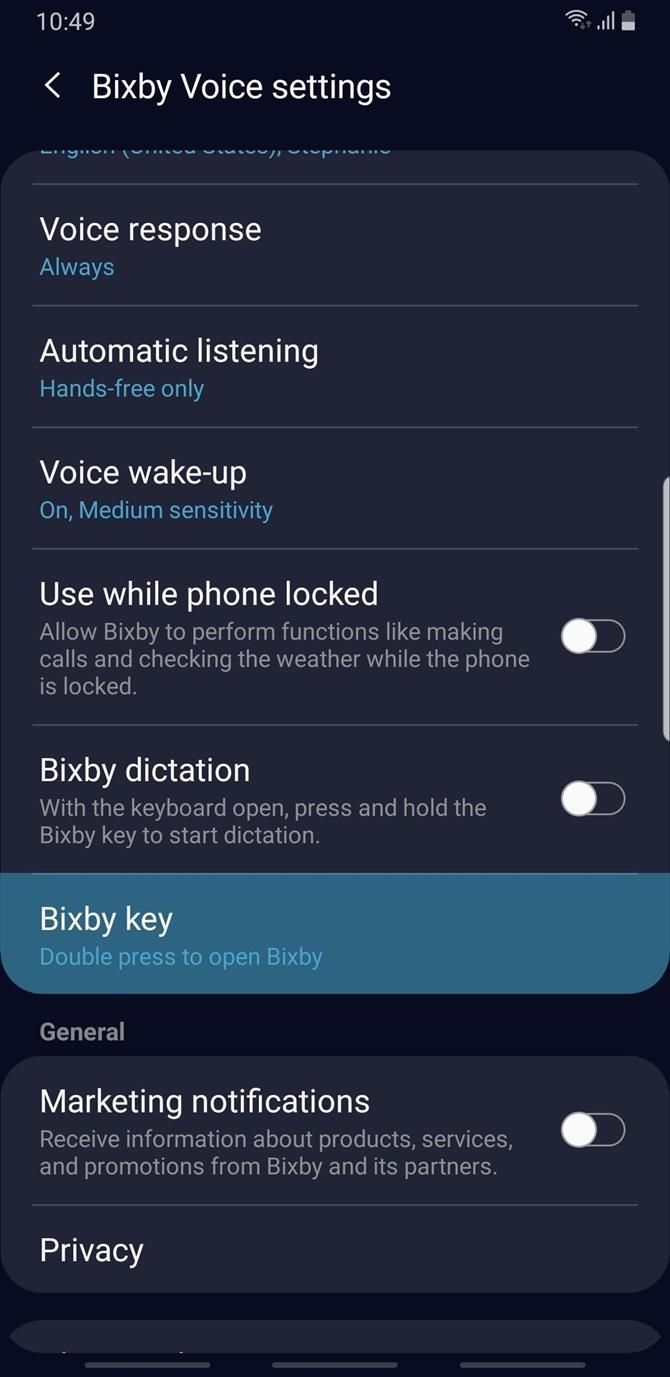
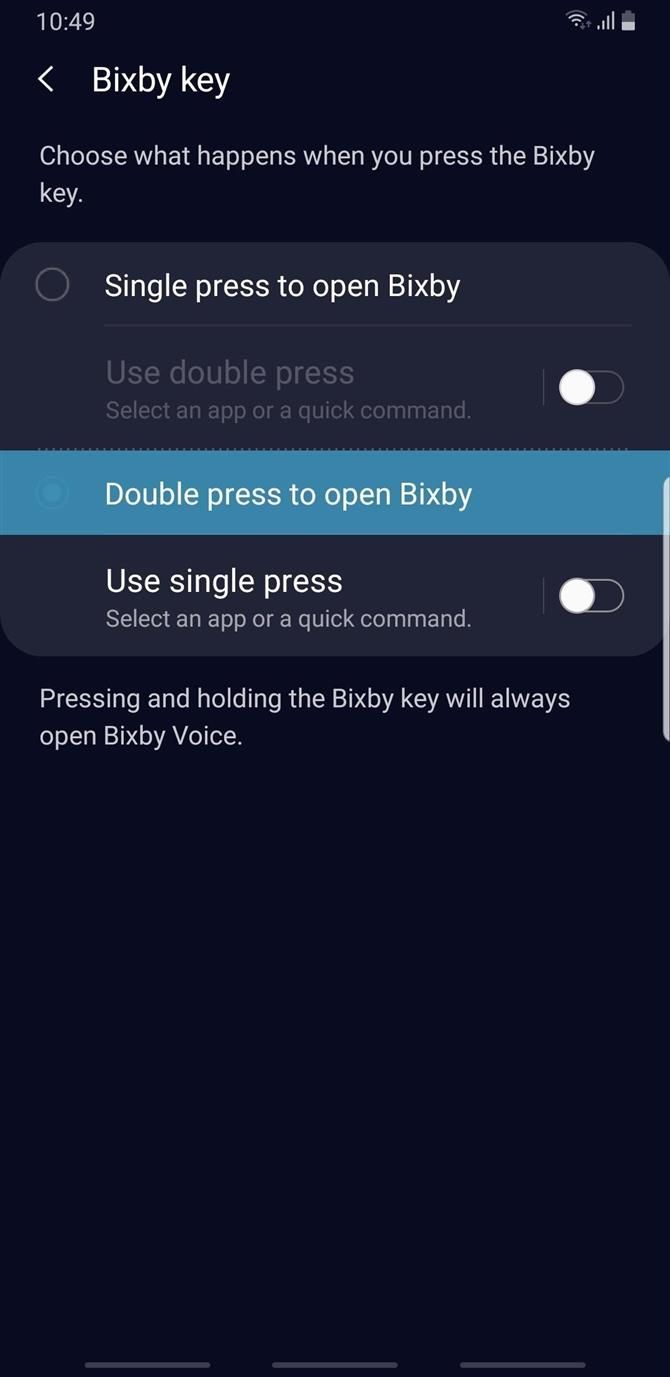
Крок 5. Встановіть одну натискання, щоб запустити швидку команду
Тепер ви повинні зіставити знову створену швидку команду з функцією однієї кнопки кнопки Bixby, тому натисніть «Використовувати одну натискання» і натисніть перемикач на наступній сторінці, щоб увімкнути цю функцію. Тепер виберіть «Запустити швидку команду», а потім виберіть «Google» зі списку доступних швидких команд, щоб налаштувати цю дію, яка працює після одного натискання клавіші Bixby.
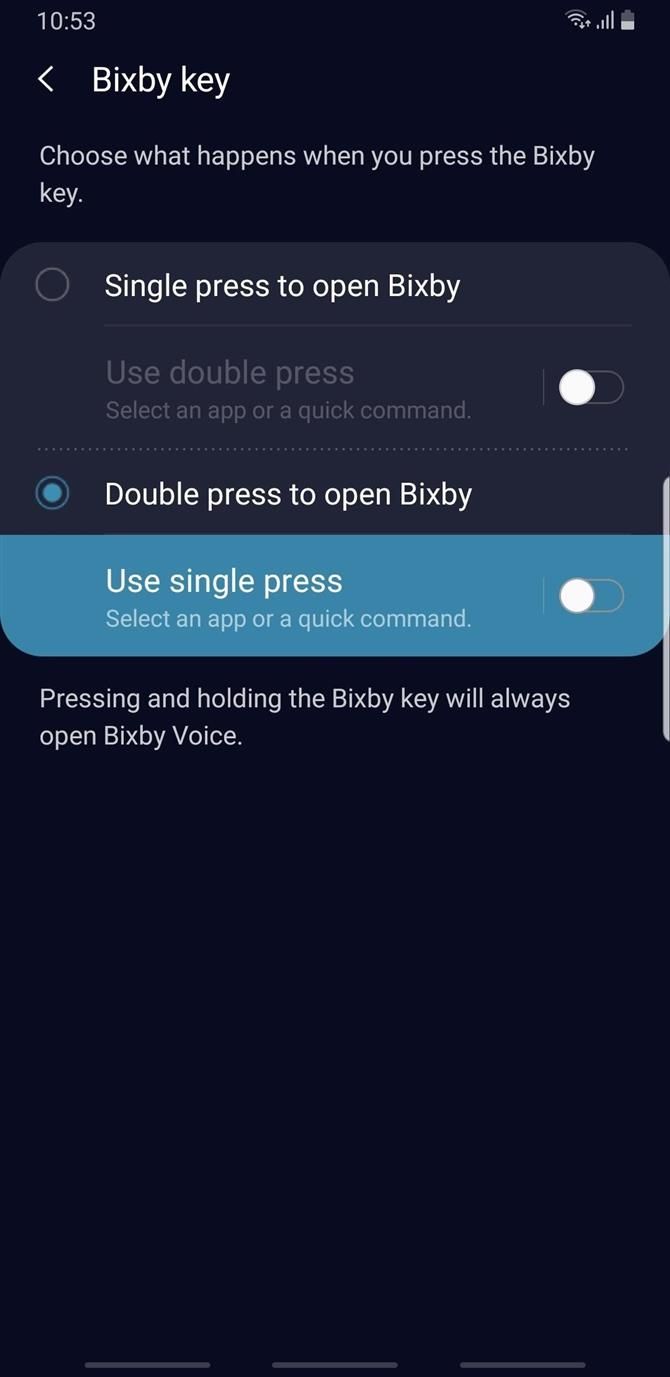
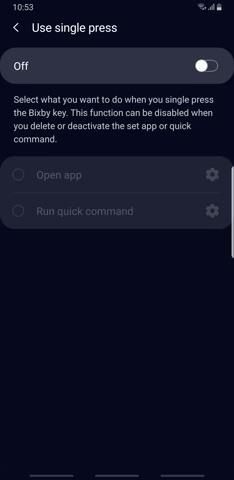
Крок 6. Відкрийте Google Assistant за допомогою 1 кліка
Після того, як все буде налаштовано відповідно до наведених вище інструкцій, ви зможете негайно отримати доступ до Google Assistant, натиснувши кнопку Bixby один раз. І якщо Google Assistant не працює з будь-якої причини, у вас все ще є Bixby в якості резервної копії (подвійне натискання), щоб гарантувати, що ви ніколи не будете без помічника, коли ви знаходитесь поза.
 Фото: Амбой Манало / Android Як
Фото: Амбой Манало / Android Як