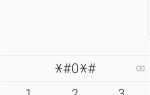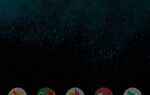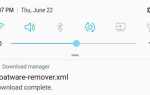Так що ви закінчили Pixel 2 або 2 XL і все, здається, працює досить добре. Проте місяць проходить, і ви отримаєте сповіщення про встановлення щомісячного оновлення безпеки. Як і годинниковий механізм, час від часу Google час від часу випускає патчі безпеки OTA, але на цьому етапі виникає нова проблема — як користувач root, оновлення не може бути застосовано правильно.
Відсутність знань про цю важливу деталь може скинути кореня новачка і навіть досвідчених власників Pixel, які повертаються на головну сцену. Дуже важливо йти в ногу з оновленнями безпеки, особливо для всіх шкідливих програм і подвигів, які нещодавно працювали в amok. Більш детальну інформацію про те, як вирішити цю проблему оновлення для вкорінених користувачів, ми проаналізуємо в наступних розділах.
Розділ A / B
Google представив перший телефон Pixel в 2016 році. З новою функцією під назвою Безпосередні оновлення, яка дозволяє встановлювати оновлення OTA на вторинному розділі, зберігаючи при цьому активний активний розділ (поточний сеанс). Це полегшує оновлення на стороні користувача, оскільки після перезавантаження системи два місця змінюють своє місце. Щоб новий спосіб оновлення працював за призначенням, Google повинен був ввести інший системний розділ у новій концепції, яка називається розділом A / B.
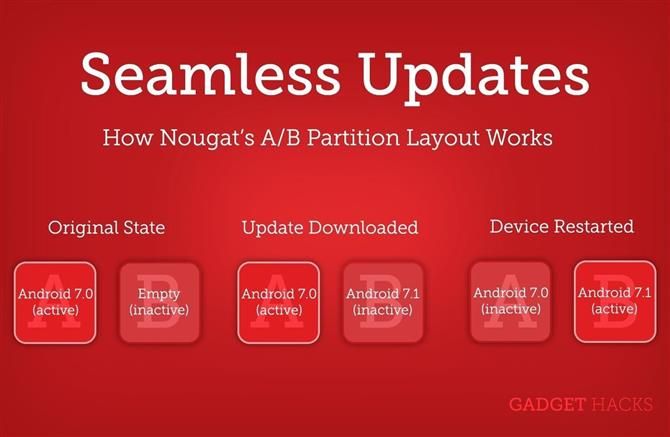 Легке розуміння того, як безпроблемне оновлення працює з розділом A / B Зображення через Android
Легке розуміння того, як безпроблемне оновлення працює з розділом A / B Зображення через Android
Це було викликом для основної сцени в попередні дні, тому що відновлення і завантажувальні розділи були об’єднані в результаті нового макета, але з тих пір були відкриті завдяки підтримці великих програмістів з усієї спільноти. Майте на увазі, що безшовні оновлення системи та розділ A / B більше не доступні лише на телефонах Pixel. Ми можемо очікувати, що ці нові функції будуть знайдені в багатьох інших пристроях Android зараз і в майбутньому. Якщо ви хочете дізнатися більше про те, як розділи A / B працюють на нових пристроях, таких як телефони Pixel, перевірте офіційне пояснення Google.
Рішення для кореневих користувачів
При введенні розділу A / B ідеально підходить для людей, які виконують дії без доступу до кореневого облікового запису. У старі часи вам доводилося шукати фабричні зображення від виробника телефону і відновлювати систему до вихідної прошивки. Це було трохи переважним для багатьох, тим більше, що це означає, що потрібно очистити розділ даних користувача — ніхто не любить скидати до заводських налаштувань і починати з початку кожного разу. Але розташування розділів A / B допомогло полегшити цю проблему.
Рішення? Нам потрібно використовувати потужність TWRP і використовувати функцію навантаження ADB на стороні відновлення. Переміщення оновлення OTA за допомогою цього методу дозволить пристрою завантажити оновлення, як у випадку з пристроєм зберігання даних, але вгадайте, що? Ви можете зберігати всі свої дані однаково — не хвилюючись, що ви повинні починати з початку кожного місяця! Подумайте, як ми можемо досягти цього раз і назавжди завдяки простим крокам нижче.
Крок 1. Виберіть потрібний кабель
Перш ніж продовжити, переконайтеся, що телефон підключений до комп’ютера через порт USB. Якщо вам пощастило мати рідний порт USB C на вашому комп’ютері, ви можете використовувати його; інакше вам доведеться використовувати або придбати кабель USB C для USB-A, щоб продовжити використання цього важкого керівництва. Оскільки ви хочете оновити пристрій з кореневим файлом OTA, вам, ймовірно, потрібен кабель.
 Приклад кабелю USB-C до USB-A. Фото через Стефана Перкінса
Приклад кабелю USB-C до USB-A. Фото через Стефана Перкінса
Крок 2. Завантажте файл OTA
Ви не можете обійти це — ви повинні завантажити файл OTA зображення вручну. Останній і найновіший список зображень OTA для пристроїв Pixel можна знайти на офіційному веб-сайті Google:
- Завантажуйте файли зображень OTA для пристроїв Pixel
Заради цього посібника, ви будете шукати пристрій з кодовою назвою або taimen (Pixel 2 XL) або walleye (Pixel 2). Прокрутіть вниз, щоб знайти останнє щомісячне оновлення безпеки, яке потрібно встановити, і клацніть посилання для завантаження поруч із ним. Збережіть цей файл на комп’ютері.
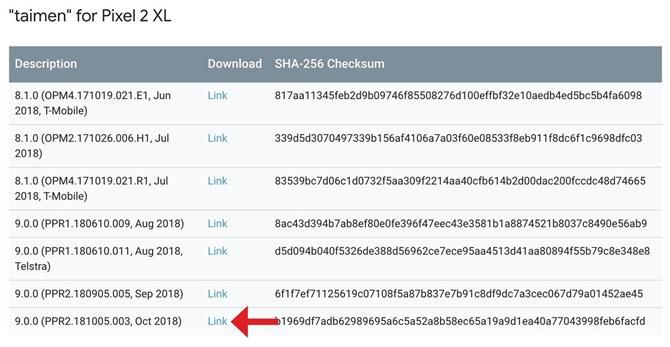
Крок 3: Завантажте інструменти платформи
Розділ A / B змінює спосіб кореневої роботи, коли йдеться про мигання файлу, що робить цей крок обов’язковим, тому оновлення OTA можна правильно застосувати до вашої системи. Якщо ви спробуєте пробити OTA без інструментів платформи, ви можете викликати завантажувальний привід. Щоб уникнути цього головного болю, завантажте останню версію SDK із платформ-інструментів від Google:
- Завантажте останні Google Платформа-Інструменти
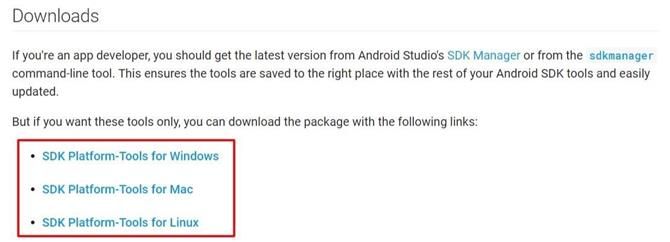 Офіційна сторінка завантаження інструментів платформи SDK. Фото через Google
Офіційна сторінка завантаження інструментів платформи SDK. Фото через Google
З цього посібника, 28.0.1 (вересень 2018) буде найсучаснішою версією інструментів платформи, які ми хочемо використовувати на пристроях Pixel. Більшість кореневих користувачів, ймовірно, завантажуватимуть версію Windows, але будуть вибирати платформу, відповідну поточній системі.
Крок 4. Перемістіть файли
Після завантаження інструментів платформи з кроку 3, витягніть цей файл у будь-яке бажане місце. Щоб зробити все простішим, рекомендуємо витягти його на робочий стіл.
Потім завантажте файл OTA, завантажений на кроці 2, і перетягніть його до нової папки інструментів платформи на робочому столі. Щоб зробити це ще простіше, змініть назву zip-файлу на «ota» (або «ota.zip», якщо на вашому комп’ютері встановлено розширення файлів).
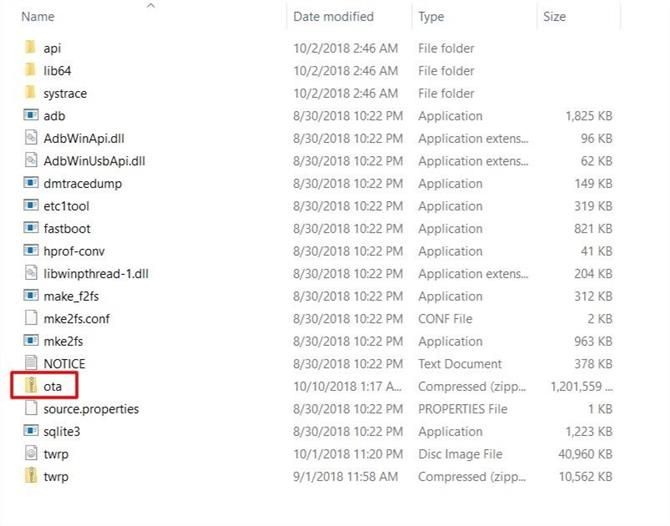 Приклад того, як може виглядати папка інструментів платформи. Фото через Стефана Перкінса
Приклад того, як може виглядати папка інструментів платформи. Фото через Стефана Перкінса
Перейменування файлу ZIP полегшить запуск команди sideload у TWRP пізніше. Ви також не повинні турбуватися про вилучення OTA-файлу, оскільки команда sbeload ADB читає його як є.
Крок 5: Підготуйте ADB Fastboot
Потім, якщо ви використовуєте Windows, встановіть драйвери ADB і fastboot, якщо ви ще цього не зробили (швидше за все, ви це зробили, коли ви спочатку запустили телефон). Потім увімкніть у своєму телефоні меню параметрів прихованих розробників і переконайтеся, що ввімкнено функцію «Налагодження USB».
Крок 6: Оновлення TWRP
Важливо завантажити останню версію TWRP, тому що в минулому було багато проблем з пристроями Pixel 2 зокрема. Знову ж таки, це було пов’язано з розділом A / B — це тільки тепер, коли все працювало правильно.
До останнього оновлення, якщо увімкнено захист від відбитків пальців, потрібно було вимикати його кожного разу, коли ви хочете запустити режим відновлення. Видалення функції безпеки кожного разу було не досконалим, але це вже було виправлено у версії 3.2.3-1 і пізніших версіях. Завжди рекомендується максимально оновити TWRP, щоб уникнути конфліктів при прошивці файлів, особливо на нових пристроях.
Щоб оновити TWRP, завантажити останнє програмне забезпечення ZIP для Pixel 2 або Pixel 2 XL, просто збережіть файл для відновлення. Хочете дізнатися більше про встановлення або оновлення TWRP? Ми вас охопили!
7. Відкрийте командний рядок у правій папці
Після оновлення TWRP необхідно відкрити вікно командного рядка або вікно терміналу в папці інструментів платформи. Це дещо відрізняється залежно від операційної системи комп’ютера.
Користувачі Windows:
Натисніть кнопку Windows на клавіатурі, а потім введіть «cmd» і натисніть enter. Поверніться до папки платформи інструментів на робочому столі. Скопіюйте розташування файлу в папку, натиснувши панель у поточному вікні, в якому буде показано папку, в якій ви знаходитесь. Поверніться до терміналу і введіть «cd», а потім введіть пробіл, а потім вставте в отримане місце та натисніть клавішу enter.
Користувачі Mac:
Натискайте клавіші команд і пробіл на клавіатурі одночасно, потім введіть «Terminal» і натисніть enter. Поверніться до папки інструментів на робочому столі, потім натисніть «Файл» і виберіть «Завантажити інформацію». Скопіюйте все з розділу «Де:», а потім поверніться до терміналу. Введіть «cd», а потім — пробіл, а потім вставте вибране місце файлу та натисніть клавішу Enter.
Користувачі Linux:
Не ускладнюючи ситуацію на платформі Linux, перейдіть до папки інструментів вашої платформи на робочому столі, а потім клацніть правою кнопкою миші на будь-якій порожній області вікна. Тепер ви повинні вибрати опцію «Відкрити в терміналі», яка дозволить локальні файли в цій папці спілкуватися з терміналом.
Тепер, коли ваш термінал вказує потрібну папку, введіть таку команду:
Користувачі Windows:
Відновлення завантаження adb
Користувачі Mac і Linux:
./ adb reboot recovery
Примітка: Оскільки команди ADB / fastboot не можуть бути встановлені на всій системі, важливо, щоб користувачі Mac і Linux вручну додали символ «./» перед тим, як ввести будь-яку з цих команд у майбутньому. Це гарантує, що файли з локальної папки можна запускати без проблем.
Якщо все в порядку, пристрій буде реагувати на середовище відновлення. Після налаштування функцій безпеки пристрою, таких як Pixel Imprint, з’явиться повідомлення з проханням ввести пароль. Продовжити і введіть пароль або PIN-код, який використовується для розблокування пристрою при першому запуску системи, і натисніть клавішу Enter. Якщо ви використовуєте останню версію TWRP, ви розшифровуєте дані, щоб ви могли йти далі.
Примітка: У TWRP все ще є помилка з часом вимкнення екрана на пристроях Pixel 2. Щоб переконатися, ви можете вимкнути параметр очікування екрана, щоб він залишався увімкненим під час процесу встановлення. Іноді він може повністю закритися і запобігти повторному включенню, що призводить до невдалого оновлення або частково вбудованого пристрою. Для цього почніть з головного меню TWRP, натисніть «Налаштування», а потім виберіть значок в середині з символом яскравості. Зніміть виділення лише поля, доступного в цьому розділі, і ви можете піти зараз!
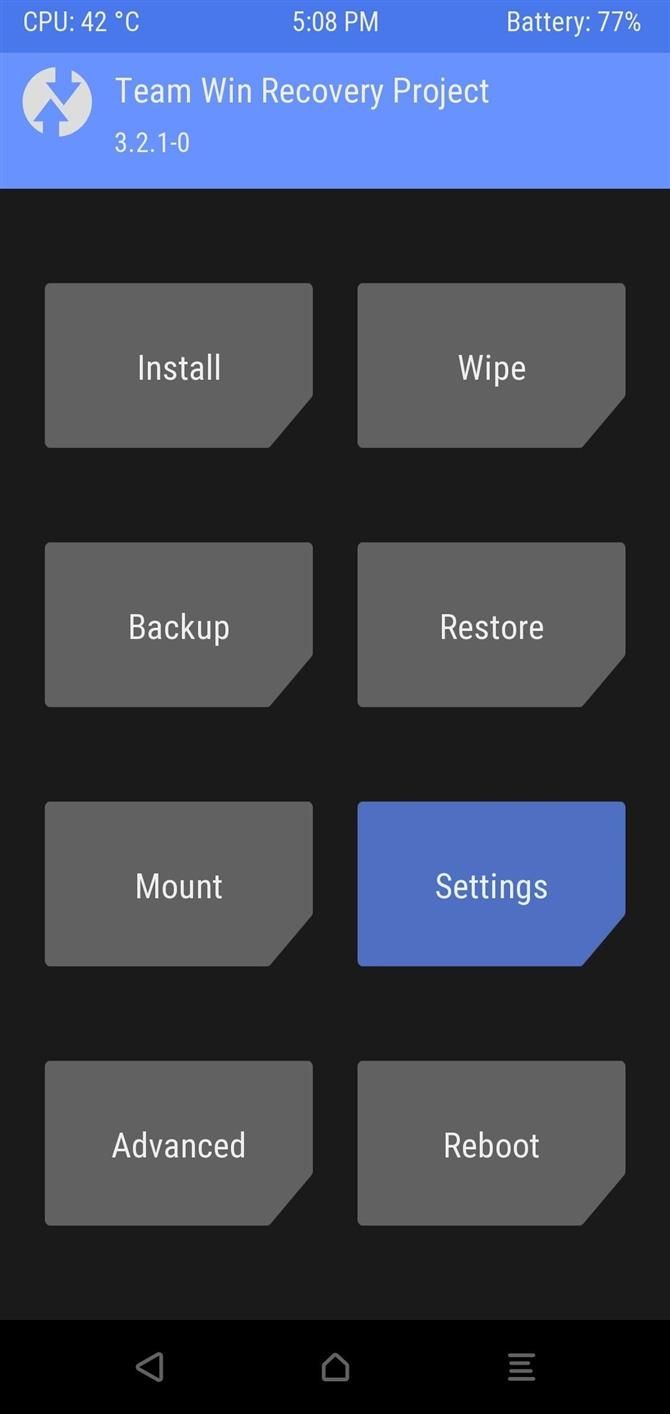
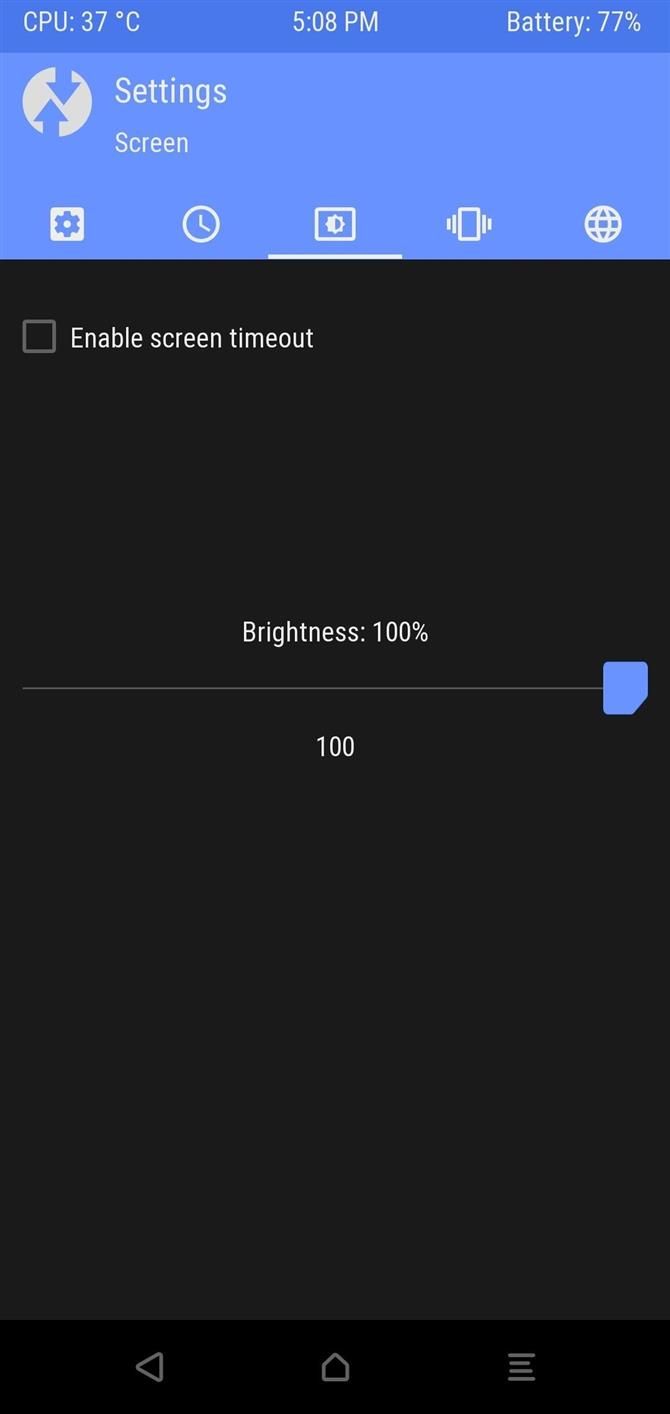
Крок 9. Оновлення sideload
У головному меню TWRP виберіть «Додатково», а потім «ADB Sideload». Якщо потрібно, ви можете очистити кеш, але це не є обов’язковим. Проведіть пальцем вниз, щоб ініціювати команду sideload на сторінці меню відновлення.
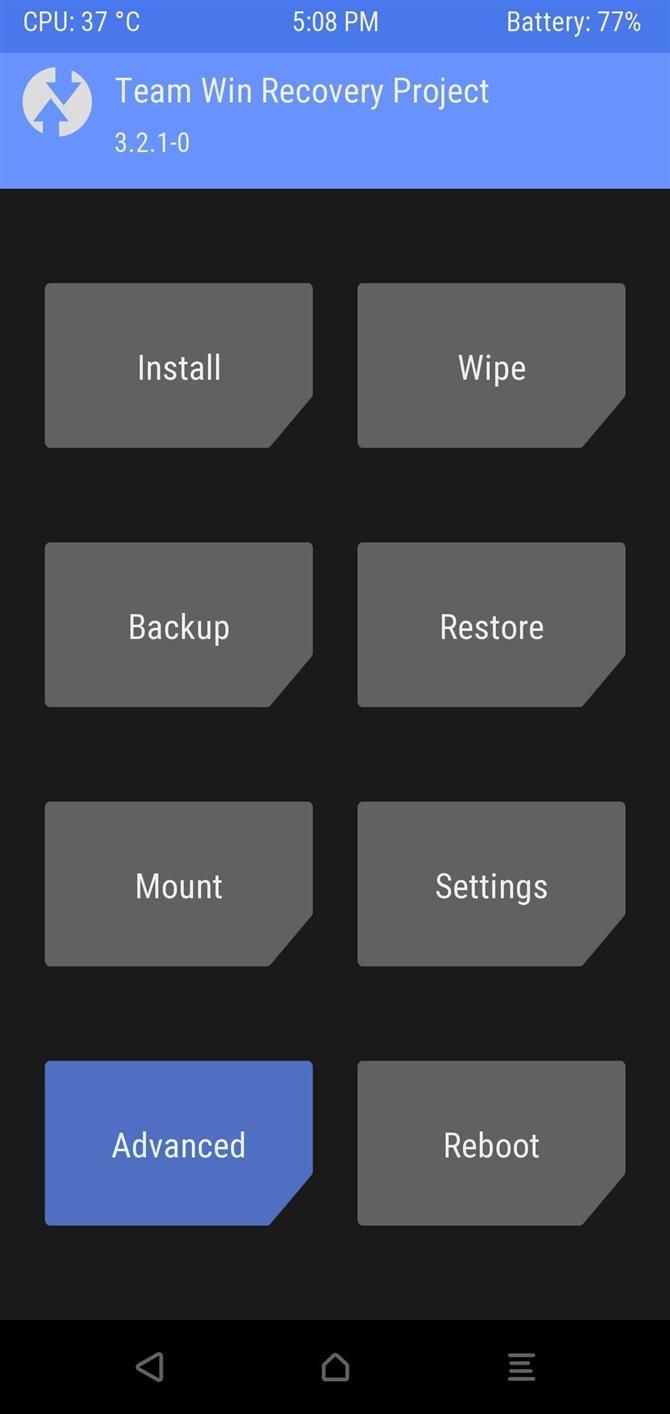
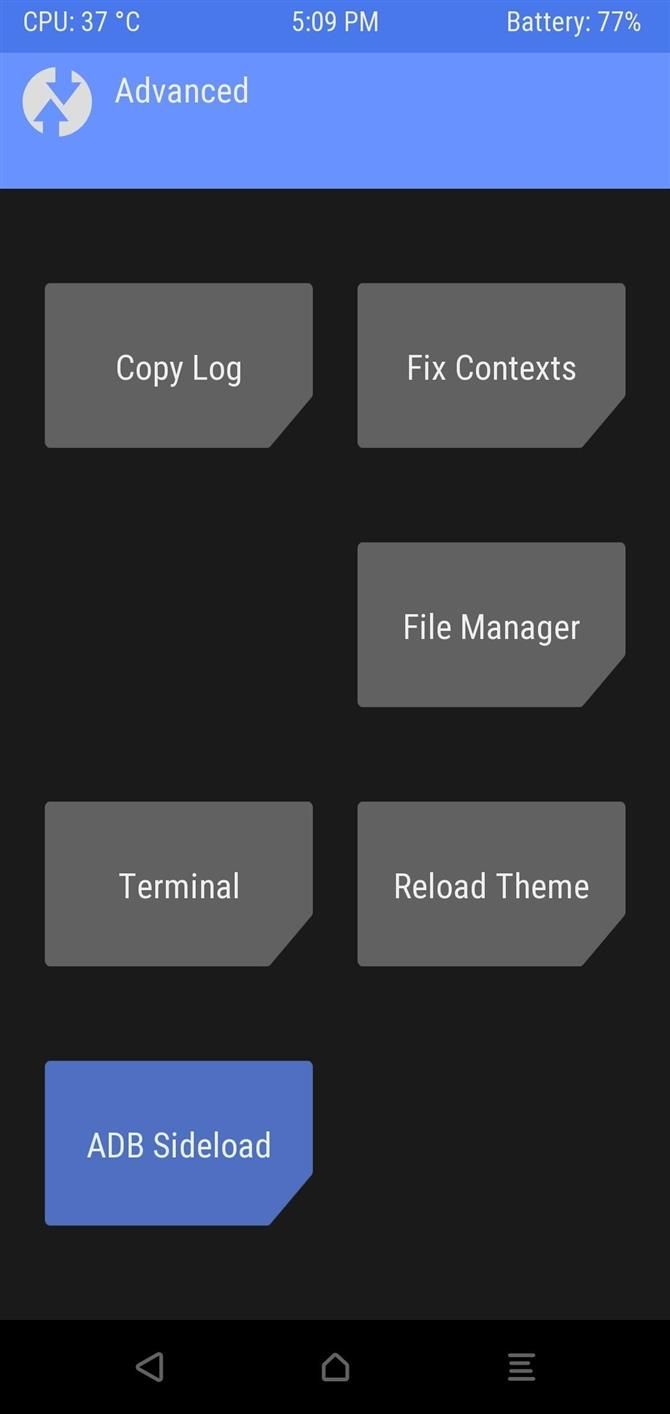
На цьому етапі поверніться на робочий стіл комп’ютера та в командний рядок або термінал у папці інструментів платформи з попередніх кроків. Ви повинні перейменувати всі файли і готові пройти через цю точку, щоб ми, нарешті, почали процес оновлення. Якщо ви закрили програму терміналу, повторіть першу частину кроку 7, щоб відкрити термінал для папки платформи інструментів на робочому столі.
Після того, як термінал буде готовий, введіть таку команду:
Користувачі Windows:
adb sideload ota.zip
Користувачі Mac і Linux:
./ adb sideload ota.zip
Файл OTA почне витягувати, а потім застосувати оновлення до вашої системи. Весь процес займе кілька хвилин, тому посидьтесь і проведете вільний час, коли він працює. Після завершення оновлення ви можете вручну запустити параметр перезапуску та повернутися до екрана блокування миттєво! Ви можете побачити повідомлення, яке інформуватиме вас про оновлення системи, але ви можете відмовитися. Тепер вам не доведеться турбуватися про щомісячні оновлення безпеки, і ви можете легко впоратися з цією ситуацією.
Крок 10: повторне коріння (необов’язково)
Оскільки новий розділ A / B тісно інтегрує більше базових системних файлів у теперішній час оновлення, тепер ви повернетеся до системного ядра, втратите кореневий доступ і за замовчуванням повернетеся до відновлення. Ви можете встановити все, що ви хочете відтепер, щоб відповідати вашим особистим користуванням.
Якщо потрібно оновити будь-які з цих додатків, прочитайте наведені нижче посібники.
- Як встановити TWRP (найкраще користувацьке відновлення для Android)
- Як встановити корінь Magisk з TWRP
- Як встановити спеціальне ядро ElementalX
На початку цієї пригоди вона може звучати як багато роботи, але вона також досить проста у використанні та підтримці, коли все вже налаштовано. Нове розуміння того, як працюють всі ці речі, допоможе вам на головній сцені. Подумайте — тепер, коли підготовка вже зроблена, вона повинна бути гладкою. Наприклад, наступного разу, коли ви хочете встановити оновлення OTA, просто завантажте файл і запустіть команду sideload ADB з TWRP. Приємно і легко. Насолоджуйтесь щомісячними оновленнями OTA без втрати даних!