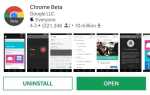У випадку модерів існує кілька важливих інструментів, ніж TWRP. Унікальне відтворення TeamWin робить проблиски модулів, таких як Magisk, Xposed і користувальницькі ПЗУ, надзвичайно простими і дають змогу кореняти телефон одним натисненням кнопки. Більш того, він може зробити повну резервну копію телефону, якщо ви зіпсуєтеся. Тому для основних користувачів це має бути перший доданий мод.
Процес трохи складніше в Essential PH-1 через безвідмовне оновлення. Подвійні розділи роблять TWRP трохи складнішим, ніж у попередніх телефонах. Однак, завдяки дружній політиці Essential до моддерів, цей процес не надто складний, і завдяки нашому довіднику ви отримаєте необхідний інструмент на вашому телефоні в мить.
Що вам потрібно
- Комп’ютер з Windows, Mac або Linux
- Встановлено АБР і Fastboot
- Кабель даних USB
Крок 1. Розблокуйте завантажувач
Перш ніж ви зможете прошивати будь-які користувальницькі прошивки на Essential PH-1, вам потрібно буде розблокувати завантажувач. Це так само просто, як увімкнути опцію «Розблокувати OEM» у параметрах розробника, а потім відправити дві команди Fastboot, коли ваш телефон перебуває в режимі завантажувача (швидко миготить unlock_critical, потім flashboot мигає). Для поглибленого підручника перегляньте посилання нижче.
- Додаткова інформація: Як розблокувати завантажувач на вашому Essential PH-1
 Після запуску телефону, коли ваш завантажувач розблоковано, ви побачите такий екран. Фото Джона Найта / Android How
Після запуску телефону, коли ваш завантажувач розблоковано, ви побачите такий екран. Фото Джона Найта / Android How
Крок 2. Завантажте файли TWRP
Оскільки Essential PH-1 підтримує безперервне оновлення (розділи A / B), потрібно завантажити два файли для встановлення TWRP: ZIP і IMG. По-перше, завантажте ZIP-файл зі свого телефону за посиланням нижче.
- Завантажте файл TWRP ZIP
Потім вам потрібно завантажити файл IMG на комп’ютер. Натисніть на посилання нижче на робочому столі або ноутбуці, щоб завантажити його.
- Завантажте файл TWRP IMG
Потім, для спрощення речей, необхідно перенести файл IMG в папку інструментів платформи всередині каталогу ADB і Fastboot. Користувачі Windows, які дотримувалися методу 1 в нашому керівництві з установки ADB, можна знайти на C: Програмні файли (x86) Android-sdk-інструменти для Android.
Якщо ви використовували інший метод встановлення ADB у Windows або якщо ви використовуєте Linux або Mac, вам потрібно знайти папку утиліти платформи, виконавши пошук на жорсткому диску комп’ютера. Знайшовши, перемістіть файл TWRP IMG з папки завантаження в папку платформи інструментів.
Крок 3. Перейдіть до PIN-коду або пароля
Ця версія TWRP може розшифрувати розділ пам’яті телефону, але для цього потрібен ваш пароль. Оскільки жінкам важче вводити за допомогою клавіатури, ми рекомендуємо зберегти свій PIN-код або пароль.
Щоб перейти до PIN-коду або пароля, перейдіть у меню Налаштування та виберіть «Безпека місцезнаходження». «Виберіть» Блокування екрана «, а після введення поточного пароля виберіть PIN — код або пароль.


Крок 4: Перезавантажте завантажувач
Тепер підключіть телефон до комп’ютера за допомогою кабелю USB. На комп’ютері відкрийте командний рядок (Windows) або термінал (macOS і Linux). Якщо ви перебуваєте в Windows, ви можете зробити це, натиснувши кнопку Windows на клавіатурі, потім набравши «cmd» і натиснувши Enter. Якщо ви використовуєте Mac або Linux, просто відкрийте програму «Термінал» з папки «Програми».
Після відкриття командного вікна вам доведеться змінити каталоги в папці інструментів платформи. Ви можете зробити це, ввівши «cd», де це означає повне розташування папки платформи інструментів. Однак, якщо вам потрібна додаткова допомога, будь ласка, зверніться до керівництва за посиланням нижче, щоб отримати повний опис того, як це зробити.
- Додаткова інформація: Як змінити каталоги в папці інструментів платформи
Тепер введіть наступну команду в командному рядку або на терміналі:
adb перезавантаження завантажувача
Приблизно через 10 секунд телефон повинен запуститися в режимі завантажувача. Ви повинні побачити екран, подібний до наведеного нижче, що означає, що ви можете вводити команди Fastboot.
 Фото Джона Найта / Android How
Фото Джона Найта / Android How
Крок 5: Перевірте з’єднання Fastboot
Спочатку переконайтеся, що з’єднання Fastboot працює, ввівши наступну команду:
пристрої швидкого завантаження
Примітка: користувачам Linux, Mac і Windows PowerShell, ймовірно, доведеться додати період і косу риску (./) до початку всіх перелічених тут команд, наприклад ./Fastboot пристроїв)
Якщо ви бачите серію цифр і букв і слово «fastboot», ваше з’єднання працює, і ви можете продовжувати Якщо ні, перевірте ADB і Fastboot установки і двічі перевірте USB-кабель. Також рекомендую перемикання USB-портів на комп’ютері (або навіть перемикання комп’ютерів), оскільки іноді це усуне будь-які проблеми.
6. Знайдіть поточний ігровий автомат
Після встановлення з’єднання введіть таку команду:
fastboot гніздо живлення getvar
Примітка: користувачам Linux, Mac і Windows PowerShell може знадобитися ввести ./fastboot getvar current-slot.
Це відкриє поточний роз’єм для заряджання телефону. Ви можете отримати невідповідну відповідь. Якщо ви це зробите, введіть код знову і повторіть спробу, поки не буде виявлено поточний час. Слот буде або «A», або «B», але зверніть увагу на нього, тому що ця інформація буде потрібна пізніше.
Крок 7: Флеш файл TWRP
Тепер ви готові запалити основний файл зображення TWRP. Найскладнішою тут є мигання TWRP на неактивному розділі. Іншими словами, протилежне значення, отримане на етапі 6 вище.
Отже, якщо ваш активний сокет стартера був «A», введіть наступну команду для збереження зображення TWRP у слоті B:
fastboot flash boot_b twrp-3.2.3-0-mata.img
Якщо з іншого боку активний слот завантаження був «B», введіть цю команду, щоб надіслати TWRP до сокета A:
fastboot flash boot_a twrp-3.2.3-0-mata.img
Далі потрібно встановити місце розташування, де TWRP тільки що був показаний як активне місце для початку. Для цього скопіюйте наступну команду, але не натискайте Enter.
fastboot -set-active = слот
Тепер замінимо слово «слот» у вищезгаданій команді на слот, в якому є TWRP. Наприклад, якщо ваш активний сокет спочатку був «A», а TWRP перетворили на слот «B», використовуючи першу команду вище, слід ввести fastboot — set-active = b, щоб активувати слот «B». Після налаштування натисніть клавішу Enter, щоб надіслати команду. Після правильного виконання він повинен виглядати схожим на скріншот нижче.

Крок 8: Встановіть файл TWRP ZIP
Тепер, коли у одному слоті встановлено файл зображення TWRP, для інсталяції TWRP на обох сокетах потрібно використовувати файл ZIP. Коли телефон все ще знаходиться на екрані завантаження, за допомогою кнопок гучності виділіть опцію «Режим відновлення», а потім натисніть клавішу живлення, щоб вибрати її. Це запуститиме телефон в TWRP.
Введіть свій пароль або PIN-код і позначте галочку в нижньому правому куті, щоб розшифрувати ваш накопичувач і дозволити доступ до файлів на жорсткому диску TWRP. Перейшовши в головне меню, виберіть «Встановити» і виберіть «Завантажити» зі списку папок. Виберіть файл TWRP ZIP, завантажений на кроці 2, і якщо обидва поля залишилися порожніми, проведіть синім перемикачем праворуч, щоб підтвердити.


Після завершення виберіть його знову, поки не повернетеся до головного екрана TWRP. Виберіть «Перезавантажити», щоб увійти до підменю. У нижній частині має бути текст «Current Slot: X» з X, що представляє будь-яке місце, де ви зараз перебуваєте. Оскільки ви зараз перебуваєте у гнізді навпроти операційної системи, тепер ви хочете перезапустити систему, коли TWRP встановлено на обох сокетах.
Перезапустіть машину, де ви були спочатку (навпроти відкритого слота) за допомогою відповідної кнопки. Телефон перезавантажиться і повернеться до екрана блокування Android.


І це все. Завдяки TWRP, встановленому на обох сокетах, ви можете скористатися додатковими можливостями, пропонованими нестандартним відновленням. Тепер ви також повинні прийняти рішення. Ви вкорінюєтеся з Magiska або іншим інструментом, таким як SuperSU? Ви зберігаєте запасний диск або використовуєте нестандартний ROM? Вибір за вами.