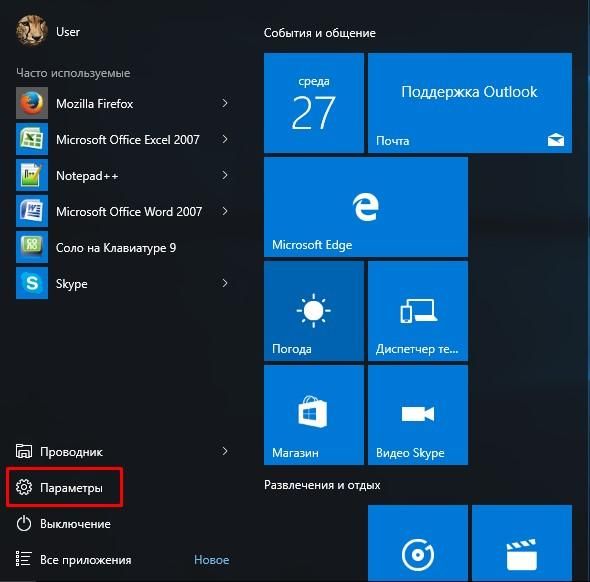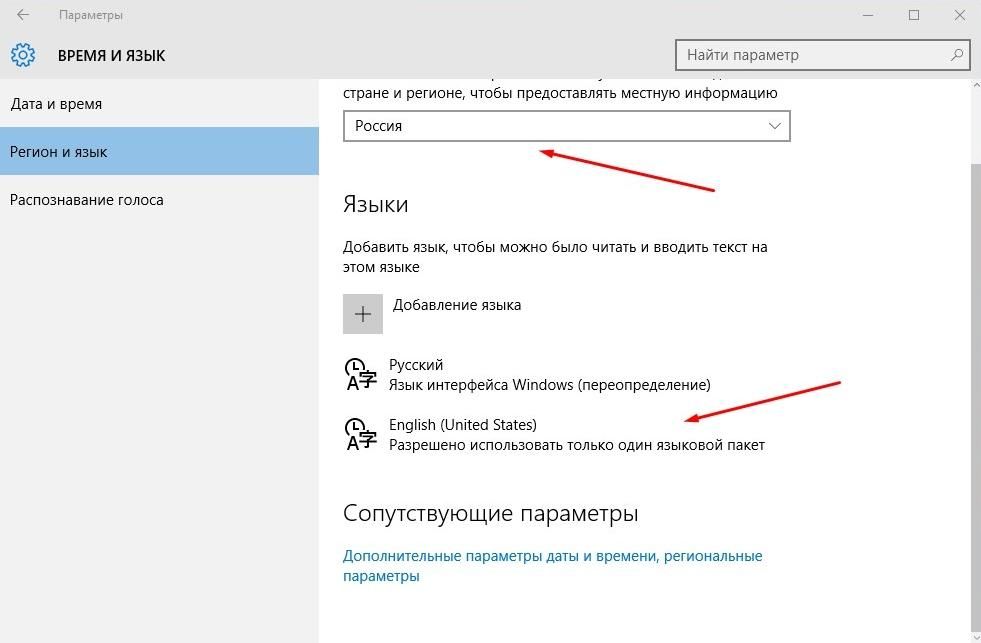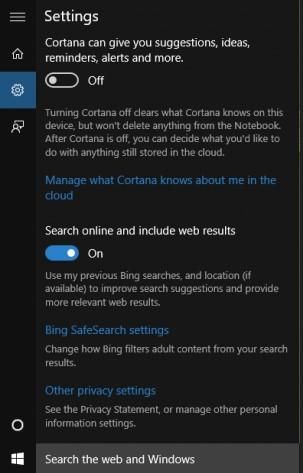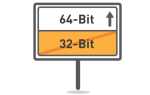Зміст
- 1 Що таке Кортан (Cortana) в Windows 10
- 2 Огляд функцій Кортан
- 2.1 Налаштувати нагадування за часом, місцем і людям
- 2.2 Використання простого мови для пошуку
- 2.3 визначити пісню
- 2.4 Пошук в Інтернеті за допомогою Google (або інший пошукової системи) замість Bing
- 2.5 Виконання обчислень і конвертація
- 2.6 Відстежувати польоти і посилки
- 2.7 знайти факти
- 2.8 перевірити погоду
- 2.9 отримати направлення
- 2.10 Установка аварійних сигналів
- 2.11 Надіслати електронного листа
- 2.12 Створення події календаря
- 2.13 Просто поспілкуватися
- 2.14 Отримати список команд / Довідка
- 3 Як включити або запустити Cortana (Кортан)
- 4 Як відключити Cortana в Windows
- 5 Як видалити Cortana
Останнім часом все більш популярні інтелектуальні асистенти. Це програми управління ПО, які призначені для спрощення простих операцій користувачів. Однією з найбільш відомих з них є Cortana — розробка Microsoft. Програма доступна як на смартфонах, так і на персональних комп’ютерах.
ВАЖЛИВО. Помічник Кортан доступний в окремих країнах / регіонах і працює не на всіх мовах. Відвідайте веб-сайт Microsoft, щоб перевірити регіони і мови, на яких доступний помічник.

Використання Cortana в Windows.
Що таке Кортан (Cortana) в Windows 10
Особистий голосовий помічник Cortana спрощує управління персональними даними, настройками і виконує безліч різних завдань. Щоб мати можливість використовувати помічника, ваш комп’ютер повинен мати активне підключення до Інтернету. На жаль, програма доступна тільки в деяких країнах. Багато хто замислюється, коли ж ми, нарешті, зможемо використовувати помічника Microsoft на нашій рідній мові. На жаль, все вказує на те, що це навряд чи відбудеться в найближчому майбутньому. Пов’язано це з тим, що він інтегрується з браузером Bing, який не тільки не надто поширений, але в нашій країні і не пропонує повної функціональності. Поки ця ситуація не зміниться, ми не зможемо користуватися російською версією Кортан. Однак, внісши деякі зміни в систему, можна запустити свою оригінальну англійську версію в Windows 10.
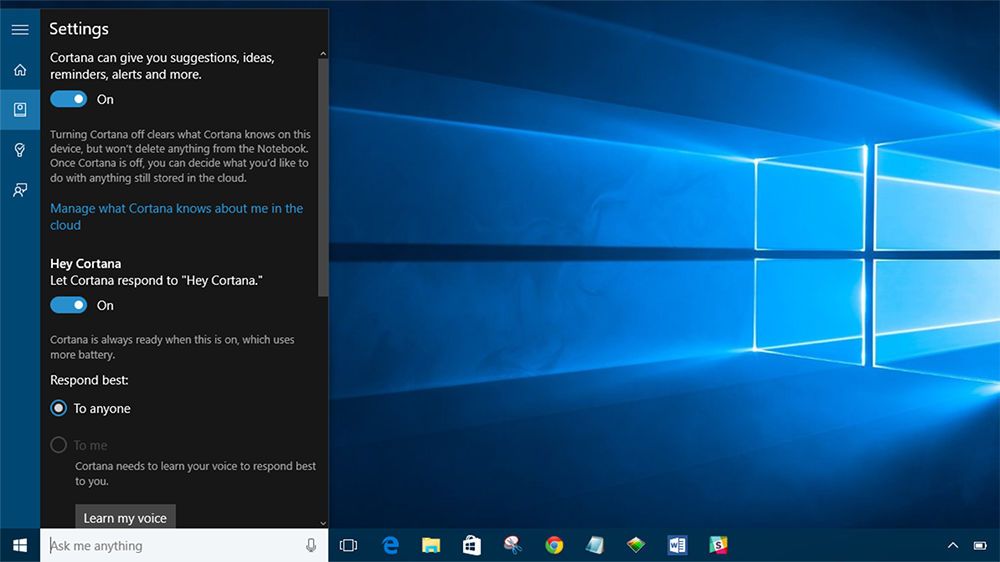
Огляд функцій Кортан
Кортан — одна з найпомітніших нових функцій Windows 10. Віртуальний помічник Microsoft робить стрибок з Windows Phone на робочий стіл, і ви можете зробити з ним досить багато. Це не просто голосовий асистент — ви також можете вводити команди і задавати питання. Відкрийте Cortana, щоб побачити інформацію, яка, як вам здається, вам цікава. Cortana надає багато пасивної інформації, навіть повідомляючи вас, коли вам потрібно піти, щоб не пропустити зустріч.
Налаштувати нагадування за часом, місцем і людям
Cortana має потужну вбудовану функцію нагадування, але ви можете зробити більше, ніж просто отримувати нагадування в певний час. Використовуйте значок нагадувань або скажіть «Нагадати мені», щоб почати. Ви можете створити нагадування, і Cortana нагадає вам про щось у встановлений час, коли ви потрапляєте в певне місце або коли розмовляєте з конкретною людиною. Ви також можете просто сказати щось на кшталт «Нагадай мені, щоб я взяв таблетку в 8 вечора» або «Нагадай мені купити молоко, коли я доберуся до (назва магазину)», щоб миттєво створити нагадування.
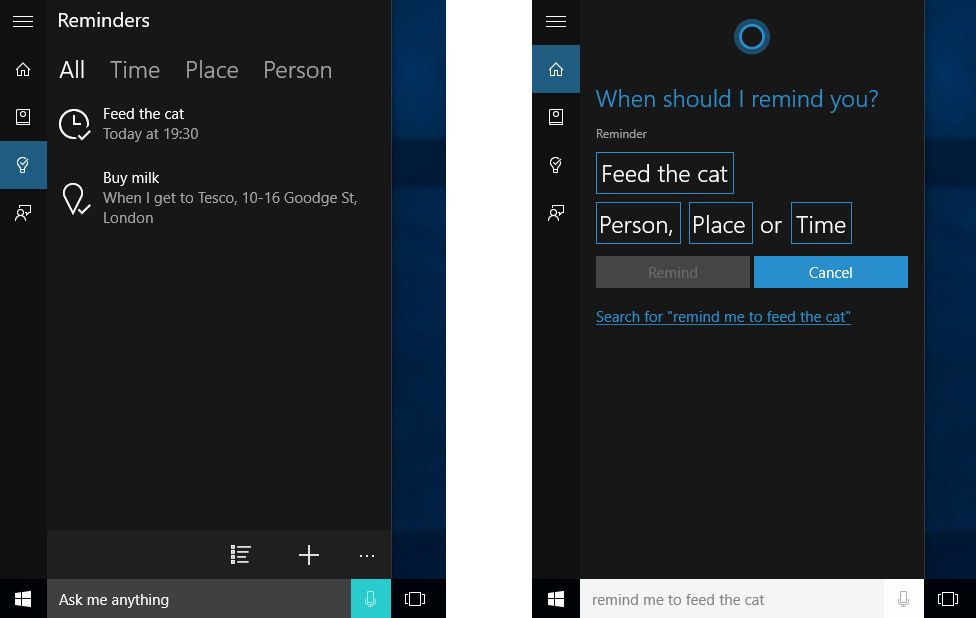
Використання простого мови для пошуку
Cortana підтримує пошук природною мовою файлів на вашому комп’ютері. Наприклад, ви можете попросити Cortana «знайти фотографії з серпня» або «знайти документи про Windows», щоб знайти фотографії з серпня або файли документів, пов’язані з Windows. Це вбудована функція пошуку Windows, але з більш природними мовними можливостями. Вона набагато простіше у використанні, ніж старі пошукові оператори.
визначити пісню
Як і Siri, Google Now і спеціальні програми, такі як Shazam, Cortana може слухати пісню, яка грає поруч з вами, і ідентифікувати її. Скажіть «Що це за пісня?», І Cortana буде використовувати ваш мікрофон для прослуховування музики і порівняння її з конкретною піснею. Функція добре працює із записом, але необов’язково буде працювати з живою музикою.
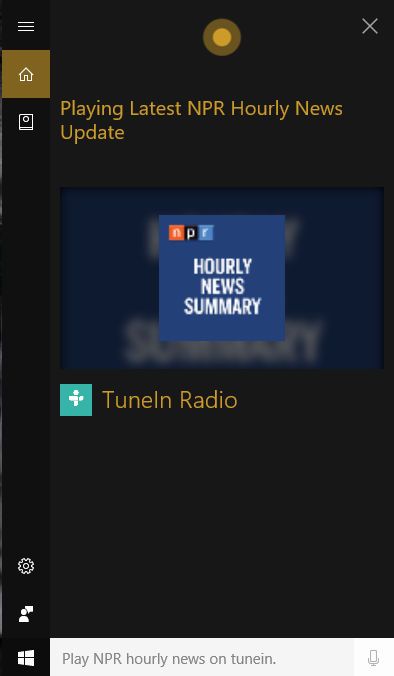
Пошук в Інтернеті за допомогою Google (або інший пошукової системи) замість Bing
Cortana працює на пошуковику Bing. Коли ви запитаєте Cortana про щось, що вона не знає, відкриється ваш веб-браузер за замовчуванням і виконається пошук в Bing. Cortana поважає ваш браузер за замовчуванням — навіть якщо це Chrome або Firefox, але не буде поважати вашу пошукову систему за умовчанням і завжди буде використовувати Bing. Ви можете змусити Cortana використовувати Google або іншу пошукову систему, наприклад, DuckDuckGo або Yahoo, з розширенням Chrometana для Google Chrome. Коли Cortana направляє Google Chrome на сторінку результатів пошуку Bing, Chrometana автоматично перенаправляє цей пошук в Google або вашу пошукову систему за вибором, змушуючи помічника виконувати пошуки Google. Це працює, тільки якщо ви використовуєте Chrome в якості свого веб-браузера за замовчуванням.
Виконання обчислень і конвертація
Асистент також може виконувати швидкі обчислення. Пам’ятайте, що ви також можете ввести запит в поле пошуку Cortana — вам не потрібно довго говорити. Ви можете або попросити провести математичний розрахунок, такий як «324234 * 34234», або ввести конвертацію одиниць, наприклад, «55 uk фунтів в usd». Це працює як з валютами, так і з іншими типами одиниць.
Відстежувати польоти і посилки
Помічник може відстежувати рейси, використовуючи їх номери, і посилки, використовуючи їх номери для відстеження. Просто введіть номер рейсу або номер для відстеження посилок в поле пошуку — ви можете просто скопіювати і вставити його для перегляду поточного стану.
знайти факти
Для швидкої відповіді на загальні питання Кортан використовує Bing. Це схоже на Google Knowledge Graph. Наприклад, ви можете задати такі питання, як «Яке найвища будівля в світі?» Або «Хто є президентом Сполучених Штатів?», Щоб отримати негайну відповідь.
перевірити погоду
Використовуйте Кортану для швидкої перевірки погоди в різних місцях. «Погода» покаже вам погоду у вашому поточному місцезнаходження, а «Погода в (місцезнаходження)» покаже вам погоду в іншому місті.
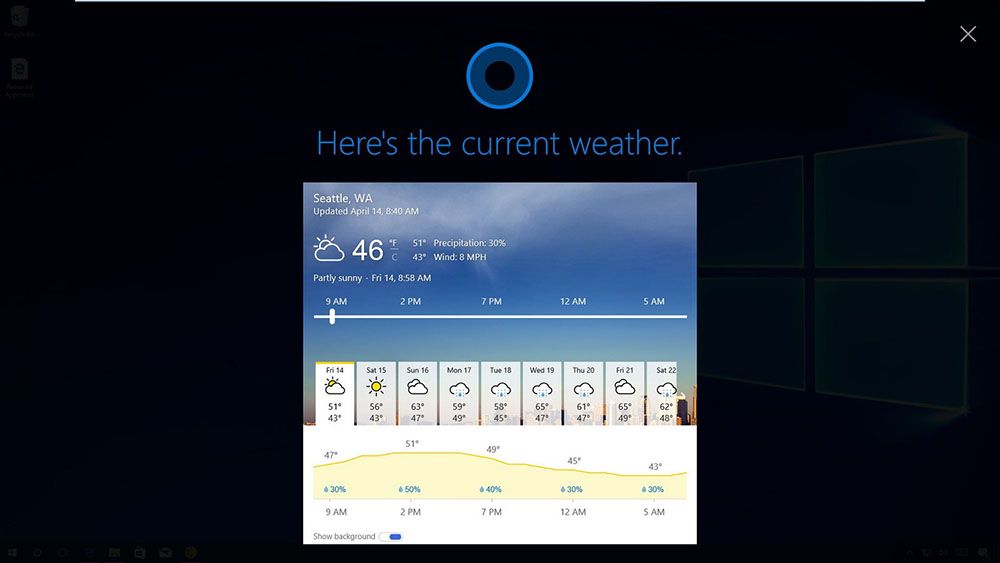
отримати направлення
Кортан також може відповідати вказівками напрямку або прокласти маршрут. Попросіть «вказати (місце розташування)», і Cortana відкриє включене додаток «Карти Windows 10» з вказівками по вашим вибором.
Установка аварійних сигналів
Вона також підтримує сигнали тривоги, а не тільки нагадування. Попросіть Cortana «встановити будильник на (час)», і вона створить для вас сигнал тривоги. Тривога тут зберігається в додатку Alarms Clock, де ви можете управляти своїми сигналами.
Надіслати електронного листа
Кортан може відправляти електронні листи за допомогою вбудованого додатка Mail і облікових записів, які ви там набудували. Просто скажіть «відправити електронну пошту», щоб почати, або що щось конкретніше, наприклад, «Написати листа (ім’я контакту)», якщо ця людина є в ваших контактах.
Створення події календаря
Кортан також може створювати події календаря. Просто скажіть щось на кшталт «Додай в календар зустріч у четвер на 2 години дня», і асистент автоматично заповнить надану вами інформацію.
Просто поспілкуватися
Як і Сірі, Кортан може «базікати» про речі і відповідати на дурні питання швидкими відповідями. Запитайте Кортану про щось або навіть дайте інструкцію типу «Розкажи мені історію», «Розкажи мені анекдот», «Заспівай мені пісню» або «Здивуйте мене!».
Отримати список команд / Довідка
Попросіть «допомогти», і ви побачите список речей, які ви можете зробити. Наприклад, Cortana може відтворювати музику, переглядати спортивні результати і надавати прогнози, а також пропонувати словникові визначення та переклади для слів. Microsoft, швидше за все, в безкоштовних оновленнях в майбутньому додасть нові функції в Cortana і поліпшить існуючі.
Як включити або запустити Cortana (Кортан)
Щоб користуватися перевагами Cortana в Росії, необхідно змінити кілька варіантів системи, в першу чергу локалізацію і мова:
- перше, що нам потрібно зробити, це перейти в «Налаштування», клацнувши значок «шестерінки» в меню «Пуск»;

- потім виберіть елемент «Час і мова» — «Регіон і мова»;
- натисніть «Додати мову», виберіть «Англійська» — «Англійська» (США).

- як тільки закінчите попередній крок, поверніться до регіону і мови, на якому виділіть англійська (Сполучені Штати), а потім натисніть «Параметри»;

- вже перебуваючи в параметрах, натисніть кнопку «Завантажити» поруч з «Мова», завантаження рукописного введення не потрібно;
- по завершенні цього процесу знову поверніться в «Регіон і мова», натисніть «Англійська» (США) і встановіть його як мову за замовчуванням.
Перезавантажте комп’ютер. Наступний крок, який допоможе вам включити Cortana в Windows 10 — клацнути значок збільшувального скла на панелі завдань, потім значок шестерінки. У верхній частині вікна, що з’явилося знаходиться список, що випадає, з якого виберіть англійська (США) і підтвердіть вибір. Щоб налаштувати більш розширені параметри, клацніть по значку асистента (який раніше замінювало збільшувальне скло), а потім натисніть на значок шестерінки. Ймовірно, найбажанішою функцією Кортан є визначення фрази «Hey, Cortana». Щоб активувати її, перемістіть повзунок Let Cortana respond to «Hey Cortana» в положення «On».
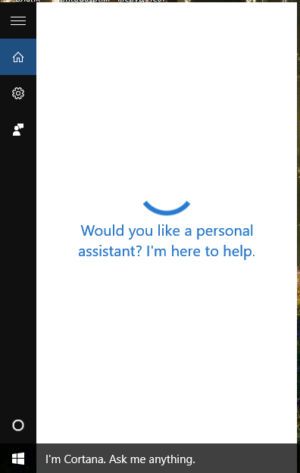
Слід пам’ятати, що Кортан використовує механізми «глибокого навчання», а це означає, що чим частіше ми її запускаємо, тим ефективніше вона буде працювати. Це також відноситься до розуміння акценту користувача і тому, як він вимовляє слова. Крім того, з очевидних причин, деякі служби та заходу не будуть доступні за межами Сполучених Штатів.
Як відключити Cortana в Windows
Процедура відключення Cortana в Windows 10 набагато простіше, ніж її повне видалення:
- натисніть кнопку «Пуск»;
- в поле пошуку введіть «Cortana» і запустіть програму;
- перейдіть до «Меню» — «Notebook» — «Налаштування»;
- у вікні, перетягніть повзунок в значення «Виключено».
Як видалити Cortana
Щоб видалити Cortana в Windows 10, Pro і Enterprise, в поле пошуку введіть gpedit.msc і відкрийте редактор локальної групової політики. Перейдіть до «Правил локального комп’ютера» (Local Computer Policy), а потім до «Зміни комп’ютера», «Адміністративні шаблони», «Компоненти Windows» і «Знайти». Двічі натисніть кнопку «Дозволити використання Кортан». Коли з’явиться наступне вікно, встановіть прапорець «Відключено». Підтвердіть «OK» і готово. Якщо Кортан все ще з’являється, може знадобитися перезавантаження комп’ютера.
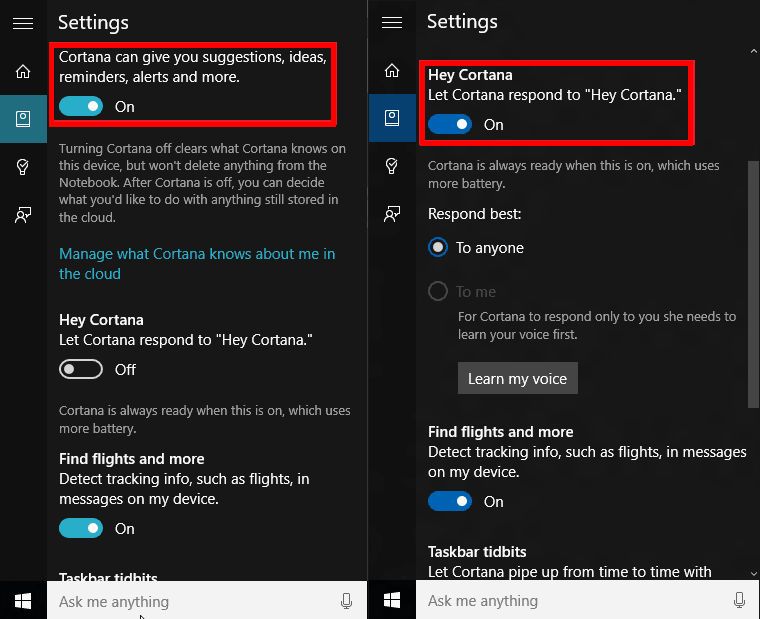
Щоб повністю видалити Cortana в Windows 10 Home, необхідно змінити реєстр. Для цього введіть «regedit» в поле пошуку і запустіть редактор, показаний в результатах. Підтвердіть дозвіл на внесення змін, а потім виконайте пошук в реєстрі
HKEY_LOCAL_MACHINE \ SOFTWARE \ Policies \ Microsoft \ Windows \ Windows Search.
Ви можете виявити, що Windows не має розділу Windows Search. У цій ситуації ви повинні створити його самостійно. Клацніть правою кнопкою миші на Windows і виберіть «Створити» — «Розділ». Назвіть його Windows Search. Клацніть правою кнопкою миші на створеному ключі і виберіть «Створити» з меню «Параметр DWORD» для 32-розрядної версії Windows 10 або «QWORD» для 64-розрядної версії. Клацніть правою кнопкою миші на створеному значенні і виберіть «Змінити». Змініть ім’я на «AllowCortana» і виберіть 0. Підтвердіть, натиснувши «OK». І все. Як і в разі випусків Pro і Enterprise, щоб зміни вступили в силу, вам може знадобитися перезавантажити комп’ютер.
Можливості Cortana величезні, але Microsoft повинна буде внести свій вклад в їх розвиток і вдосконалення. На даний момент служба відчуває конкуренцію з боку Google або Apple. В майбутньому ніщо не повинно заважати керувати всім будинком за допомогою телефону через простого помічника, який зможе автоматизувати певні дії. Вже зараз ми маємо один додаток, що працює на різних типах пристроїв, і широку синхронізацію даних між ними. Наступним кроком має стати загальний особистий помічник.