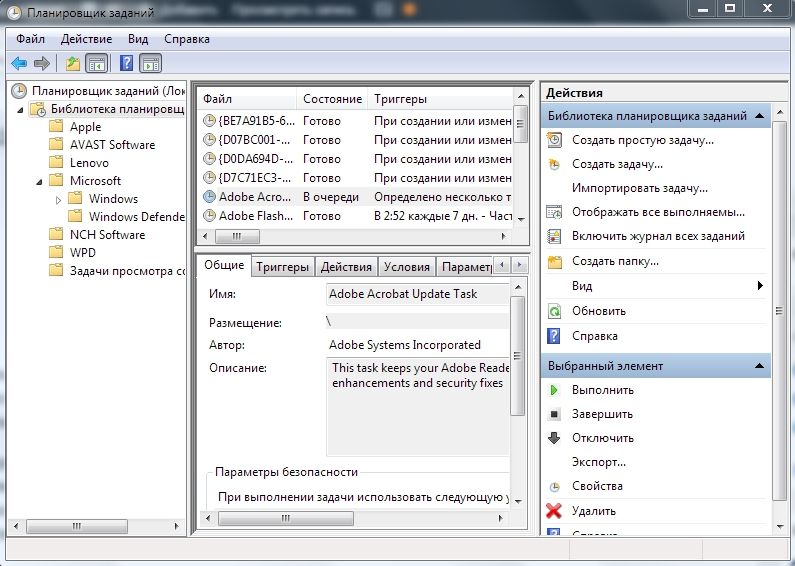Зміст
Напевно, кожен користувач стикався з ситуацією, коли при включенні комп’ютера доводиться чекати завантаження фонових програм і всіх додатків, що відкриваються разом з системою. Недорога техніка може подвисать від великої кількості одночасних процесів. Щоб регулювати їх, існує «Планувальник завдань» в Windows (він є як в 10-й версії, так і в більш ранніх). Він дозволяє:
- налаштувати автозапуск програм (наприклад, ICQ або інших месенджерів, антивіруса) або відключити його;
- вказати зручний час для виконання ресурсовитратності завдань (очищення диска, установки оновлень), щоб вони не заважали вашій роботі;
- зняти з запуску неактуальні процеси;
- вказати, які програми можна відключити для економії заряду батареї;
- встановити будильник або відправити лист.

Налаштування планувальника завдань в Windows.
Де знаходиться «Планувальник завдань»
«Планувальник завдань» в Windows XP можна відшукати в розділі «Службові програми». У восьмій версії утиліту перемістили в «Панель управління». У «Віндовс-10» все вже виглядає інакше: ПО розташовується в розділі «Керування комп’ютером» — там же, де знаходяться інші елементи адміністрування. Фактично файли цього додатка зберігаються на системному диску С (Windows — System 32 — Taskschd.msc), і звідси їх теж можна запускати.
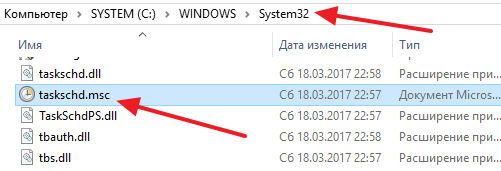
Як відкрити «Планувальник завдань»
Тепер ми розповімо, як запустити «Планувальник завдань» різними способами.
Меню пуск
- У Windows ХР і 7 слідуємо шляху: «Пуск» — «Всі програми» — «Стандартні» — «Службові».
- У Windows 10 — «Пуск» — «Засоби адміністрування»
- У Windows 8 через «Пуск» відкрити програма не вийде.
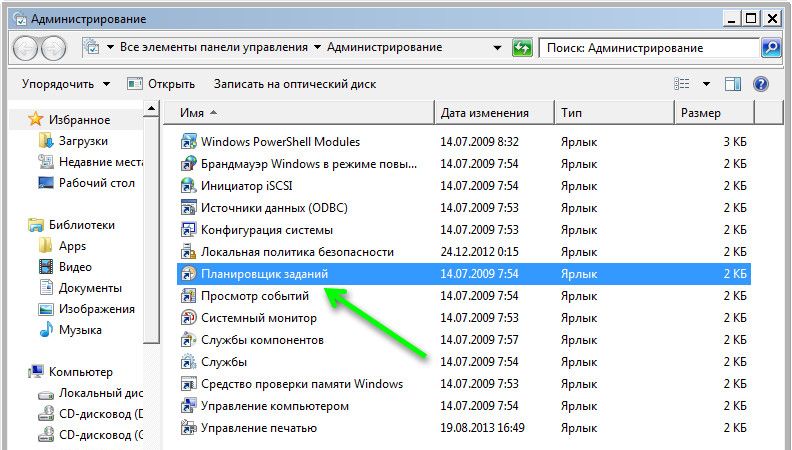
Панель управління
Відкриваємо планувальник завдань в Windows 10 і 8 таким чином:
- Розгортаємо рядок пошуку і пишемо «Панель управління».
- Відкриваємо розділ і звертаємо увагу на напис «Перегляд» справа вгорі. «Категорії» потрібно змінити на «Великі значки».
- Тепер ми бачимо ярлик «Адміністрування» — при натисканні на нього відкриється список служб, серед яких буде і «Планувальник».
У Windows 7 і ХР, як ми пам’ятаємо, він винесений в службові програми.
поле пошуку
Найлегший спосіб знайти додаток — набрати його назву в рядку пошуку Windows. Відразу, як тільки ви почнете записувати словосполучення, система автоматично знайде ПО, і його можна відразу ж включити.
Вікно «Виконати»
- Натискаємо комбінацію Win + R.
- З’являється вікно «Виконати» з нового рядка, куди ми вписуємо «taskschd.msc» (ігноруємо лапки).
- Тиснемо «Інтер» і чекаємо, поки відкриється додаток.
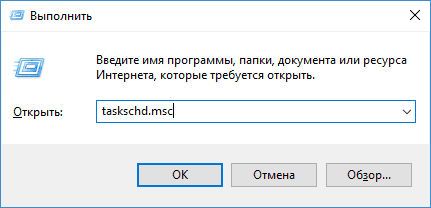
Командний рядок
- Знову викликаємо вікно «Виконати» і вписуємо «cmd» (без лапок)
- Натискаємо Enter і чекаємо появи «Командного рядка».
- Вписуємо туди «C: /Windows/System32/taskschd.msc» і тиснемо ОК.
Можна також конкретизувати команду, додавши до неї без пробілів:
- / Create — для формування нового завдання;
- / Delete — для зняття завдання;
- / Query — для перегляду створених завдань;
- / Change — для коригування завдання.

прямий запуск
Як уже згадувалося вище, «Планувальник завдань» можна запустити прямо з кореневої папки, де зберігаються всі його файли. Для цього достатньо перейти по дорозі: диск С — Windows — System 32 — Taskschd.msc і двічі клікнути його.
Відключення «Планувальника завдань»
Іноді буває так, що з-за неправильно налаштованого «Планувальника» виникають якісь проблеми в роботі ОС, якщо ви не знайшли, в чому саме причина, — можна відключити його зовсім (ця функція не підтримується деякими збірками Windows).
- Знайдіть ярлик «Цей комп’ютер». Якщо його немає в Desktop, натисніть «Провідник» (значок у вигляді жовтої папки), і ви побачите його в списку ліворуч.
- Натисніть допоміжної кнопкою миші (вона праворуч) і виберіть «Управління» — «Планувальник завдань» — «Дія» — «Властивості».
- У таблиці видно, що в даний час додаток функціонує. Натисніть «Стоп» і вкажіть тип запуску — «Відключено». Таким чином, при черговому включенні комп’ютера ця служба не працюватиме.
Перед тим, як відключити «Планувальник завдань» Windows 7, зверніть увагу, що в даній версії від цього додатка залежить коректна робота системи. Єдине, що можна зробити в такому випадку: зняти деякі завдання, щоб додаток їх не виконував.
- Відкрийте «Панель управління» — «Адміністрування» — «Планувальник завдань» — «Бібліотека».

- Зліва ви побачите тематичні папки — відкриваючи кожну, можна вибрати конкретну задачу, виконання якої легко скасувати, клацнувши по ній допоміжної кнопкою миші і натиснувши відповідну кнопку.