Не потрібно бути праведником або глашатаєм істини в останній інстанції, щоб розуміти, що нічна робота за комп’ютером є причиною нервових розладів і може бути фактором серйозних захворювань.
Безсумнівно, що нічні ралі за комп’ютером для кожного мають свої причини, і ми не будемо шукати відповіді на запитання, чому саме ви займаєтеся за комп’ютером у нічний час і чи знає про це ваша мама.

Наша стаття спрямована на пропозицію рекомендацій для згладжування згубного впливу яскравого штучного світла, що виходить від дисплея. Адже якщо він розсіюється під впливом денного освітлення, то, як боротися з ним вночі?
Управління підсвічуванням монітора
Найпростішим способом не піддавати очі впливу яскравого світла буде зменшення яскравості вашого екрану.
Засоби Windows 7
У Віндовс 7 така функція відкривається після переміщення з «Панелі управління» через «Систему та безпека» в «Електроживлення»:
Рухами повзунка вправо-вліво досягається найкраще для ваших очей значення яскравості:
У переносних комп’ютерах при «Зміну схеми живлення» є опція регулювання (такими ж повзунками) значень яскравості, при яких ваш монітор буде працювати від мережі або від батареї.
драйвер відеокарти
Програмна настройка освітлення екрану за допомогою звернення до відеокарти передбачена для пристроїв від багатьох виробників (скажімо, Intel або AMD, ін.).
Щоб запустити налаштування характеристик екрану за допомогою драйвера, наприклад, від фірми Nvidia, потрібно викликати меню контексту правою кнопкою миші в будь-якому полі робочого столу, вибрати в списку «Панель управління» (при роботі з різними відеокартами це меню може злегка не збігатися):
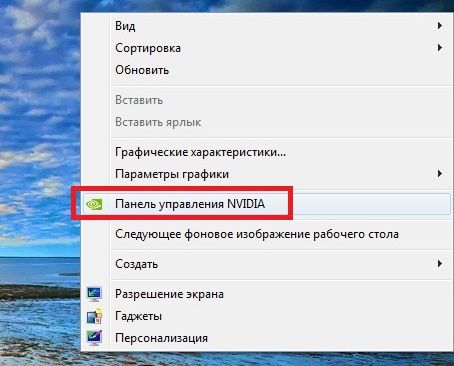
Виклик панелі управління nvidia
Для того щоб включилася настройка яскравості, переміщаємося через «Відео» в «Регулювання параметрів кольору …» і переходимо до другого пункту з чотирьох (не забудьте включити чекбокс налаштувань Nvidia). Про функції «перетягування» повзунків вам вже відомо:
Ручне регулювання
Будь-який з стаціонарних дисплеїв володіє вбудованим ресурсом ручного підстроювання. До того ж він незалежний від встановленої на ПК операційної системи.
Наприклад, для дисплея LG Flatron режим ручного налагодження включається натисканням клавіші «MENU», а пересування до регулювання яскравості відбувається по кнопці «AUTO / SET».
Кожна конкретна модель дисплея має свою індивідуальність і перед тим як включити або відключити якусь із опцій, рекомендується вивчити керівництво користувача, що постачається з девайсом, або відвідати сайт організації-виробника.
Ноутбуки, як і стаціонарні дисплеї, також оснащені кнопками управління. І також залежать від фірми-виробника.
На ноутбуках Lenovo для збільшення або зменшення яскравості екрану використовується клавіша Fn у парі з однією з «курсорних» кнопок: «→» або «←».
Зміна теми і колірної гами
Непоганим рішенням в плані захищеності очей від яскравого світла, що виходить від екрану, буде використання «Контрастною чорної» теми на робочому столі.
Для того щоб вона включалася в Віндовс 7, потрібно пройти з меню «Пуск» в «Панель управління», потім в «Екран». І вибрати її в «Персоналізації».
Обраний темний фон буде активний у всіх додатках Microsoft. Наприклад, Word стане таким:
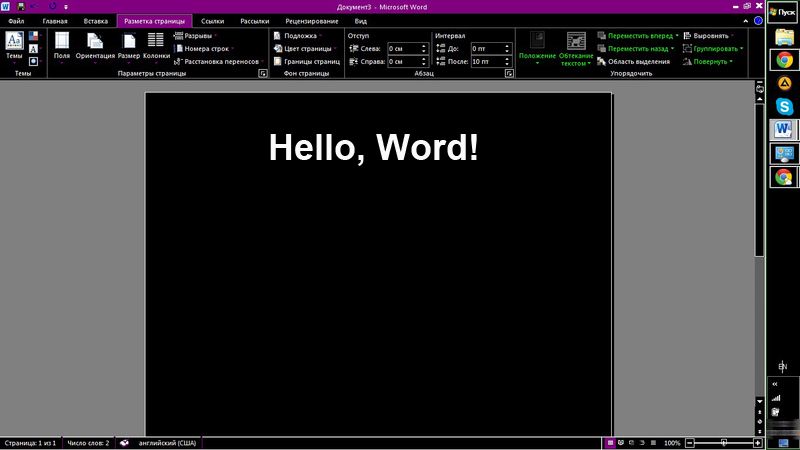
Темний фон в MS Word
Подібним чином можна вчинити і з браузером. Скажімо, вибрати тему «Late Night» в Google Chrome. Для цього у відкритому вікні браузера здійснюємо «Вибір теми» у вкладці «Настройок». Після установки ваші очі явно будуть вже менше страждати від яскравості.
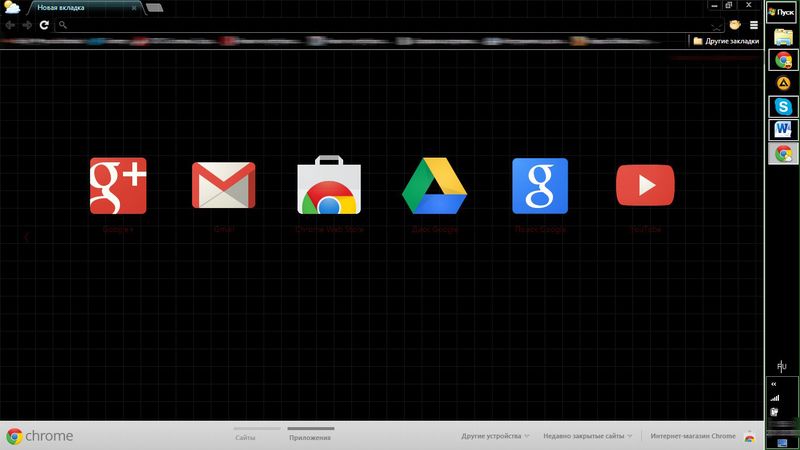
Після того як вам вдалося відключити яскраві кольори монітора, може виникнути нова проблема — освітлення клавіатури. Адже сліпим набором володіють не всі.
Наведемо приклад дотепного рішення для її підсвічування:

USB-лампа для підсвічування клавіатури
Програмне управління яскравістю екрану з f.lux
Досить поширеною утилітою для вирішення завдання, якій присвячена наша стаття, є крихітна програма f.lux. Як кажуть, малий золотник та дорогий.
Суть її програмного вирішення полягає в зміні колірної гами екрану від холодного до теплого спектру, в залежності від добового часу.
Встановити її можна не тільки на Windows, але і на MAC, і на Android.
Після розпаковування запускається ярлик.
Висловлюємо згоду з ліцензійними вимогами.
Після цього завантажиться вікно програми. Клік по кульці в ньому дасть можливість увійти в поточні настройки.
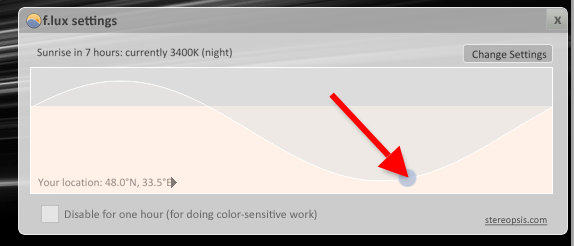
Як видно, в нічний час від дисплея буде виходити галогенний тип освітлення, найбільш близький до денного (його іноді так і називають). Зміна налаштувань стане доступним після натискання «Change» (змінити, англ.).
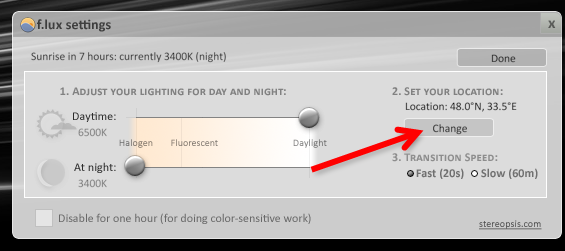
Перший запуск буде супроводжений пропозицією ввести назву свого населеного пункту (вводити потрібно латиницею), який відіб’ється на мапі:
Тепер зміни світлового випромінювання від екрану будуть відповідати сходу і заходу сонця в вашому регіоні.
Значок встановленої програми знаходить собі місце в треї. А наведення на нього курсора дозволяє побачити час, що залишився до зміни екранної яскравості:
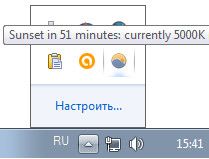
За словами клієнтів, яким припала до душі програма f.lux, — після двох-трьох діб експлуатації повернення до звичайного режиму роботи тягне за собою неприємні відчуття, і дуже хочеться повернутися до f.lux.
Для перегляду відео в ній передбачений спеціальний режим «Movie Mode».
Використання графічних продуктів вимагає її відключення. Інакше буде некоректне відтворення кольоровості.
Відключається «f.lux» в треї. Спочатку потрібно клікнути лівою кнопкою мишки по її значку, а потім встановити галочку біля «Disable for one hour». Для включення — галочку зняти.
Нічне світло Windows 10
Не менш елегантним способом підпорядкування яскравості екрану сонячним променям за своїм вікном буде застосування функції нічного режиму в Windows 10.
Включення «Нічного світла» в настройках системи Windows 10 розташовується в розділі системи «Екран», куди можна потрапити з меню «Пуск» через «Параметри» і «Систему».
Проводиться це встановленням перемикача в потрібну позицію.
При звичайному включенні без внесення змін до додаткові параметри час заходу буде відповідати дев’яту годину вечора, а схід — сьомої години ранку.
Цей годинник можна змінити самостійно, перейшовши в «Параметри»:
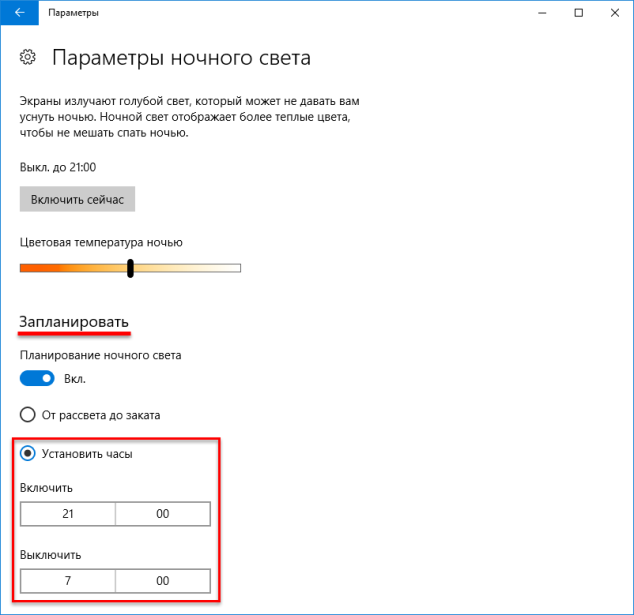
Параметри нічного світла в Windows
А можна прив’язати до свого реального часового поясу. Для цього повинна бути активована служба визначення ваших координат.
Піддається регулюванню і колірна гамма для нічного часу, яка для вас оптимальна.
Відключити «Нічне світло» в Windows 10 можна в тих же параметрах «Екрану» перекладом перемикача в зворотне положення:
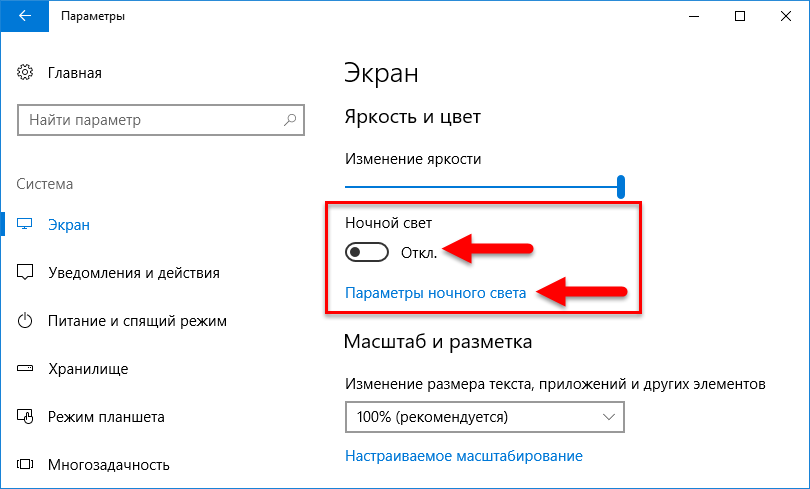
Нічне світло в Windows 10
Якщо з яких-небудь причин включення «Нічного світла» в Windows 10 вам недоступно — вимкніть антивірус і оновіть операційну систему.
Сподіваємося, що запропоновані нами в статті поради принесуть користь всім її прочитав, незалежно від застосовуваної в роботі операційної системи.
Бережіть очі, намагайтеся їх не перевтомлювати. Пам’ятайте, що найдорожче в цьому світі — здоров’я. Адже ні за які гроші купити його не можна.





