Користувачі операційної системи Windows вже звикли час від часу бачити замість екрану завантаження повідомлення з будь-якої помилкою. Типи неполадок різні, але вони в будь-якому випадку вимагають невідкладних дій. Помилку operating system not found можна зустріти як на ноутбуці, так і на стаціонарному комп’ютері. Користувач бачить цей напис на чорному тлі, після чого система не завантажується. А точніше, комп’ютер повідомляє про її відсутності. Звичайно, це не так, і виправити проблему можна і потрібно. Розберемося, що послужило причиною і що робити.

Усунення помилки Operating system not found.
Можливі причини появи збою
Як уже згадувалося, помилка «operating system not found» дослівно означає «операційна система не знайдена». Причин може бути декілька:
- Несправність жорсткого диска або неправильне підключення шлейфа;
- Невірно виставлені параметри BIOS;
- Проблеми з блоком живлення або материнською платою.
Розглянемо кожен аспект детально.
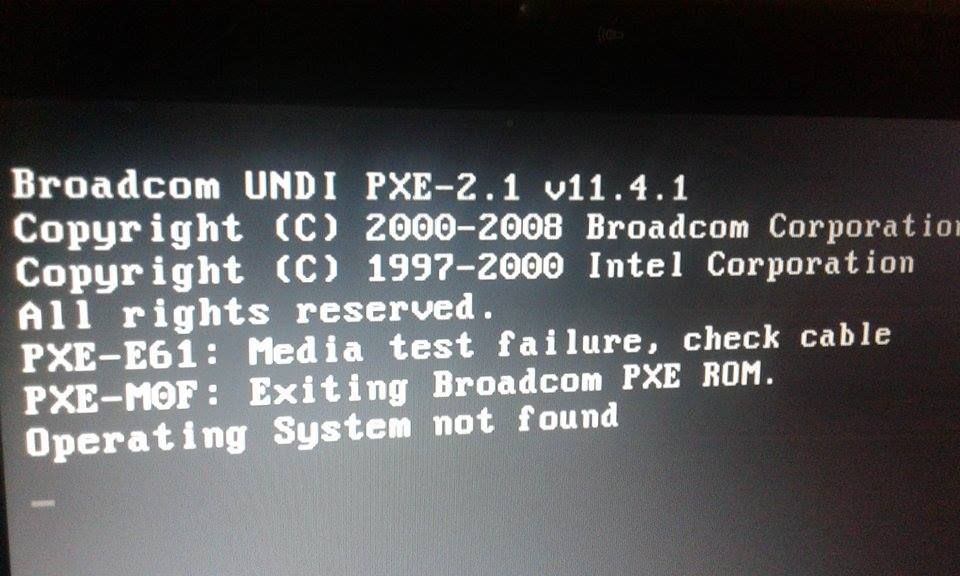
Методи виправлення помилки
Що ж робити в першу чергу при появі «operating system not found»? З’ясувати причину можна поетапно, перевіряючи всі необхідні для завантаження ОС компоненти по черзі.
Встановлення пріоритету завантаження
Починати краще з самого невинного — перевірити настройки. Найчастіше ця помилка виникає у випадках неправильно виставленого пріоритету жорсткого диска. Наприклад, в комп’ютер або ноутбук вставлена флешка, і в Біосе варто пріоритет на USB-накопичувачі. Також причина може бути в неправильно приєднаний шлейфі, особливо якщо ви напередодні міняли або перепідключатися вінчестер.
Що перевірити пріоритет для завантаження, робимо наступне:
- Заходимо в BIOS;
- Вибираємо вкладку Boot (іноді Advanced);
- Перевіряємо, на якому місці стоїть вінчестер HDD (повинен бути на першому);
- За необхідності переставляємо його за допомогою F5, F6 або стрілок залежно від версії БІОС.
ПОРАДА. Якщо настройки виставлені вірно, спробуйте скинути BIOS. Нових помилок через це не з’явиться, зате конкретно ця може зникнути. Про те, як це зробити, розповімо нижче.
Перезавантажуємо систему і перевіряємо, чи допомогло. Якщо немає — йдемо далі.
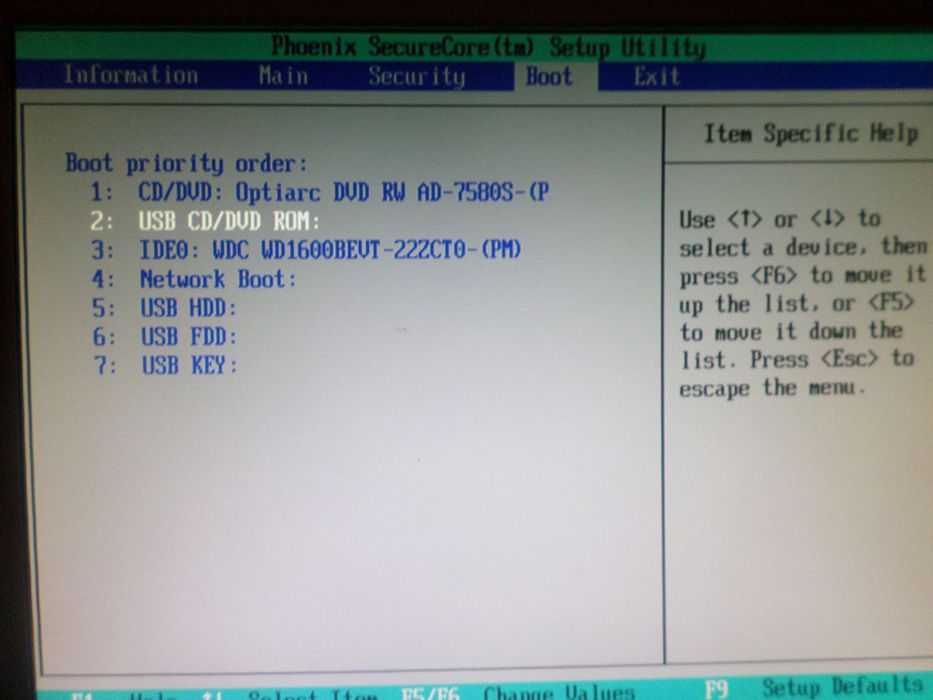
проблеми вінчестерів
У випадках, коли помилка «an operating system was not found» все одно висвічується, або ж БІОС взагалі не бачить жорстких дисків, то причини може бути дві:
- Від’єднаний вінчестер або шлейф;
- Жорсткий диск несправний.
У першому випадку потрібно повністю вимкнути ПК і перевірити ще раз всі з’єднання. У другому випадку залишається тільки підключити жорсткий диск до іншого комп’ютера і подивитися, чи виникає помилка там.
ПОРАДА. Щільність розташування елементів в ноутбуці не дає шлейфу відійти, тому ймовірність вирішити проблему на ноутбуці таким способом вкрай мала.
Отже, ви все перевірили ще раз, а проблема не пішла. Панікувати не варто, є ще парочка способів вирішити питання.
Скидання налаштувань BIOS і установка свіжої прошивки
Як ми вже згадували раніше, скидання налаштувань до заводських може допомогти. Називаються вони Default і є на всіх версіях БІОС. Бувають випадки, коли система бачить вінчестер і визначає його, але не завантажує. Перше, що потрібно зробити, — це перевірити його статус. Якщо навпаки жорсткого диска є знак оклику, то це сигналізує про те, що диск відключений або ж не задіяний. Включити його просто:
- Вибираємо проблемний вінчестер;
- Знаходимо поле Specific Item Help (це вкладка допомоги пристрою);
- Дивимося, якими поєднаннями клавіш можна включити конкретний пристрій.
ПОРАДА. На різних версіях BIOS поєднання відрізняються, але найчастіше це комбінація Shift + 1.
Після цього вінчестер повинен включитися, а комп’ютер запуститися без проблем. Якщо цього не відбулося, пробуємо інші способи.
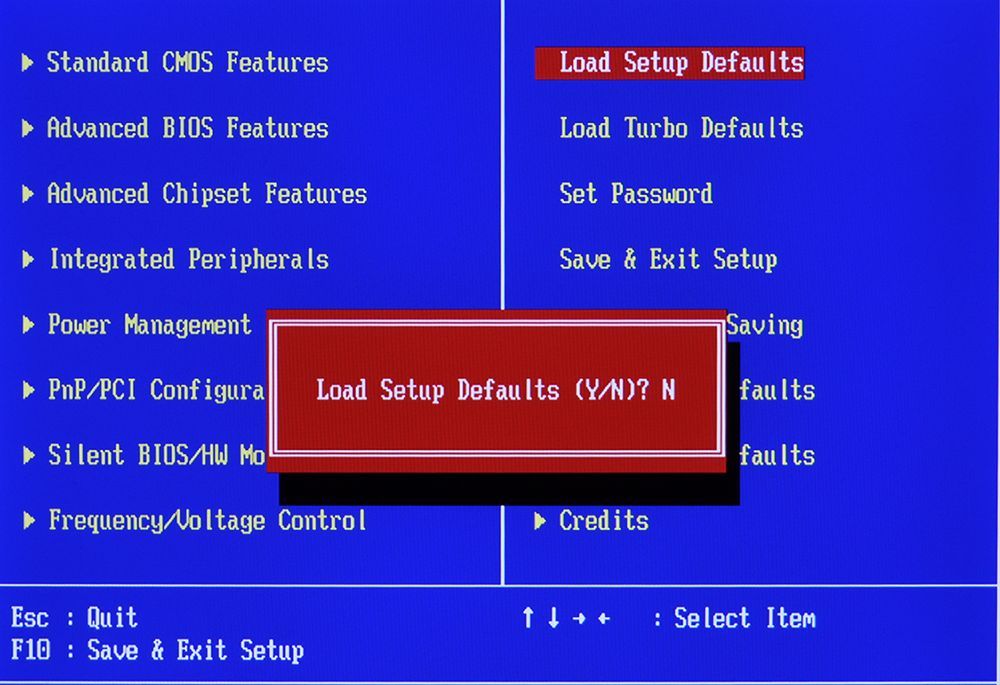
відновлення завантажувача
Пошкоджений завантажувач Windows може також стати не тільки причиною появи помилки, але повного «зльоту» системи. Можна спробувати відновити його за допомогою інсталяційного диска або диска для відновлення.
- Вставляємо исходник в дисковод;
- Запускаємо БІОС і вибираємо там оптичний дисковод в якості пріоритетного пристрої для завантаження;
- Вибираємо консоль відновлення.
- Пробуємо відновити режим завантаження і перевірити диск на помилки з можливістю автоматичного відновлення.
- Як варіант, можна скористатися командним рядком, вписавши туди bootrec.exe / FixMbr, а потім bootrec.exe / FixBoot. Не забувайте про клавішу Enter після кожного рядка.
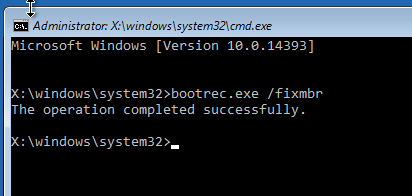
ПОРАДА. Якщо ваш диск С оснащений NTFS-системою файлів, спробуйте використовувати chkntfs / x c: як засіб перевірки.
Перепробувавши всі і не отримавши результату, обов’язково продіагностіруют свій жорсткий диск. У випадку з ноутбуком, доведеться звернутися в майстерню, так як самостійні спроби зняти його можуть погіршити ситуацію. Спробуйте скористатися утилітою HDD Regenerator для відновлення вінчестера, проте відсоток ймовірності успіху низький. Ну а несправний жорсткий диск підлягає заміні і повторної установки всієї операційної системи.
Сподіваємося, вам не довелося вдатися до допомоги комп’ютерних сервісів і вдалося усунути неполадку самому. Задавайте питання, що виникли в коментарях.





