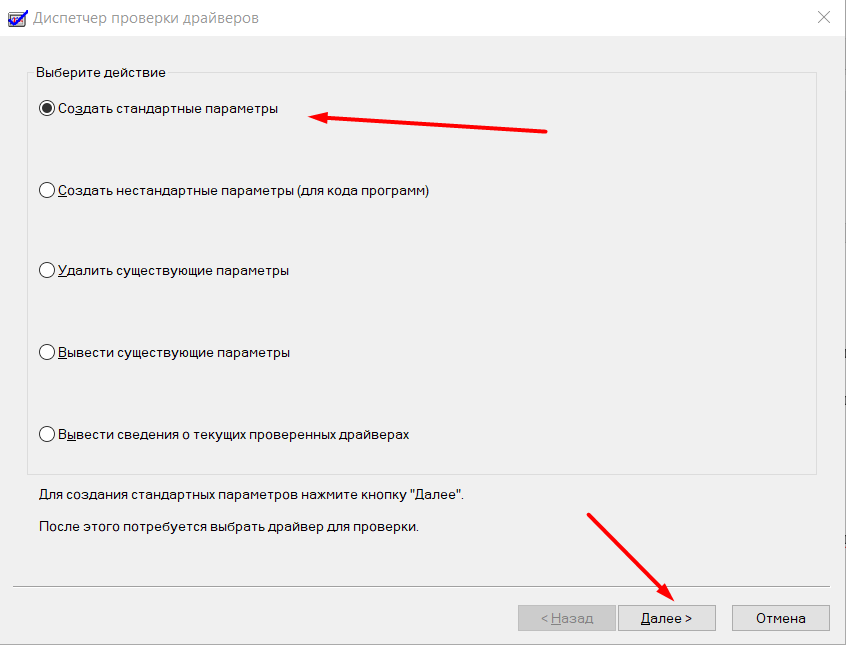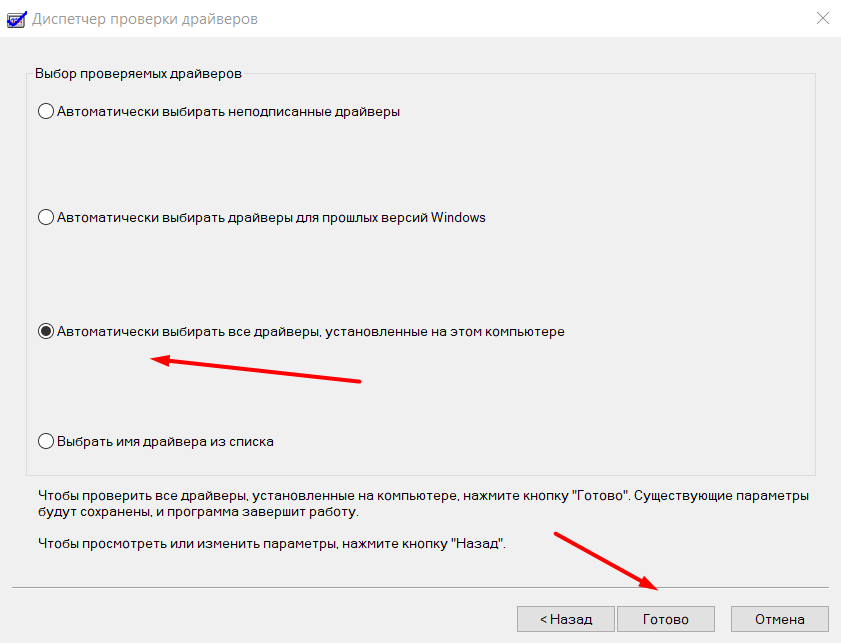Критичні помилки операційної системи, більш відомі як «синій екран смерті» або BSOD, з’являються досить часто і викликають безліч труднощів у користувачів, які прагнучи знайти рішення, часом, тільки посилюють і так неприємну ситуацію. В рамках цієї статті буде розглянуто один з видів «BSOD», який носить текстовий супровід у вигляді «IRQL_NOT_LESS_OR_EQUAL», а також будуть надані найбільш оптимальні і прості способи її усунення.

Виправлення помилки IRQL_NOT_LESS_OR_EQUAL.
Причини та рішення
Отже, «IRQL_NOT_LESS_OR_EQUAL» повідомляє користувачеві про те, що в операційній системі виникли проблеми з драйверами програмного забезпечення, які могли бути викликані в результаті згубного впливу вірусного ПЗ, а також антивірусів, що намагаються не допустити зараження системи або банального апаратного збою. Виходячи з того, що в операційній системі Windows 10, а саме в цій версії найбільш часто проявляється розглянута помилка, існує величезна кількість файлів з розширенням «.sys», просто безглуздо перебирати все це більшість в пошуку проблемного файлу. Тому для того, щоб звузити коло можливих винуватців, необхідно здійснити наступний порядок дій:
- Відкрийте «Пуск» і відсортуйте наявні категорії по букві «С»;
- Виберіть папку «Службові» і відкрийте «Панель управління»;
- Прокрутіть список вниз до розділу «Адміністрування» і натисніть «Перегляд журналу подій»;
- У вікні відкрийте папку «Журналу Windows» і розгорніть підпапку «Додаток»;
- Перед вами відкриється список всіх зафіксованих подій, серед яких знайдіть рядки з позначкою «Помилки» і, орієнтуючись на час виникнення даної проблеми, перегляньте, чи були зафіксовані засобами операційної системи будь-які проблеми;
- Виберіть потрібний звіт і кліком правою кнопкою мишки відкрийте рядок «Властивості подій»;
- У цих відомостях буде надано достатньо повний звіт, який і дасть необхідні відомості про причини помилки і прямо вкаже на винуватця.
Якщо отримані відомості вказали на проблемний драйвер, вам залишиться тільки провести його ручне видалення з подальшою установкою останньої і найбільш актуальною версією. Крім того, слід зазначити, що всі ці дії необхідно здійснювати в безпечному режимі, так як велика ймовірність, що увійти на робочий стіл просто не вийти.
Варіант 2
Також велика ймовірність, що описаних вище дій буде недостатньо для вирішення проблеми, тому слід спробувати скористатися альтернативними варіантами. Перевірте актуальність всього наявного «асортименту» драйверів програмного забезпечення. В якості вирішення можна скористатися спеціалізованими засобами, наприклад, програмою «DriverPack Solutions» або «Driver Booster». У цьому випадку досить просто встановити ПО і довірити йому пошук неактуальних або проблемних версій. Windows передбачені і штатні засоби поновлення, а саме:
- Клацніть правою кнопкою мишки по іконці «Цей Комп’ютер» і виберіть «Управління»;
- Відкрийте «Диспетчер пристроїв» і виберіть проблемний компонент »;
- Натисніть на нього правою кнопкою мишки, відкрийте «Властивості»;
- На вкладці «Драйвера» натисніть на кнопку «Оновити» та дотримуйтесь інструкцій «майстра».
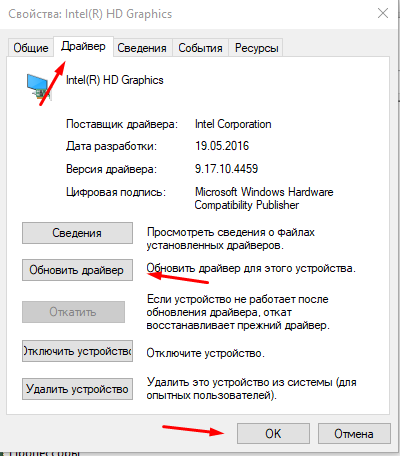
В якості альтернативи можна видалити пристрій і перезавантажити комп’ютер для того, щоб система самостійно провела установку правильного видання драйвера.
варіант 3
Для пошуку винуватця можливо звернутися до можливостей «Диспетчера перевірки драйверів»:
- натисніть комбінацію клавіш «win + r» і виконайте команду «verifier»;
- в блоці «Виберіть дії» відзначте прапорцем рядок «Стандартні параметри»;

- в наступному кроці виберіть 3 варіант для проведення перевірки всіх наявних в системі drivers;

- після натискання на кнопку «Готово» дане діагностичне засіб завершить свою роботу і почне автоматичну перевірку у фоновому режимі після перезавантаження комп’ютера;
- після перевірки знову відкрийте «verifier» і в блоці «Виберіть дії» відзначте «Видалити існуючі параметри».
Видалення раніше використовуваних параметрів перевірки необхідно, якщо помилка була усунена і система працює коректно в штатному режимі, в іншому випадку перевірка буде запускатися з кожним запуском комп’ютера.
варіант 4
Як можливу причину появи розглянутого BSOD може бути і не стабільна робота оперативної пам’яті і фізичного носія. Для перевірки даної теорії можна також звернутися до стандартних засобів діагностики і провести тестування ОЗУ для виявлення можливих пов’язаних з нею проблем, а для цього:
- На панелі швидкого доступу, поруч з кнопкою «Пуск», натисніть на відповідну пошуку іконку (Лупу);
- У рядок пошуку введіть фразу «Діагностика»;
- Першим пунктом, який буде знайдений, стане «Діагностика проблем оперативної пам’яті комп’ютер», відповідно, відкрийте його;
- Відкриється нове вікно «Засіб перевірки пам’яті Windows», де буде представлено на вибір два варіанти: перший — це перевантажити комп’ютер зараз і дочекатися автоматичної перевірки, другий — це перезавантажитися самостійно пізніше у зручний для вас час;
- При будь-якому вибраному варіанті після діагностичних робіт результати будуть надані в області сповіщень.
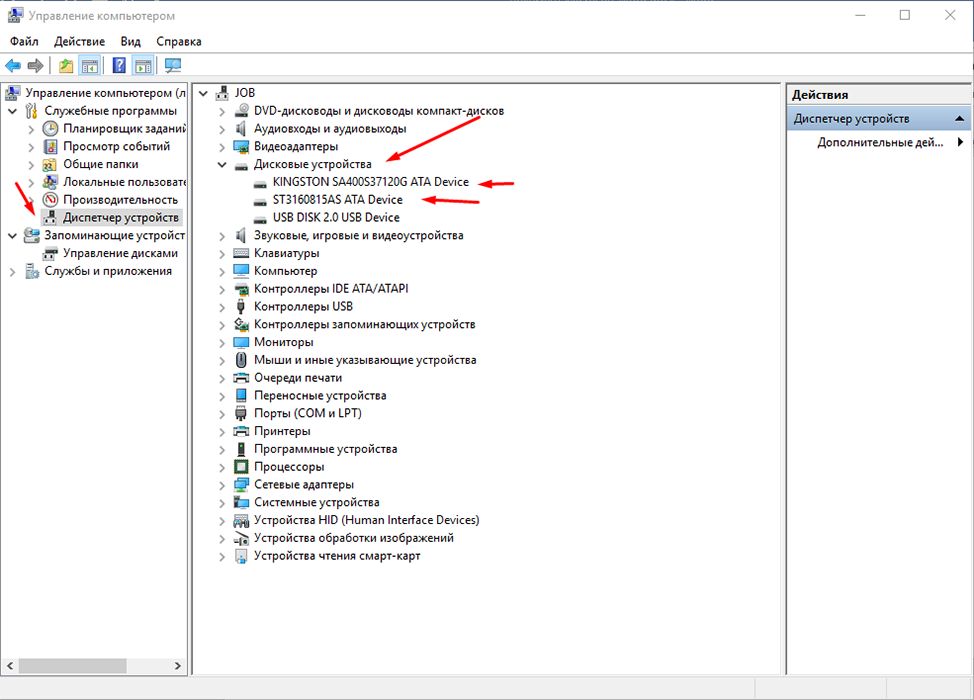
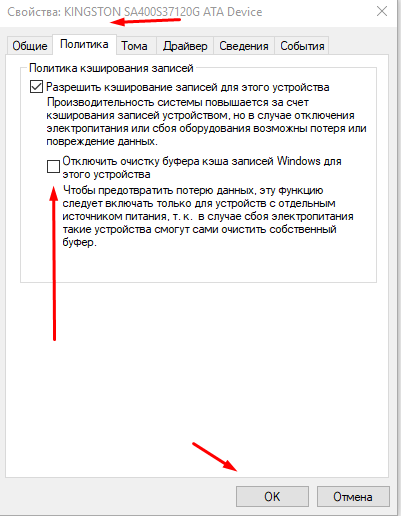
висновок
Все, що було сказано вище, включаючи саму помилку і дії по її усуненню, так чи інакше, але пов’язано з цілісністю різних системних компонентів, зміна яких може позначитися на якості роботи комп’ютера в цілому. Тому буде не зайвим перевірити Windows сканером «sfc / scannow», який запускається в командному рядку з правами адміністратора. Перевірка може бути досить тривалою, але сканер не тільки перевірить наявні «не стикування», а й підкаже, як правильно їх виправити. І останнє, що варто відзначити в рамках даної статті:
- Деякі користувачі запевняють, що помилка була ліквідована після видалення всім відомого антивіруса «Avast». Підтвердженої інформації від розробників немає, можливо, це були поодинокі фіксації, але не враховувати це було б помилкою.
- В якості останнього альтернативного методу виправлення можна звернутися до послуг кошти відновлення і відкотити систему до дати (точки), яка передувала появі «IRQL_NOT_LESS_OR_EQUAL» або взагалі відкотити конфігурацію системи до значення за замовчуванням.