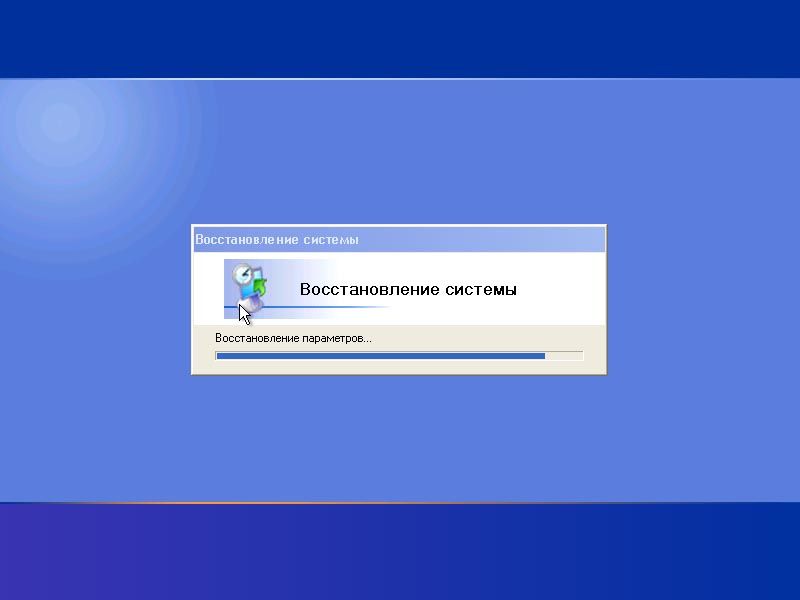Операційна система Microsoft Windows дуже зручна в експлуатації, але не позбавлена періодично виникаючих проблем і помилок. У деяких випадках при запуску ОС виникають проблеми, які, на перший погляд, вирішити неможливо, так як ми бачимо перед собою чорний екран з якоюсь написом і не може запустити жодне додаток. Помилка «Bootmgr is compressed» — одна з найбільш поширених, але далеко не найстрашніша. Якщо, звичайно, поверхня вінчестера не зазнала механічних пошкоджень. Розберемося, як її виправити.

Методика виправлення помилки «Bootmgr is compressed».
Чому виникає помилка
Якщо ви, включаючи комп’ютер, замість завантажувального екрану операційної системи Windows бачите повідомлення «BOOTMGR is compressed. Press Ctrl + Alt + Del to restart », то панікувати не варто.
ПОРАДА. Іноді ця ж помилка може називатися «LOADMGR is compressed. Press Ctrl + Alt + Del to restart »або ж« Bootmgr is missing ».
Суть даної помилки полягає в тому, що операційка автоматично стискає дані на жорсткому диску, в тому числі і системні файли, необхідні для завантаження ОС. Причиною стиснення зазвичай є включена функція, яка активізується в тому випадку, якщо користувач забув очистити жорсткий диск. Коли він переповнюється, система починає очищати його сама, стискаючи дані.
ВАЖЛИВО. Щоб уникнути появи даної проблеми ніколи відзначайте галочкою пункт «Стиснути цей диск для економії місця» у вкладці «Властивості системного диска C».
У деяких випадках проблема може виникнути через невірні налаштувань в BIOS, особливо якщо недавно будь-які настройки змінювалися. Системний збій також можливий — поява певних програм або вірусів може перемістити, а іноді і пошкодити файл завантажувача. У більш рідкісних випадках можна замість «BOOTMGR is compressed» побачити напис «BOOTMGR image is corrupt». Якщо ви бачите саме цю варіацію, то радимо спочатку перевірити HDD на предмет пошкоджень. Просто натиснувши комбінацію клавіш, ви помилку виправите. Комп’ютер перезавантажиться, а напис з’явиться знову. Давайте з’ясуємо, як же її виправити.
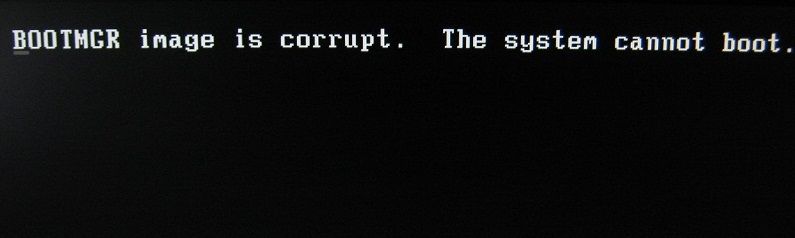
способи виправлення
Стандартна процедура відновлення системи проста і зрозуміла. За винятком одного АЛЕ: виправити цю помилку вийде тільки при наявності завантажувального диска або будь-якого іншого носія з Windows. Як правило, далеко не у всіх користувачів під рукою є той самий диск. Заміною установника Windows можуть послужити спеціальні програми, але вони теж, на жаль, мають бути на будь-якому носії. Також підійде диск відновлення.
ПОРАДА. Якщо у вас немає ні того, ні іншого, але є ПК з такою ж операційною системою, то можна створити на іншому комп’ютері диск відновлення і скористатися ним. Також можна підключити вінчестер до іншого ПК.
Припустимо, носій з операційною системою вже у вас. Далі робимо парочку простих процедур:
- Вставляємо диск / флешку, перезавантажуємо комп’ютер.
- Дивимося, що відбувається:
- якщо знову вилітає помилка, то в Біосе виставляємо завантаження з CDROM або USB (в залежності від носія) і знову перезавантажуємо;
- якщо це диск відновлення, то на екрані спочатку з’явиться опція вибору мови. Вибираємо мову, натискаємо далі — з’явиться пункт «Відновлення системи»;
- для відновлення з інсталяційного диска необхідно натиснути посилання «Відновлення системи», а потім вибираємо ОС, що підлягає відновленню.

- Чекаємо трохи, а потім вибираємо пункт «Командний рядок». У випадках, коли використовується диск відновлення, немає змоги вибирати командного рядка як одного зі способів відновлення з’явиться відразу.
- У чорному вікні вводимо команду:
З:
натискаємо Enter
bootrec / fixmbr
Натискаємо знову Enter і чекаємо виконання команди — буде перезаписан MBR на системному розділі жорсткого диска. По закінченню вводимо ще одну команду:
bootrec / fixboot
Якщо з’явиться запит підтвердження, вводимо Y і Enter.
ВАЖЛИВО. При введенні всіх команд зверніть увагу на розкладку — вона повинна бути англійською.
- Дістаємо носій, виходимо з відновлення і перезавантажуємо ПК. ОС вже повинна завантажитися.
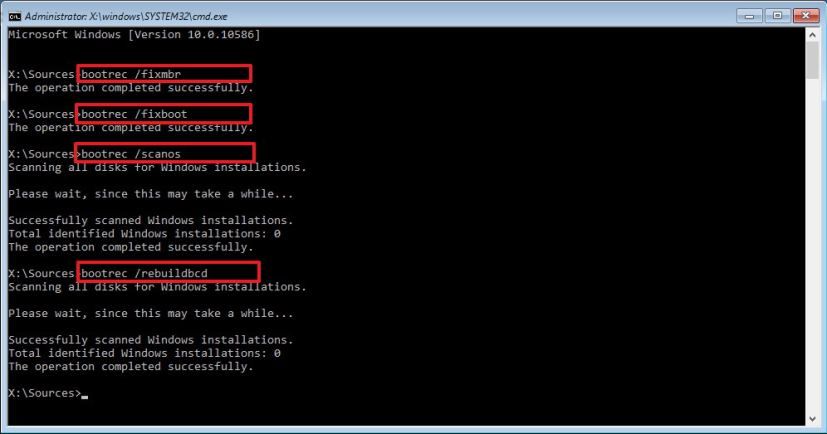
Якщо проблема виникла через невірні налаштувань в BIOS
Цей пункт підійде тим, чиї ПК оснащені більш ніж одним вінчестером. Буває, що в налаштуваннях невірно виставлена черговість завантаження дисків. Для виправлення робимо наступне:
- Кілька разів натискаємо Delete, коли бачимо чорний фон.
- Знаходимо пункт Hard Disk Boot Priority або Boоt Device Priоritу в розділах BIOS.
- Міняємо черговість дисків, зберігаємо налаштування (за допомогою натискання клавіші F10).
- Перезавантажуємо.
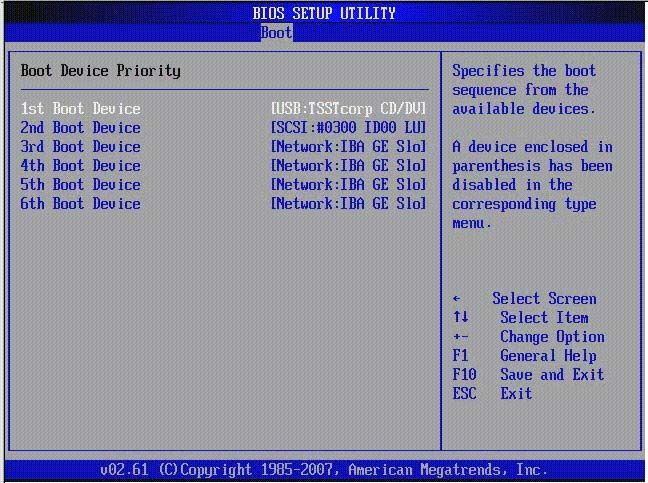
Якщо ж зміна жорсткого диска не допомогла, тоді виставляємо той, який був спочатку, і робимо висновок, що причина не в послідовності їх завантаження.
Якщо помилка виникла через програмного збою
У випадках, коли ваша операційна система встановлювалася вже давно і цілком може бути забита «лівими» програмами (в тому числі і тими, джерело появи яких вам невідомий) і вірусами, допоможе звичайна перевстановлення Windows. Якщо ж ви впевнені, що справа не в цьому, а у вас на диску C залишилося безліч важливої інформації — пробуємо всі перераховані вище способи. Відновлення системи завершено. Щоб уникнути повторення помилки рекомендуємо зайти в «Мій комп’ютер», натиснути правою кнопкою миші на диск С і у вкладці «Властивості» зняти галочку з пункту «Стиснути цей диск для економії місця». Застосовуємо. Готово!
Як бачимо, виправити цю помилку досить легко, але не варто забувати, що усунути її без диска не вдасться. Якщо ж ви знайшли спосіб, діліться їм в коментарях!