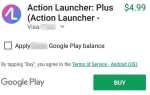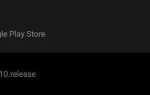Майже кожен телефон обладнаний біометричною безпекою, але те ж саме не можна сказати про комп’ютери під управлінням Windows. Сканери відбитків пальців стають все більш і більш популярними серед ноутбуків і настільних комп’ютерів, але вони не скрізь поширені. На щастя, сканер вашого телефону можна використовувати як певну точку віддаленої аутентифікації на вашому комп’ютері.
Хоча безпека біометричних даних є спірною, не можна заперечувати, що сканування відбитків пальців простіше, ніж введення безпечного пароля. Я покажу вам, як налаштувати віддалений відбиток від телефону, щоб розблокувати комп’ютер з будь-якого місця. Хто знає — ви навіть можете використовувати його як частину свого повсякденного життя, замість того, щоб постійно вводити пароль або PIN-код.
потреби
- Пристрій Android із сканером відбитків пальців
- Комп’ютер з системою Windows з підключенням до Інтернету
- Android 6.0 або пізнішої версії
- Windows Vista або новіше
Крок 1: Завантажте програму віддаленого відбиття відбитків пальців
Щоб розпочати, потрібно завантажити та встановити на своєму телефоні програму Віддалене відбиття відбитків пальців. Після цього можна перейти до встановлення необхідного модуля на комп’ютері на наступному нижче етапі.
- Посилання для відтворення магазину: Віддалений читач відбитків пальців (безкоштовно)
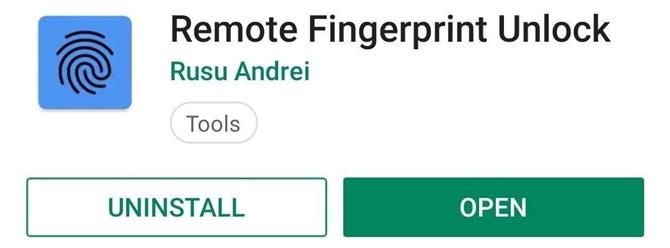
Крок 2. Завантажте провайдера автентифікації за відбитками пальців
Щоб програма для відбитків пальців на вашому телефоні належним чином спілкувалася з комп’ютером, потрібно завантажити та встановити модуль, який дозволить їм працювати разом. З комп’ютера завантажте модуль з наступного посилання, яке відповідає типу архітектури вашої системи.
- Завантажте інсталятор модулів Windows: 32-розрядна версія | 64-розрядна версія
Якщо ви не впевнені, що на комп’ютері є 32-розрядна (x86) або 64-розрядна (x64) версія Windows, Microsoft має короткий посібник щодо того, як її знайти. Завантаживши правильну версію на комп’ютер, можна перейти до наступного кроку.
Крок 3. Встановіть модуль на комп’ютер
Після завантаження необхідного файлу перейдіть до місця, де зберігаються файли, а потім витягніть файл ZIP, щоб знайти пакет інсталятора. Запустіть файл EXE і дотримуйтесь інструкцій на екрані, щоб встановити модуль на комп’ютері. З’явиться спливаюче вікно зі списками виключень брандмауера для протоколу TCP / UDP, просто натисніть кнопку «Так», щоб дати відповідні дозволи, необхідні модулю.
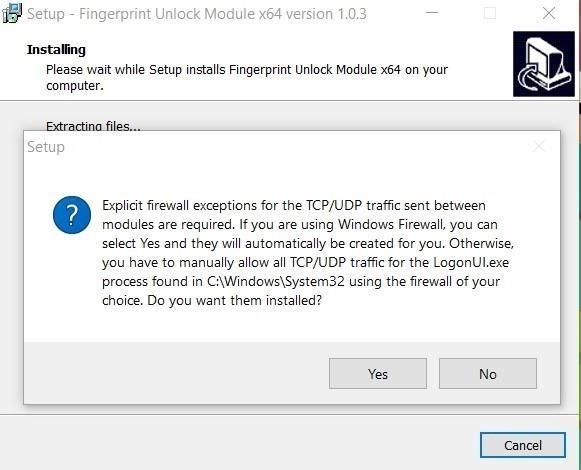
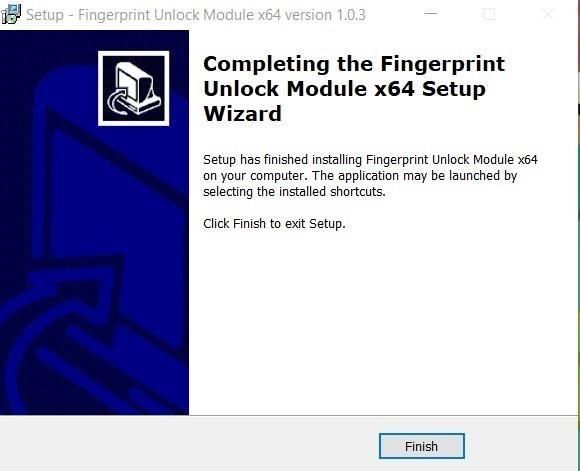
Після підтвердження дозволів, установка буде завершена, і ви можете натиснути «Завершити». Немає індивідуальних налаштувань, які можна налаштувати за допомогою цього модуля, тому вам не доведеться турбуватися про це з цього моменту.
Крок 4. Заблокуйте комп’ютер
Перш ніж перейти до наступного кроку, закрийте комп’ютер, щоб він знаходився на екрані блокування. Оскільки модуль працює тільки тоді, коли активний екран блокування, вам доведеться тримати комп’ютер на екрані блокування до закінчення інструкцій з установки. Ви можете заблокувати його в меню Пуск Windows або натиснувши клавішу Windows + L.
Крок 5. Додайте комп’ютер до віддаленої програми
Тепер, коли модуль встановлено, а комп’ютер перебуває на екрані блокування, потрібно повернутися до телефону та відкрити програму Віддалене відбиття відбитків пальців, яку ви встановили на етапі 1. На головному екрані програми з’явиться запит про сканування відбитка пальця для створення унікальних ключів, і при цьому буде встановлено початкову конфігурацію. Потім торкніться піктограми меню зліва, перейдіть до пункту «Сканування», а потім натисніть кнопку «плюс» у нижньому правому куті.
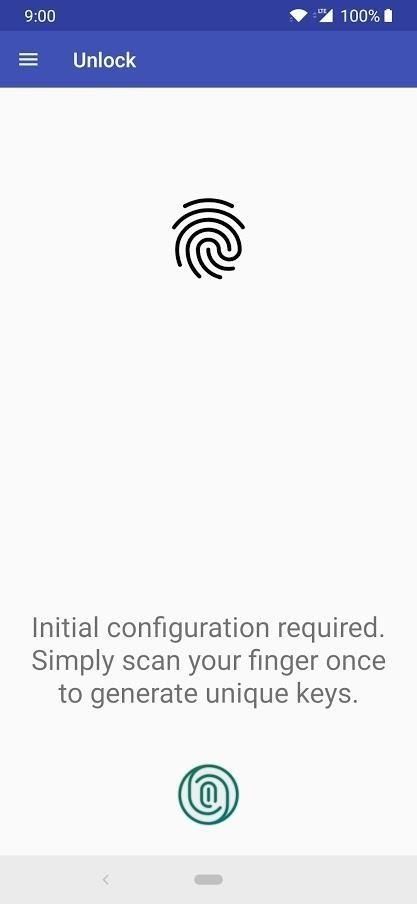
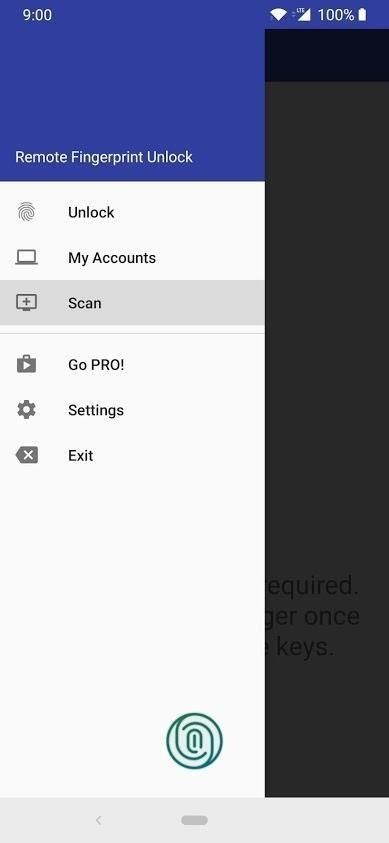
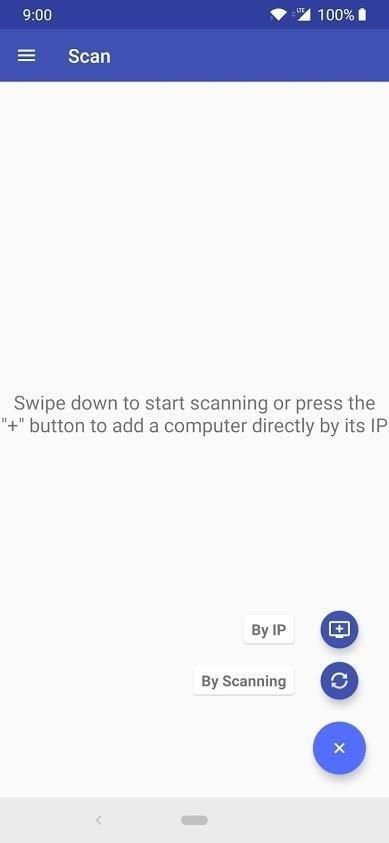
Натисніть «Сканувати» і після сканування мережі у списку з’явиться назва комп’ютера. Якщо комп’ютер не входить до списку, переконайтеся, що комп’ютер перебуває на екрані блокування, а телефон підключено до тієї ж локальної мережі, а потім повторіть спробу. Виберіть ім’я комп’ютера і з’явиться новий екран конфігурації комп’ютера. Щоб зробити його простішим у використанні, залиште все налаштоване на значення за замовчуванням і натисніть «Зберегти».
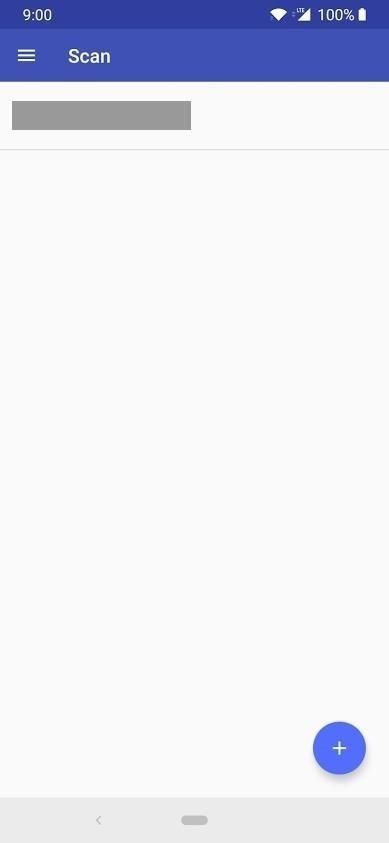
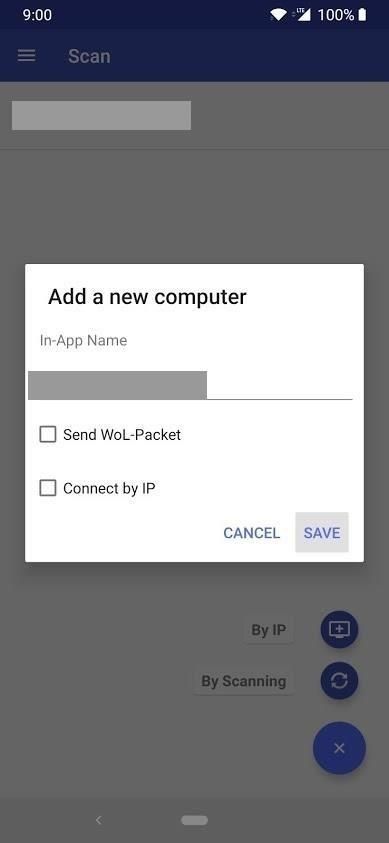
Крок 6: Додайте обліковий запис Windows до віддаленої програми
Після додавання комп’ютера до програми відбитків пальців потрібно додати дані для входу з облікового запису Windows або облікового запису користувача, який використовується для входу на комп’ютер. Торкніться кнопки меню зліва, натисніть «Мої облікові записи», і ваш комп’ютер повинен бути зазначений у попередньому кроці. Тут виберіть «Додати обліковий запис», а потім заповніть реєстраційні дані, які ви використовуєте на своєму комп’ютері.
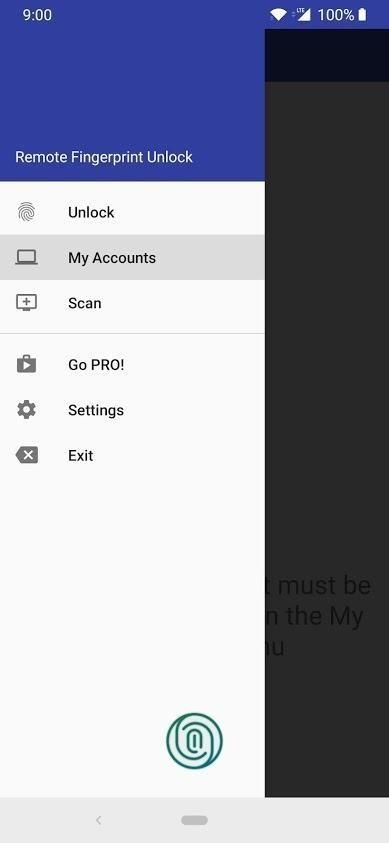
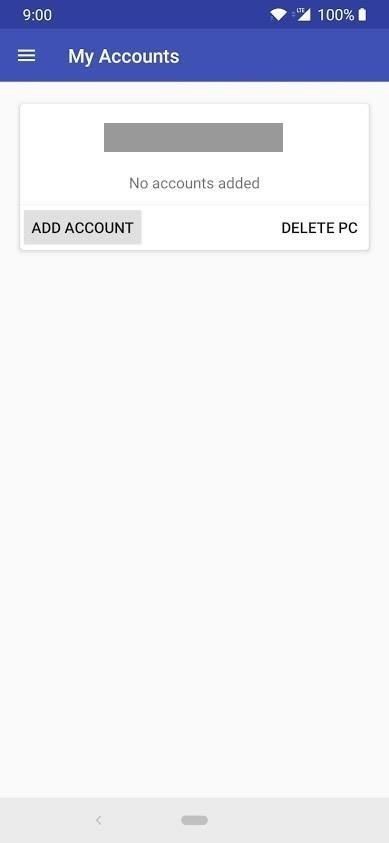
Після завершення сканування відбитків пальців підтвердіть свій обліковий запис і виберіть «Зберегти». Тепер телефон повинен запитати ідентифікатор сеансу, який повинен відповідати номеру в модулі на екрані блокування. Перевірте їх відповідність, а потім натисніть кнопку «Продовжити» у програмі, щоб продовжити. Якщо з якоїсь причини вони не збігаються, повторіть першу частину цього кроку знову.
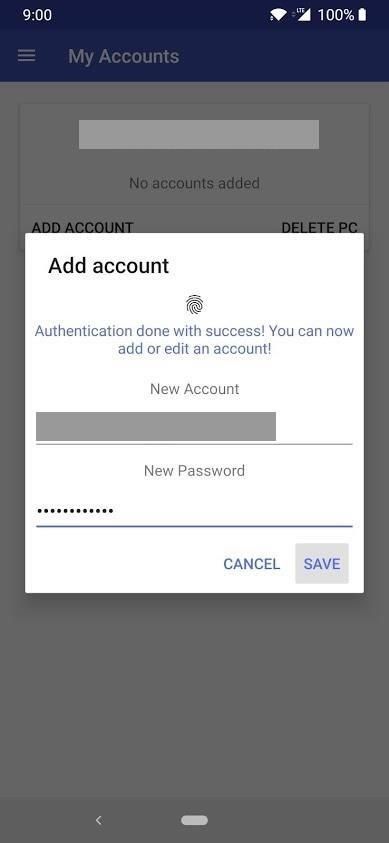
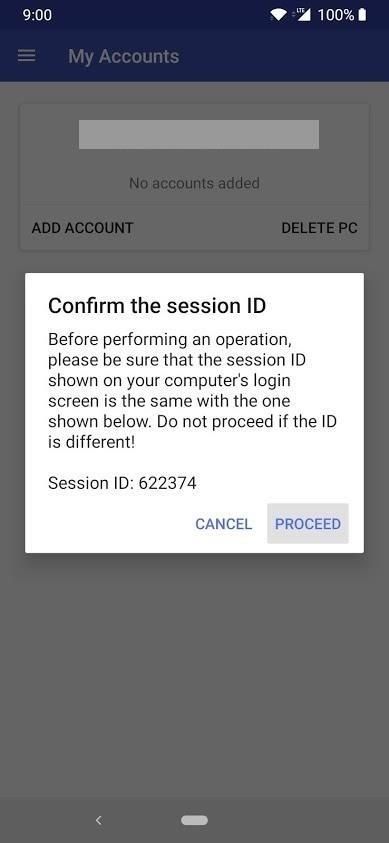
Крок 7. Відкрийте комп’ютер за допомогою відбитка пальця
Тепер у вас є початкова конфігурація, і ви готові розблокувати комп’ютер за допомогою сканера відбитків пальців! У додатку відбитків пальців торкніться меню зліва, перейдіть у розділ «Розблокувати» і зараз скануйте свій відбиток на телефоні, як звичайно.
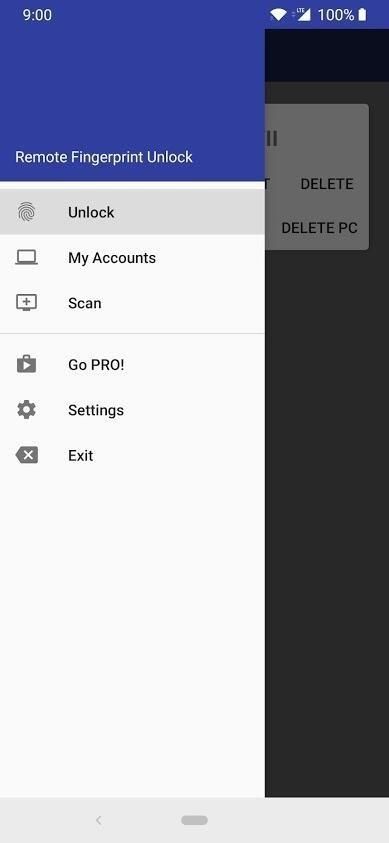

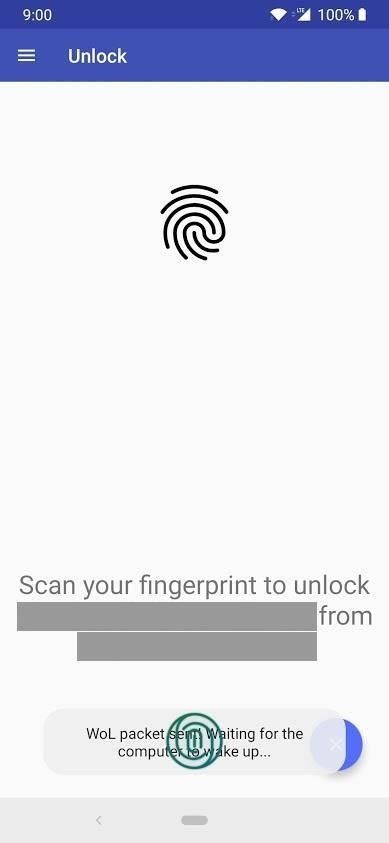
Якщо все пройшло добре, ви повинні побачити, як ваш комп’ютер відкривається перед очима, як магія. Дуже приємно, а? Як наслідок, сканер відбитків пальців на телефоні має нову функцію подвійного призначення, яку ви можете не знати іншим способом. Насолоджуйтесь!
Оновлення до версії Pro (необов’язково)
Якщо ви бачите, що ви використовуєте цю конфігурацію для своєї повсякденної роботи, ви можете розглянути можливість поліпшення додатків відбитків пальця, щоб отримати більше можливостей. На додаток до типового видалення оголошень, ви можете очікувати нових функцій, таких як Wake-Up LAN, кілька комп’ютерів / облікових записів і хороший набір віджетів, і навіть ще швидше розблокування. Уявіть, що ви можете розбудити комп’ютер із сплячого режиму, розблокувавши його за допомогою відбитка пальця.
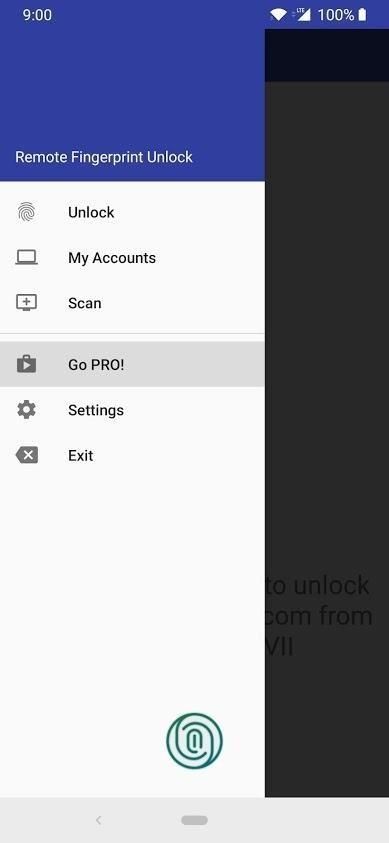
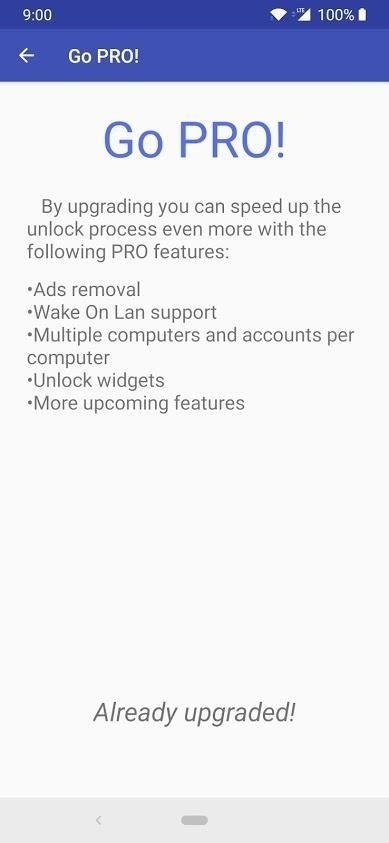
Видаліть модуль (якщо необхідно)
Якщо ви хочете деінсталювати модуль у будь-який час з комп’ютера, потрібно знайти системний файл для терміну «Видалення модуля відбитків пальців». Знайшовши, натисніть кнопку видалення, і вам буде запропоновано видалити модуль.
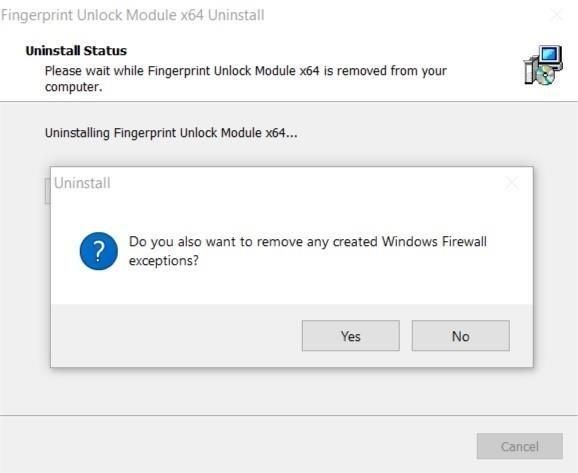
Після натискання кнопки «Так» з’явиться нове вікно з проханням видалити виключення брандмауера з початкової установки, до яких ви також повинні натиснути «Так». Після завершення процесу швидкого видалення натисніть «OK» для підтвердження. Це все!