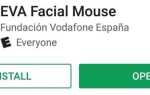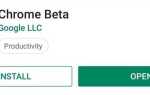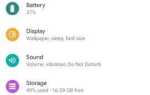Зменшуються рамки та зникаючі апаратні кнопки дозволяють телефону виглядати красиво, але в той же час вони збільшують потребу в керуванні жестами. Android Pie містить сім нових жестів, але якщо ви ще не отримали оновлення (або ви не знайдете опцій жесту за замовчуванням), ви повинні подивитися на Microsoft Launcher.
Microsoft Launcher було розроблено так, щоб бути швидким і легким, але він не містив налаштування або корисні функції — моїм улюбленим, звичайно, є включення елементів керування жестами, які ви можете налаштувати за своїм смаком.
Скажіть, що ви хочете про Windows Phone, але з моменту впровадження Android і iOS Microsoft пережила вражаюче відродження мобільності. Такі програми, як Microsoft Launcher, стали одним з найпопулярніших і найвищих рейтингів, а чутки навіть свідчать про те, що вони можуть працювати за власним телефоном Android. Microsoft змінила підхід до зменшення розриву між мобільним телефоном так, щоб Windows і його послуги плавно інтегрувалися з усіма пристроями — ця стратегія була особливо ефективна завдяки інвестиціям в апаратний простір Android.
Завантажте та встановіть Microsoft Launcher за допомогою наведеного нижче посилання та прочитайте, щоб дізнатися, як використовувати панель запуску для створення та налаштування власних жестів.
- Безкоштовно встановіть Microsoft Launcher з магазину Google Play
Крок 1. Виберіть жест
Відкрийте меню налаштувань запуску, вибравши піктограму «Параметри запуску» на головному екрані або натиснувши будь-яке вільне місце на головному екрані, а потім виберіть «Налаштування запуску». Виберіть «Жести» в меню налаштувань, і ви побачите повний список жестів, які ви можете налаштувати для керування телефоном.
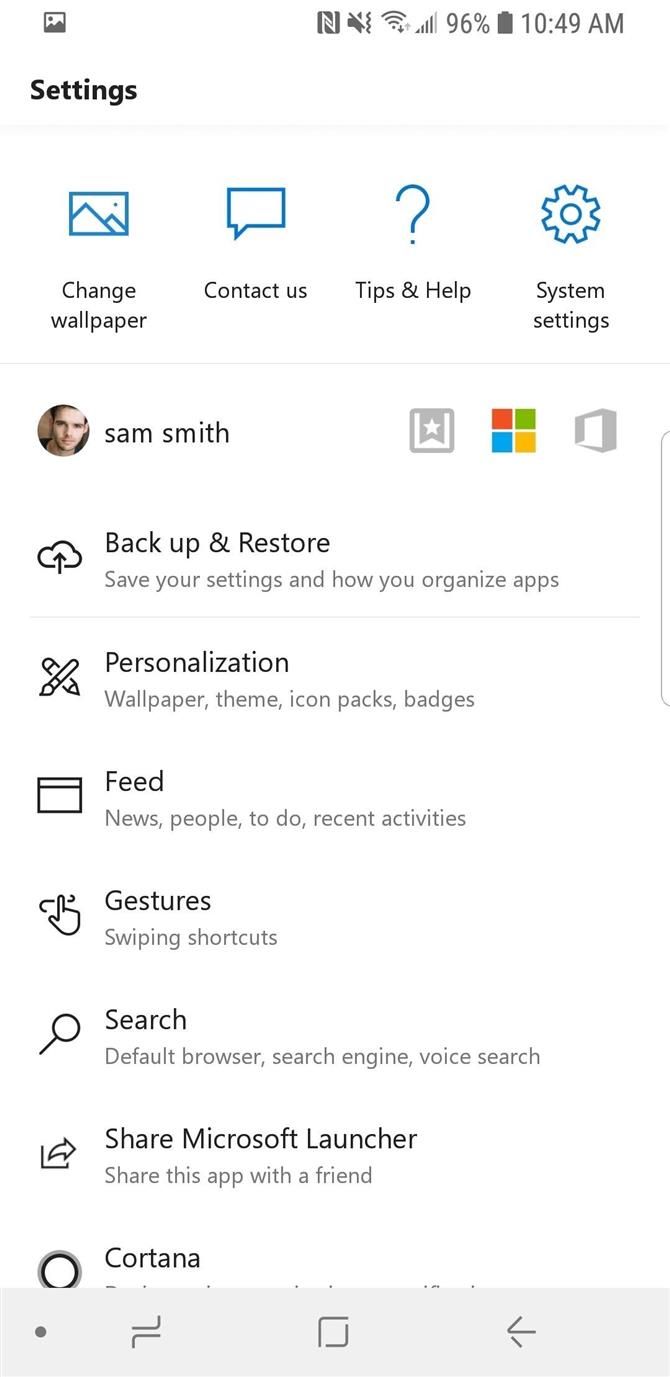
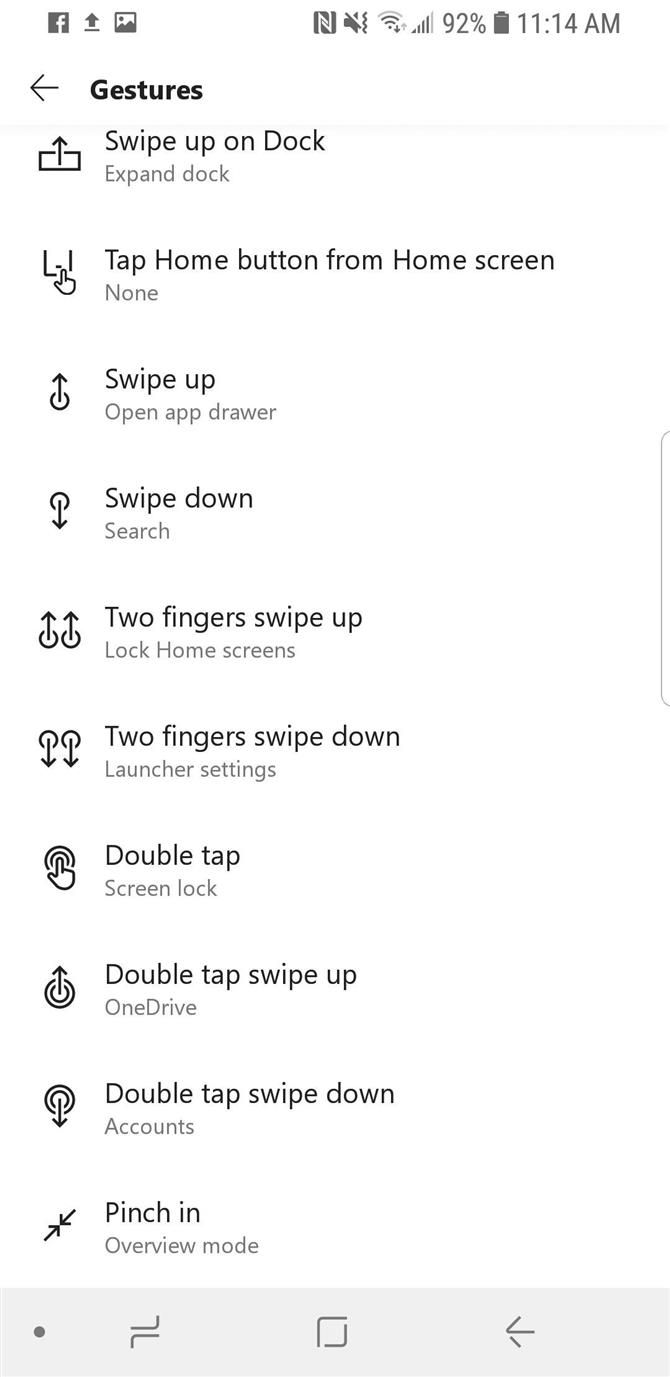
Кожен жест має налаштування за замовчуванням, які можна змінити, щоб виконати ряд дій та ярликів. Повний список елементів керування жестами такий:
- Проведіть пальцем вгору в Dock
- Натисніть кнопку Домашня сторінка на головному екрані
- Проведіть пальцем вгору
- Проведіть пальцем вниз
- Перемістіть два пальці вгору
- Пересуньте два пальці вниз
- Двічі натисніть
- Двічі клацніть, рухайтеся вгору
- Двічі клацніть, перемістіться вниз
- Двічі натисніть
- Двічі клацніть, рухайтеся вгору
- Двічі клацніть, перемістіться вниз
- Pinch w
- затискати
Виберіть будь-який жест зі списку та перейдіть до нього, щоб змінити дію за умовчанням.
Крок 2: Виберіть дію для вашого жесту
Для цілей цього посібника я змінюю жест «Переміщення двома пальцями вгору», щоб виконати сканування «Сканування на диск» і надіслати відскановане зображення до місця зберігання на Google Drive. Ярлик, як це, є відмінним способом продемонструвати переваги керування жестами, оскільки це спрощує роботу, усуваючи необхідність у багатьох натисканнях клавіш.
Щоб налаштувати жест, виберіть жест «Перемістити двома пальцями вгору», і ви побачите опції налаштування, перелічені на наступних 3 вкладках:
- Launcher Відкрийте вікно програми, Розшир. Сповіщення, Розгорнути швидкі налаштування, Пошук, Екран блокування, Заблокувати домашні екрани, Розгорнути пристань, Головний екран за промовчанням, Режим огляду, Параметри автозапуску, Перейти до сторінки навігації, Облікові записи, Останні програми, Помічник, Панель сповіщ. Резервне копіювання, поворот до наступної шпалери, Cortana
- Програми Відкрийте будь-яку встановлену програму на пристрої
- Комбінації клавіш Доступ до ярликів та додаткових завдань, пов’язаних як з системою, так і з встановленими програмами
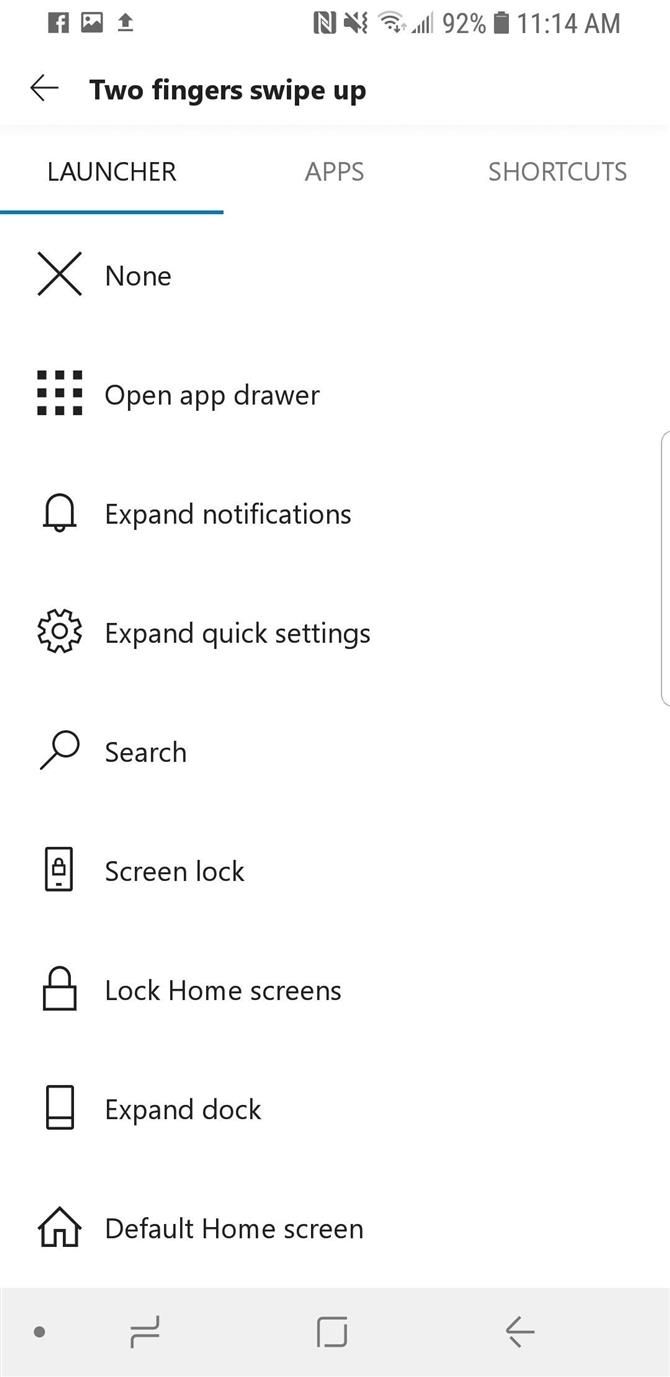
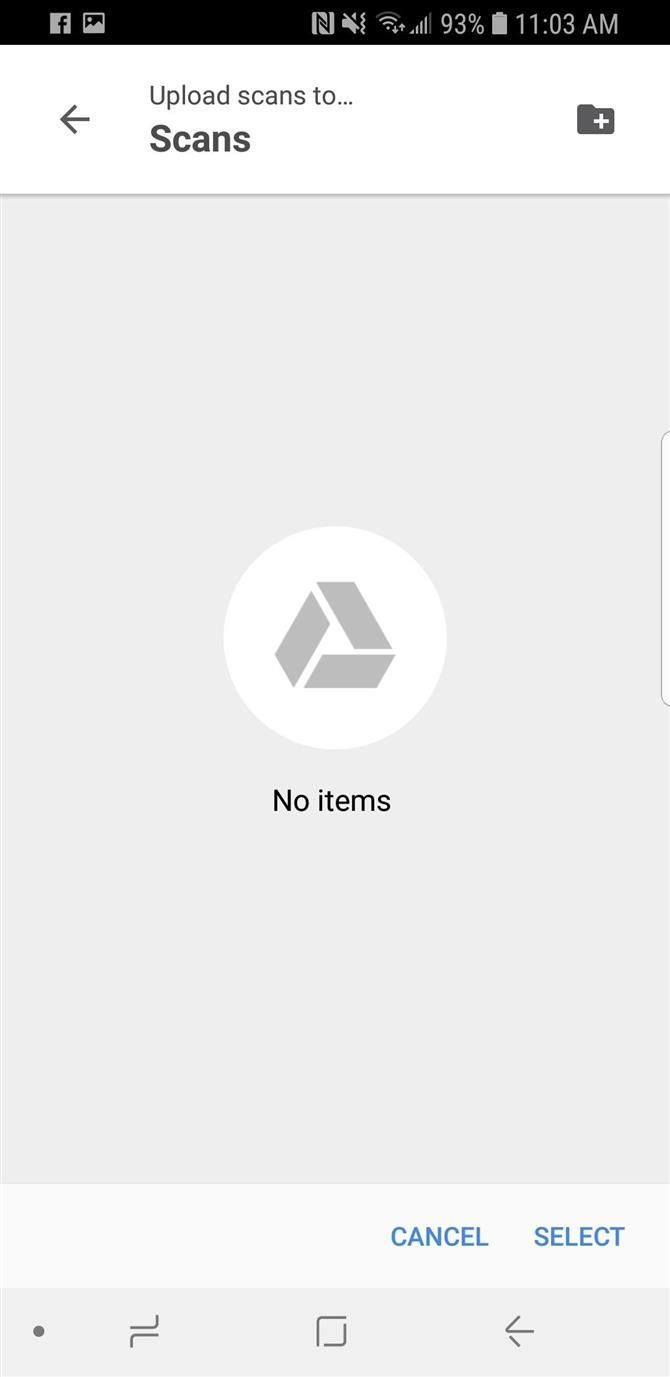
Відкрийте вкладку «Комбінації клавіш» і натисніть «Перевірка диска». Вам буде запропоновано вибрати або створити нову хмарну папку на Диску Google, на яку будуть надсилатися відскановані зображення. Я створив нову папку під назвою Scans …, оскільки це має сенс.
Крок 3. Насолоджуйтеся новими елементами керування жестами
Створюючи новий жест, ви готові до роботи. Поверніться на головний екран і перевірте його, просунувши пальцем по екрану основним жестом, який потрібно налаштувати.
У цьому випадку я налаштував просту дію для сканування на диск, щоб сканувати все, використовуючи бі-зміну, але цей процес є однаковим для будь-якої іншої діяльності — знайдіть час, щоб розглянути програми та дії, які ви використовуєте найчастіше, і встановіть, щоб вони найкраще відповідали вашим власні звички.
 Образ Даллас Томас / Android Як
Образ Даллас Томас / Android Як