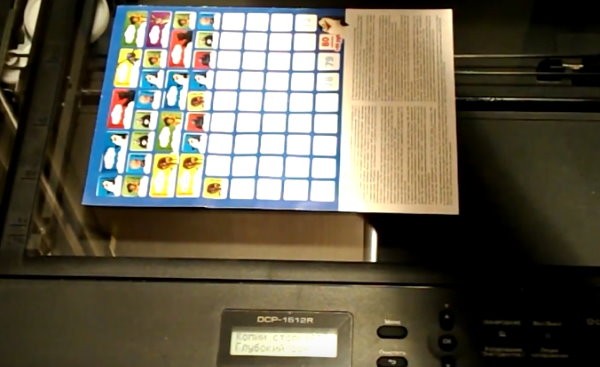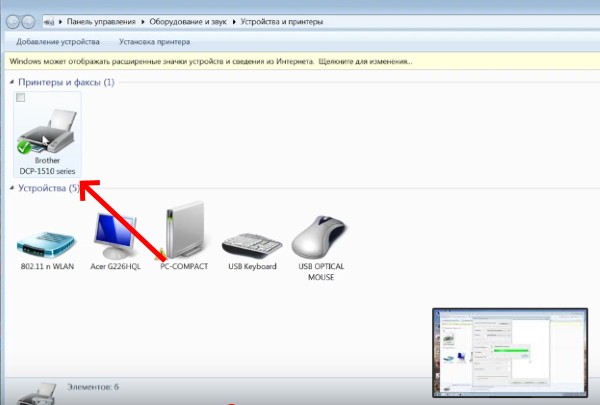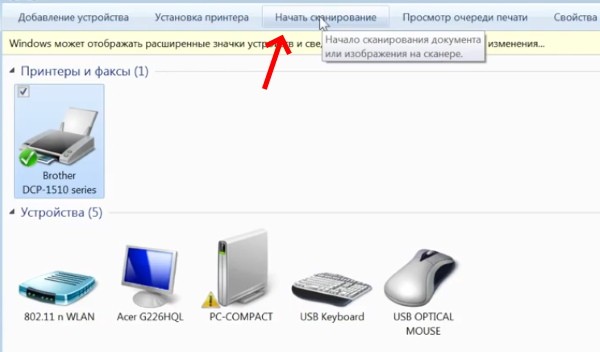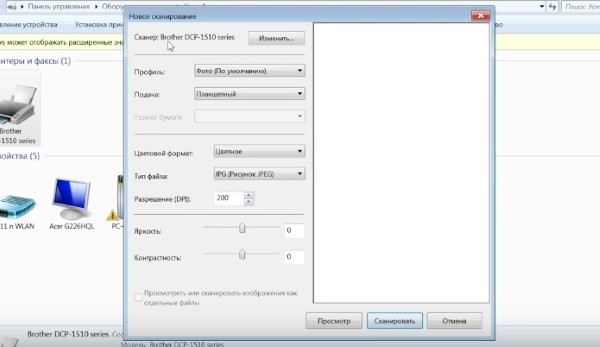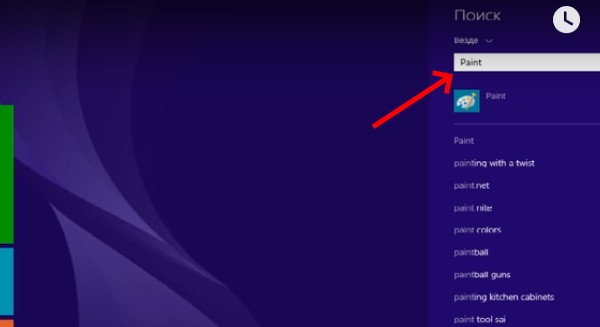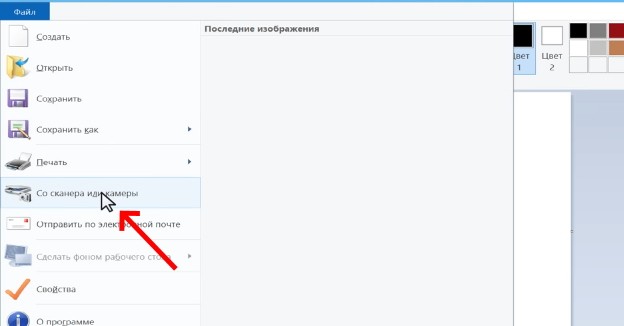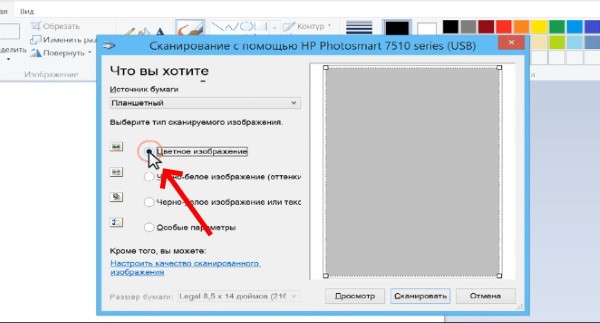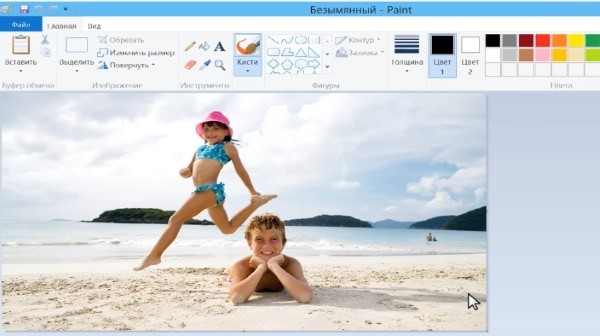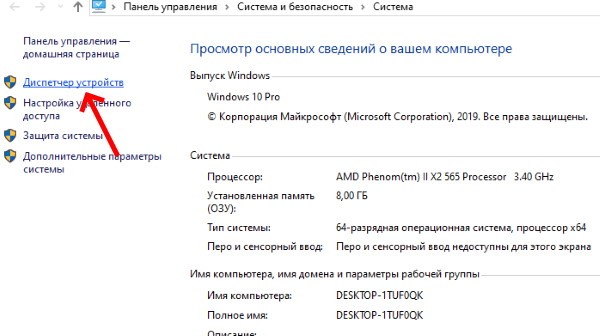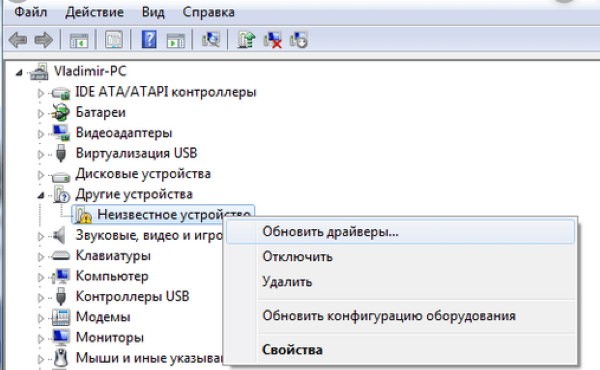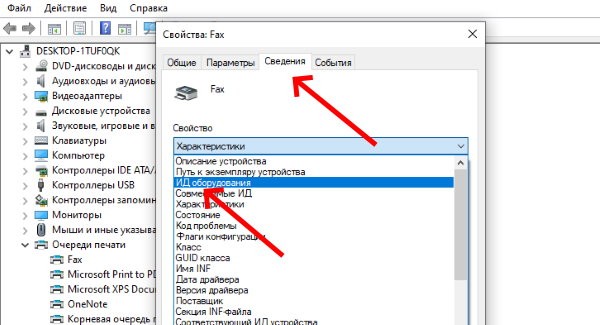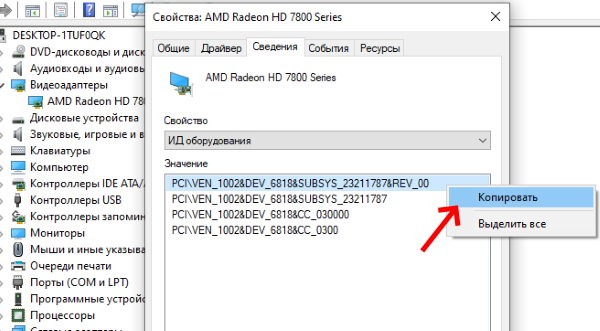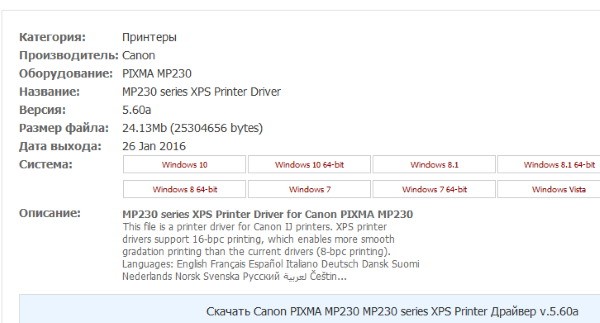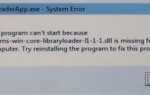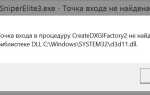Зміст
Кожен день ми стикаємося з необхідністю вчитися чомусь новому при роботі з ПК. Це на перший погляд звичайний пристрій насправді є надзвичайно складним винаходом двадцятого століття. Тема нашої сьогоднішньої статті допоможе початківцям офісним працівникам. Ви дізнаєтеся, яким чином сканувати будь-які документи з принтера на ваше персональний комп’ютер.
Що потрібно знати про принтері?
Принтером є пристроєм виведення, яке здатне передавати цифрову інформацію на тверді поверхні, переважно на картонну папір. Класичний принтер нічого, крім друку тексту з комп’ютера на папір, не вміє. У сучасному світі принтером також називають МФУ, що в перекладі означає багатофункціональні пристрої. У них якраз і вбудовано обладнання, зване сканером. МФУ містить і інші функції, наприклад, телефакс.

класичний принтер
Саме сканер, вбудований в принтер дозволяє перетворювати інформацію в зворотному порядку: з друкованої, нанесеної на папері — в цифрову.
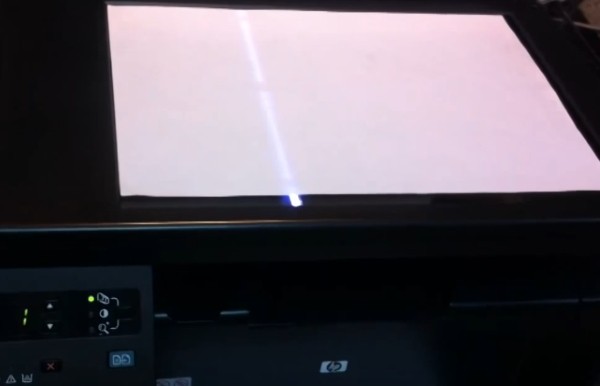
Сканування документа на принтері
Все це було сказано до того, що і сьогодні існують старі робочі моделі пристроїв, в яких не передбачено функції сканування документів. Тому перш, ніж шукати способи сканування за допомогою принтера або на ПК, потрібно подивитися інструкції, які йшли в комплекті з пристроєм. Якщо їх немає, можна знайти сайт моделі і подивитися потрібну інформацію.
Читайте також: як сканувати QR код в ВК.
Особливості сканування документа на комп’ютер
Навіть якщо ваш пристрій є МФУ і в ньому є сканер, цього ще недостатньо для того, щоб відразу почати друкувати. Кожне обладнання в комп’ютері має своє програмне забезпечення. Воно повинно показати ПК, як працювати з цим обладнанням. Якщо ви власник принтера, значить в комплекті повинен бути гнучкий диск з драйвером. Його потрібно встановити в дисковод комп’ютера і встановити програму.

Диск з драйвером для принтера
Коли необхідне ПО встановлено, і принтер готовий до використання. Тепер ви зможете легко сканувати потрібні вам документи.

Натисніть на кнопку Power або On / Off
Вставте шнур живлення принтера в розетку і натисніть на кнопку «Power».
Подальший порядок дій:
- Потрібно відкрити кришку, яка приховує скануючий полотно;

Відкрийте кришку сканера, щоб помістити документ - Далі покладіть картинкою або текстом внизу папір, з якої хочете сканувати інформацію;

Помістіть документ на полотно сканера - Закрийте кришку принтера, щоб придавити і, таким чином, розправити папір перед сканирующим променем;

Закрийте кришку принтера - Тепер необхідно перейти до комп’ютера, щоб налаштувати процес. Щоб відкрити панель управління на будь-який Windows, натисніть разом WIN + PAUSE і вгорі виберіть «Панель управління»;
- Далі знайдіть пункт з назвою «Пристрій і принтери». Якщо його немає, можна ввести це в пошуковому рядку вище;
- Потрапляючи в розділ з принтерами, необхідні вибрати той, з яким потрібно працювати курсором миші;

Виберіть потрібний принтер із запропонованих - Натисніть вгорі на панелі кнопку «Почати сканувати». Якщо кнопки немає, натисніть ПКМ по іконці з принтером та виберіть цей варіант з контекстного меню;

Натисніть на кнопку «Почати сканування» - У новому вікні можна налаштувати деякі параметри сканування. Коли настройка буде виконана, натисніть на кнопку «Сканувати» внизу.

Налаштування параметрів сканування
Прогрес процесу буде видно на вашому екрані комп’ютера. Коли він завершиться, вам потрібно буде дати ім’я новому файлу, а також вказати шлях, де він повинен бути збережений. Таким чином проходить сканування важливих паперів на екран ПК.
Це може бути корисно: як оновити драйвер онлайн.
Яким чином перенести документ в Paint
Завдяки універсальності програмного забезпечення ми можемо запустити сканування документів з різних програм. Наприклад, з Paint — фоторедактора, який доступний в кожній версії Windows. Це ще й дуже зручно, немає необхідності шукати розділ з печаткою. Вам потрібно знайти програму Paint на вашому комп’ютері. Також переконайтеся, що принтер підключений до комп’ютера і встановлені всі необхідні драйвера.
Порядок дій:
- Натисніть кнопку «Пуск» (в Windows 7) або кнопку пошуку (в Windows 10, 8) і введіть «Paint»;

Знайдіть Paint на комп’ютері - Виберіть результат, щоб відкрити редактор;
- У програмі угорі ліворуч натисніть на кнопку «Файл» і нижче виберіть пункт «З сканера або камери»;

Виберіть зліва «З сканера або камери» - Якщо в даний момент підключено кілька скануючих пристроїв до комп’ютера, може з’явиться вікно з проханням вибрати потрібний. Вкажіть системі, з яким саме пристроєм ви хочете працювати для створення ськана;
- Далі потрібно вибрати об’єкт сканування: кольорове зображення, чорно-біле зображення або текст. Або особливі параметри. Виберіть також інші параметри, наприклад, орієнтацію готового зображення;

Виберіть в налаштуваннях об’єкт сканування - Натисніть праворуч у вікні попереднього перегляду на кнопку «Сканувати»;
- Коли процес завершиться, зображення документа відобразиться в робочому вікні програми Paint. І тут ми зможемо відразу ж змінити його за допомогою інструментів редактора.

Відсканована фотографія в Paint
Тепер готовий відсканований файл можна роздрукувати, зберегти як зображення в одному з графічних форматів або змінити його. Все це ви зможете зробити через кнопку «Файл», вибравши відповідний пункт меню.
Сканування через ПО принтера
Драйвер від виробника в переважній більшості випадків встановлює на комп’ютер користувача програму, інтерфейс якої дає нам можливість працювати з принтером. Її іконка також відображається на робочому столі. При виклику з’являється вікно параметрів, де ми можемо змінювати їх. А також запускати сканування або друк.
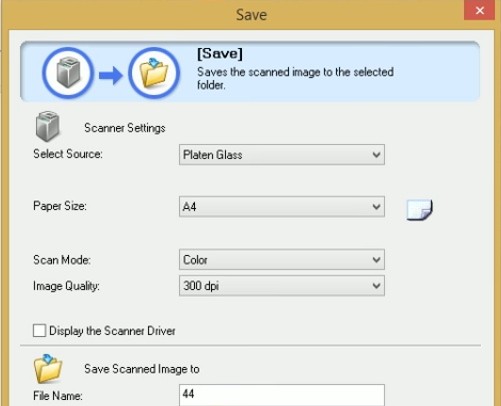
ПО сканера або принтера
Що значить DPI при друку або копіювання документа
Ви, напевно, помітили під час налаштування параметрів друку пункт DPI, значення якого можна змінювати. Це абревіатура, яка розшифровується, як «точок на дюйм» (dots per inch). Якщо ви бачите значення: 200 на 400 DPI, то можна уявити прямокутник, з площею 200 на 400 точок. При цьому точки в принтері можуть наноситися в різний спосіб на поверхню паперу під час копіювання або друку. Так як існують лазерні, струменеві, матричні. Цей показник також допоможе зробити сканування більш якісним.
Це може бути корисним: Як зробити брошуру в Ворді 2007 і 2010.
Де знайти драйвер для принтера
Часто ми втрачаємо драйвера, які йдуть в комплекті до пристроїв комп’ютера.
Якщо ви вперше підключаєте принтер до комп’ютера і у вас немає до нього програмного забезпечення на диску, виконайте наступну інструкцію для успішного сканування:
- Підключіть принтер до комп’ютера і включите обидва пристрої;
- На ПК необхідно відкрити диспетчер пристроїв. Для цього натисніть клавіші WIN + PAUSE;
- Виберіть зліва в меню пункт «Диспетчер пристроїв»;

Натисніть «Диспетчер пристроїв» - Знайдіть у списку невідомий пристрій. Біля нього зазвичай розташовані особливі значки;

Натисніть на пункт «Оновити драйвери» - Необхідно вибрати такий пристрій ПКМ і натиснути «Оновити драйвери». У цей момент у вас повинен бути підключений інтернет. Так як ПО буде завантажуватися з мережі;
- Якщо ці дії не призвели до результату, знову виберіть пристрій ПКМ і натисніть «Властивість»;
- Виберіть вкладку «Відомості» і внизу натисніть на рядок «Властивості». Натисніть в ній «ВД обладнання»;

Виберіть «Ід обладнання» - Необхідно вибрати ПКМ перше значення у вікні і натиснути по ньому ПКМ. Виберіть пункт «Копіювати»;

Натисніть на пункт «Копіювати» - Далі відкрийте браузер і перейдіть за адресою: https://driver.ru/;
- Вгорі в меню сайту виберіть кнопку «Пошук» і вставте ідентифікатор принтера, який ви скопіювали в вікні обладнання.

Знайдіть потрібний файл для вашої версії Windows
Нижче з’являться результати саме для вашої моделі пристрою. Необхідно звертати увагу на версію Windows, для якої підходить драйвер. Якщо в списку версій немає потрібної, подивіться інші результати. Якщо на даному сайті ви не зможете відшукати потрібне ПО, спробуйте зробити пошук на сайті https://devid.info. Після установки драйвера сканування документів можна буде здійснювати з програми або драйвера принтера на комп’ютері.