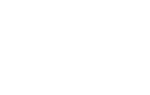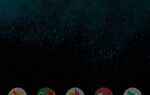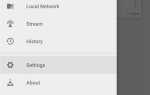Ви коли-небудь користувалися комп’ютером, коли друг вирішує випадково, що прийшов час розпочати текстовий чат? Зазвичай потрібно зупинити те, що ви робите на робочому столі, а потім підняти смартфон і відповісти на текст. Потім, якщо ваш приятель відповідає іншим повідомленням, ви повинні жонглювати назад і вперед між мишею і клавіатурою і мобільним пристроєм.
Але що станеться, якщо ви зможете відповісти на той самий текст, просто відкривши вікно на вашому комп’ютері? А що, якщо це вікно дозволяє мати повний контроль над своїм смартфоном при зарядці через USB? Ну, програміст Коушик Дутта зробив цей фантастичний сценарій реальністю — і тому, що його нова програма Vysor працює в браузері Chrome, це можна зробити практично в будь-якій операційній системі на комп’ютері.
Крок 1. Увімкніть ADB на комп’ютері (лише для Windows)
Якщо ви використовуєте комп’ютер з операційною системою Windows, потрібно встановити драйвери ADB. Натисніть це посилання, і файл драйвера повинен негайно розпочати завантаження. (Користувачам Mac не потрібно робити це, тому переходьте до наступного кроку.) Після завершення запустіть його, а потім виконайте інструкції з інсталяції.
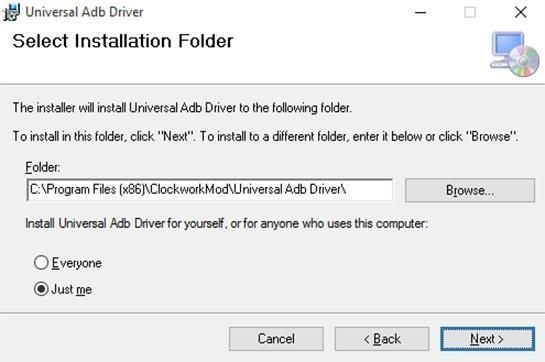
Крок 2. Увімкніть налагодження USB на вашому Android
Потім потрібно активувати ADB на пристрої Android, а потім переконайтеся, що він завжди налаштований на з’єднання з комп’ютером. Підключіть телефон або планшет до комп’ютера за допомогою кабелю даних USB, а потім відкрийте меню налаштувань на пристрої Android.
Звідси перейдіть до меню «Параметри розробника» (якщо ви не бачите такого запису, переконайтеся, що спочатку увімкнено параметри програміста). Потім увімкніть параметр «Налагодження USB», а потім натисніть «OK» у спливаючому вікні.
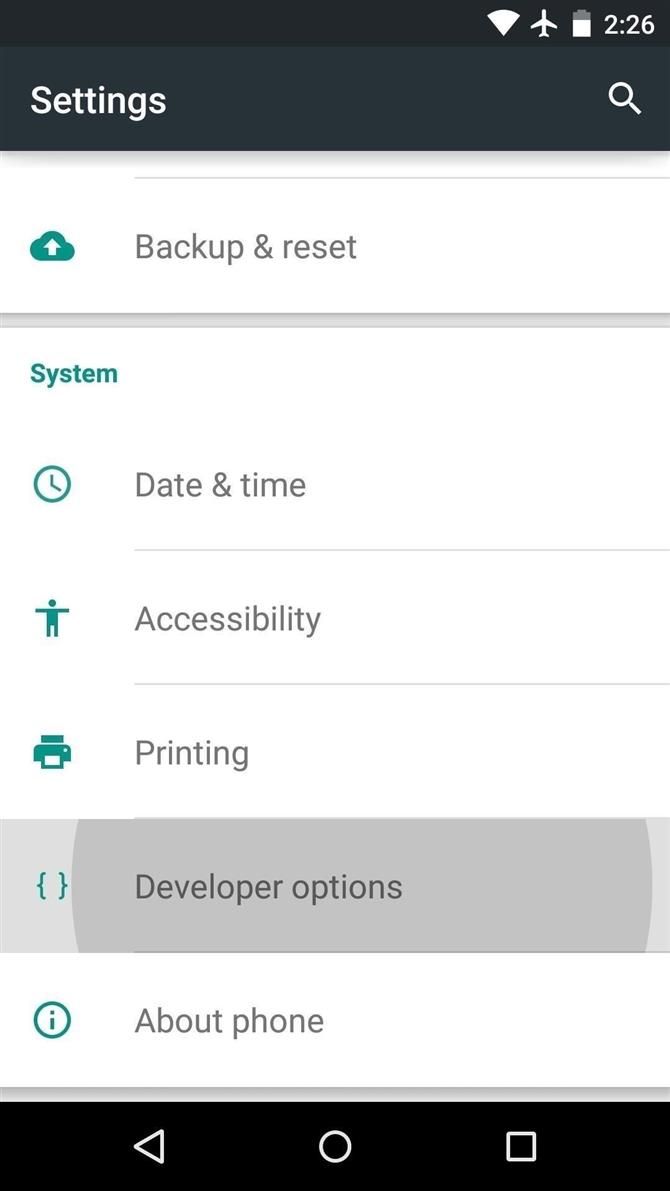
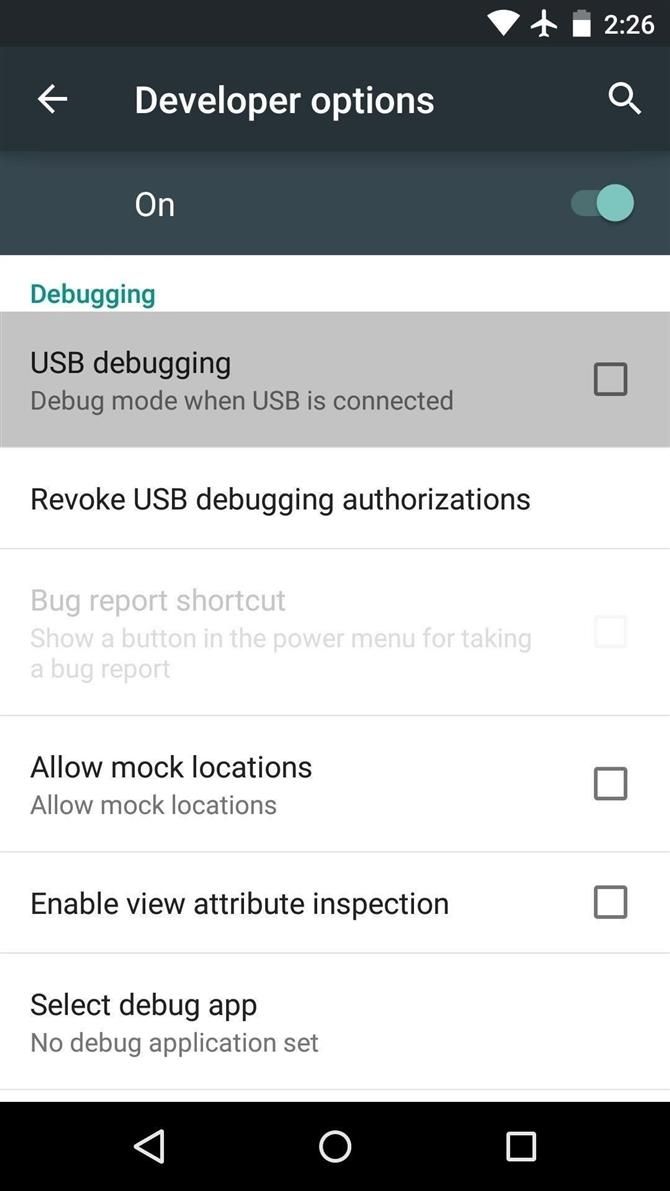
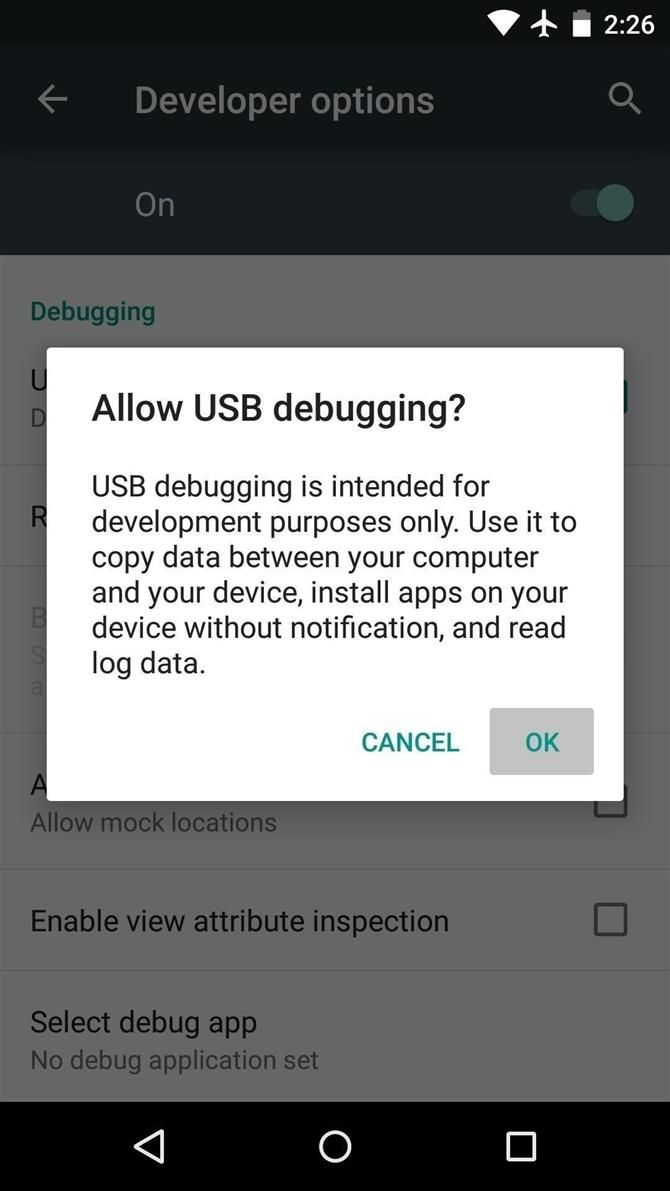
На цьому етапі, коли телефон все ще підключений до комп’ютера, ви побачите додаткове вікно із запитом, чи хочете ви дозволити підключення ADB з цього пристрою. Установіть прапорець поруч із пунктом «Завжди дозволяти цей комп’ютер», потім натисніть «ОК» у цьому спливаючому вікні.
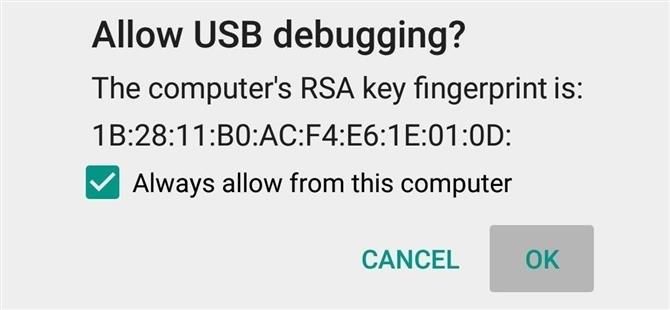
Крок 3. Встановіть програму Vysor Chrome
Потім перейдіть до цього посилання з веб-переглядача Google Chrome на своєму комп’ютері. Потім натисніть «Додати до Chrome» у верхній частині екрана, щоб встановити програму Chrome Vysor.
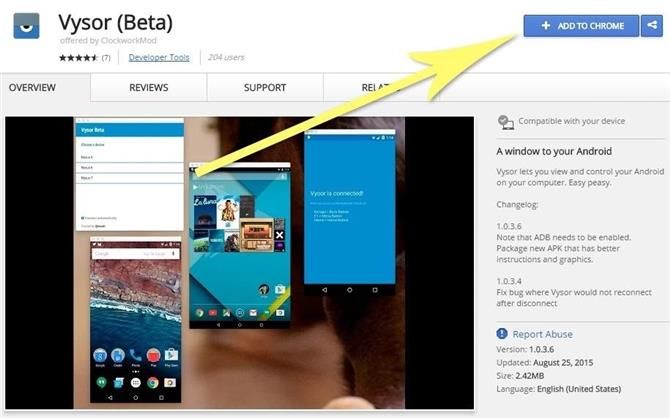
Після встановлення Vysor натисніть «Запустити програму» або відкрийте панель запуску програм Chrome з панелі закладок у верхній частині екрана, а потім натисніть значок Vysor.
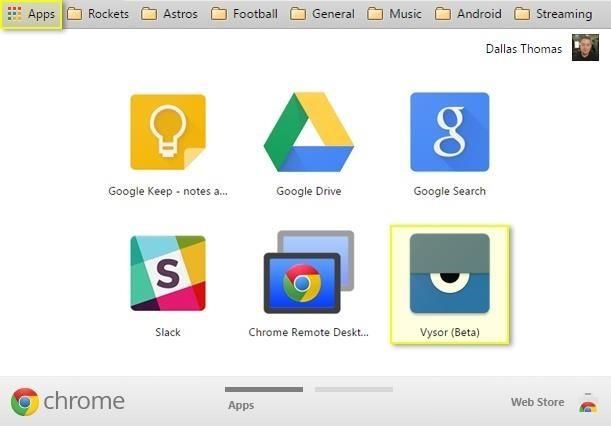
4. Підключіть Vysor до вашого Android пристрою
З Vysor встановлена і ADB конфігурації, за допомогою комп’ютера для перегляду і управління Android пристрою буде надзвичайно легко з цього моменту. Почніть, натиснувши кнопку «Знайти пристрої» у головному меню Vysora.
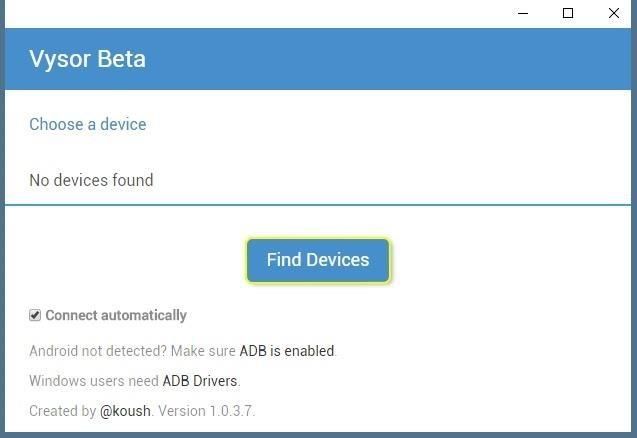
Тут можна вибрати пристрій зі списку Android, потім натиснути кнопку «Вибрати», після чого екран буде скопійовано на комп’ютер за кілька секунд. Якщо у вас виникли проблеми з підключенням, відвідайте крок 1 цього посібника або ознайомтеся з повним керівництвом щодо налаштування та усунення неполадок USB.
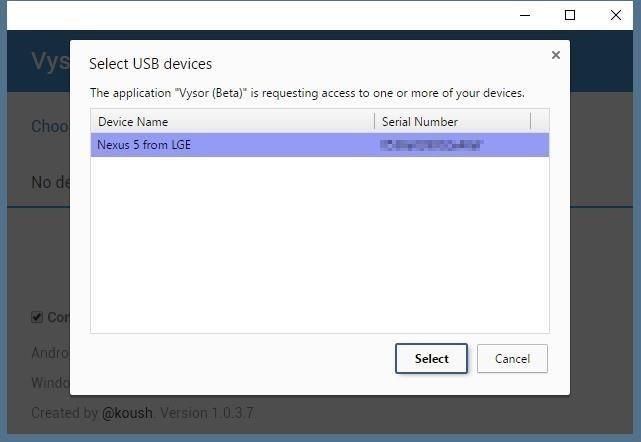
Крок 5. Керуйте пристроєм Android на комп’ютері
Тепер, коли ви підключені, ви повинні побачити відображення пристрою Android у вікні вашого комп’ютера. Тут ви можете використовувати мишу або клавіатуру, щоб переміщуватися по телефону або планшету.
Тим не менш, є кілька клавіатурних скорочень, про які ви повинні знати. Використовуйте клавішу ESC, щоб імітувати кнопку «Назад», клавішу F1 для доступу до функцій меню Android, і клавішу «Home» для швидкого повернення на головний екран. На комп’ютерах MacBook клавіатурні скорочення можуть відрізнятися або взагалі не працювати.

Якщо ви відкриєте програму в альбомній орієнтації, вікно комп’ютера автоматично повертається відповідно до вмісту екрана. Те ж саме стосується зміни розмірів цього вікна — просто перетягніть з одного кута, і вміст буде збільшено або зменшено, щоб відповідати вікну на льоту.
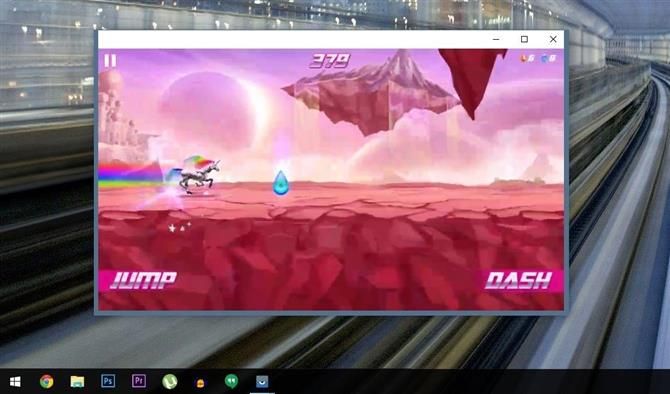
Крок 6: Надішліть контроль над пристроєм Android з іншими користувачами
ПРИМІТКА. Ця функція тепер потребує версії Pro Vysor. Ви можете ознайомитися з ціновими планами Висори.
Якщо вам коли-небудь потрібно поділитися контролем над пристроєм з іншою людиною — скажімо, вирішити проблему — насправді це дуже просто за допомогою Vysora. Просто підключіть телефон до комп’ютера і запустіть Vysor як завжди, потім натисніть «Share» у головному меню Vysor.
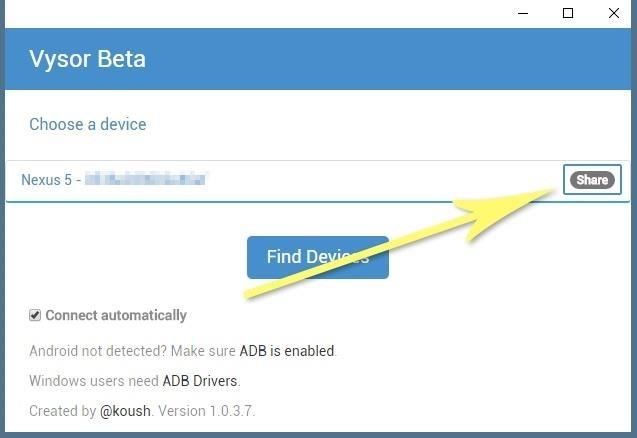
На цьому етапі з’явиться повідомлення про те, що посилання на спільний доступ до екрана вашого пристрою було скопійовано до буфера обміну. Просто відкрийте улюблену програму новин або програму електронної пошти, а потім вставте це посилання в повідомлення іншій особі. Коли вони будуть натиснуті, їм буде запропоновано встановити програму Vysor Chrome, і коли це станеться, вони зможуть віддалено керувати телефоном.
Які красиві програми ви знайшли до цих пір у Vysór? Дайте нам знати в розділі коментарів нижче або напишіть нам на Facebook або Twitter на Android Hacks або на Android Like Facebook, Google+ або Twitter.