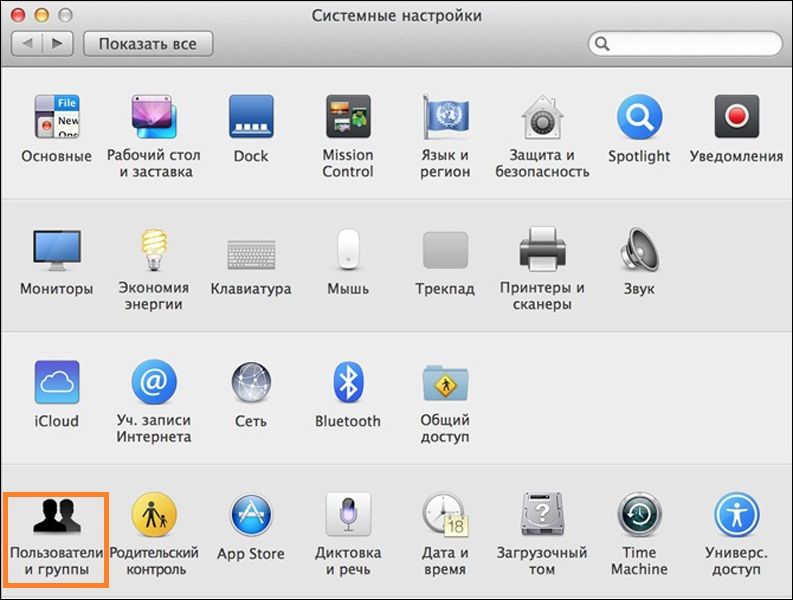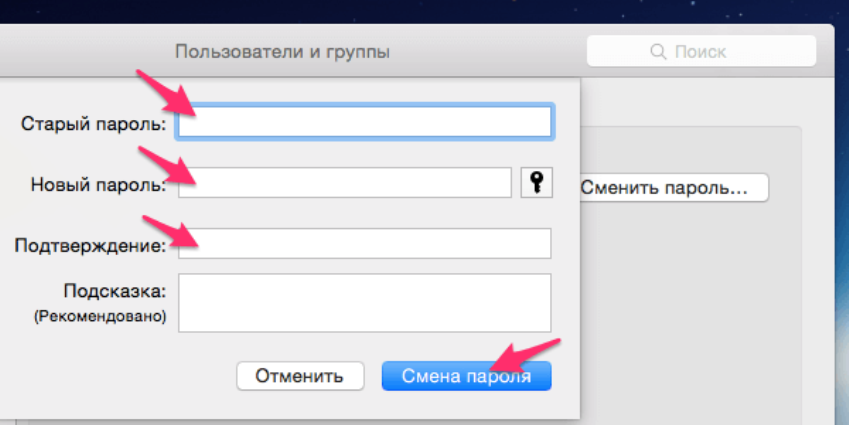Дорогі друзі, сьогодні ми з вами обговоримо кілька питань, що стосуються використання пароля на Macbook. Спочатку ми розповімо про те, як розблокувати його, потім розглянемо установку, зміна і видалення пароля, а в кінці дізнаємося, що робити, якщо ви раптом забули код блокування вашого ноутбука від компанії Apple. Для роботи вам знадобиться лише Макбук з достатнім рівнем заряду батареї, трохи уваги і зусиль з вашого боку. Якщо ви готові, то пристебніть ремені і поїхали!

Операції з паролем: установка, зміна і видалення
Як розблокувати Макбук?
Для цього достатньо ввести пароль облікового запису, якщо він, звичайно ж, встановлений. В іншому випадку розблокування відбувається автоматично, без введення будь-яких даних. А також тут може стояти і код від ідентифікатора Apple ID, який створюється для повноцінної роботи за пристроєм від купертіновцев. Без останнього ви просто не зможете елементарно завантажувати додатки з магазину, користуватися прекрасним сервісом iCloud і так далі.
Тому якщо ви тільки придбали свій ноутбук, то обов’язково прямо зараз створіть Apple ID і окремо випишіть куди-небудь дані. Це необхідно в тому випадку, якщо ви випадково забудете інформацію звідти. Варто відзначити, що вкрай рекомендується використовувати достовірні дані при створенні облікового запису. Наприклад, дата народження. Тобто якщо вам знадобиться відновити пароль, то ви легко напишіть свою дату народження і вам не доведеться згадувати, яку ж «ліву» дату ви писали рік тому.
Як поставити пароль на Macbook?
- Натисніть на значок яблука на верхній панелі інструментів.
- Клацніть по пункту меню «Системні налаштування».
- У вікні вибираємо «Користувачі та групи».

Системні налаштування MacBook
- За замовчуванням ми редагувати будемо обліковий запис адміністратора. Якщо ж ви хочете встановити пароль для іншої учеткі, то вибираємо потрібну в лівому блоці вікна.
- Тепер натискаємо на кнопку «Встановити пароль» в правій частині вікна. Зверніть увагу, що найменування кнопки може змінюватися в залежності від версії OS X або MacOS.
- Введіть пароль, який ви будете писати кожен раз при вході в систему і підтвердіть його. Готово!
Як поміняти пароль на макбуков або видалити його?
- Запустіть системні настройки за вже знайомою вам комбінації дій (описані в попередній інструкції).
- У вікні натискаємо на «Користувачі та групи» і вибираємо необхідну для редагування обліковий запис.
- Кількома по кнопці «Змінити пароль».

Зміна пароля на MacBook
- Введіть ваш старий код в першому полі, в другу введіть новий, в третьому підтвердіть його. При бажанні ви можете додати якусь підказку, яка з’явиться, якщо ви раптом забудете код блокування. Як неї може служити, наприклад, питання: що ви вмієте готувати найкраще? Або: яка у вас улюблена пісня? І тоді ви відразу згадаєте, що ставили в якості пароля якусь страву або ж пісню.
- Для того щоб видалити пароль досить не вводити новий на попередньому етапі, тобто залишити поля «Новий пароль» і «Підтвердження» порожніми. Система запитає вас, чи точно ви хочете прибрати код блокування. І тільки після того, як ви підтвердите це, зміни вступлять в силу.
Упс! Забули пароль…
У цьому випадку не варто відразу переживати, адже в системі можна скинути пароль на Macbook Air, наприклад, або будь-якому іншому ноутбуці. Але перш ніж це робити, дуже важливо переконатися, що ви саме забули його, а не пишіть код неправильно. Для цього:
- Переконайтеся, що не включена клавіша CapsLock.
- Спробуйте виконати вхід без введення коду блокування.
- Напишіть пароль від облікового запису Apple ID.
- Натисніть на значок питання в поле введення коду, який дасть вам підказку, якщо ви ставили її до цього.
Якщо виконати вхід все одно не виходить, то робимо наступне:
- Вводите коди в поле до тих пір, поки не вилізе системне повідомлення про те, що можна скинути за допомогою Apple ID. Якщо після трьох спроб неправильного введення пароля ви не отримали таке повідомлення, значить, функція не дозволена в ваш обліковий запис.
- Натисніть кнопку «Далі» (трохи схожа на Play) і увійдіть в свій Apple ID за допомогою підказок на екрані. Після закінчення операції може знадобитися перезавантаження Macbook.
- Після цього ви можете увійти в систему з новим паролем, який ви встановите в ході попереднього пункту.
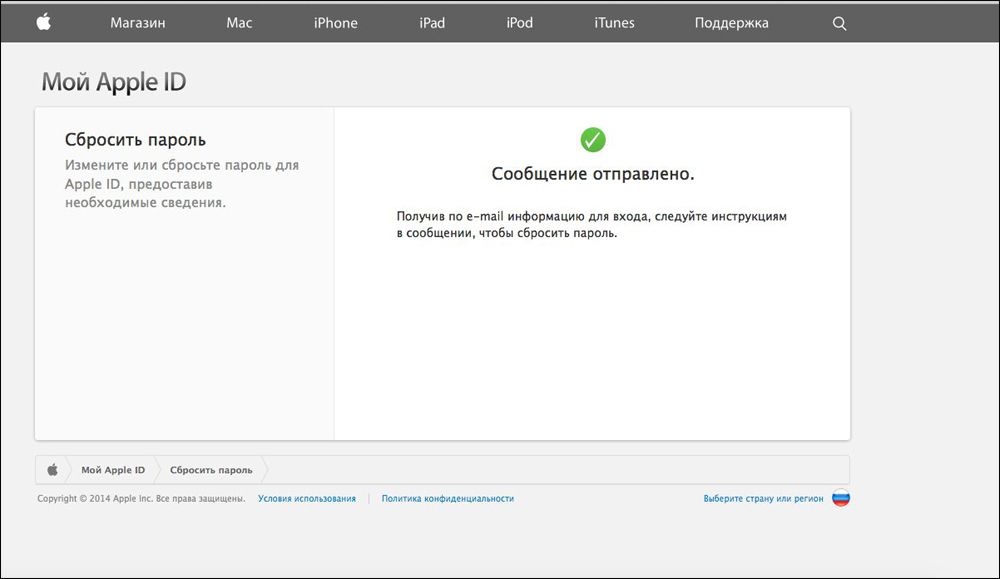
Cброс пароля за допомогою Apple ID
А також ви можете скинути пароль, якщо знаєте ім’я користувача і код блокування від учеткі адміністратора. Якщо ж ваша запис є єдиною, то цей спосіб не підійде. В іншому випадку просто введіть відомі вам дані по інший обліковий запис, виконайте вхід і зайдіть в системні настройки, як ви це робили раніше. Там вам знадобиться вже знайомий розділ «Користувачі та групи», де потрібно буде вибрати значок замка, потім знову ввести дані адміністратора.
У новому вікні з’явиться список користувачів, там виберіть те ім’я, від якого ви і забули код блокування. Натисніть кнопку «Скинути пароль». Залишилося лише слідувати підказкам на екрані, щоб відновити доступ до облікового запису. Збережіть всі параметри, потім вийдіть із системи, натиснувши на значок Apple в лівому верхньому кутку екрану і вибравши пункт «Вийти». Тепер введіть встановлені заново параметри. Готово!
Підведемо підсумки
Друзі, тепер ви знаєте, які операції можна провести з паролем на Macbook Air (або будь-який інший): поставити, змінити, видалити або скинути. Як виявилося, всі операції проводяться в системних настройках, а саме в розділі «Користувачі та групи». Сподіваємося, що у вас все вийшло і не залишилося ніяких питань. Поділіться своїми успіхами в коментарях!