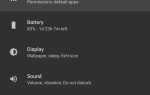Однією з найбільших переваг Android є його гнучкість.
Це всі прості способи покращити свій досвід.
1. Запустіть розділений екран за допомогою однієї кнопки
Якщо у вас є відкрита програма і щонайменше ще одне відкрите додаток, ви можете увімкнути режим розділення екрана, натиснувши кнопку Останні програми.
Відкрите додаток буде закріплене у верхній половині екрана (якщо ви знаходитесь в портретному режимі), і ви можете вибрати зі списку програм, що працюють у фоновому режимі (якщо у вас більше одного), щоб прикріпити іншу програму вниз
- Don, t Miss: Все, що потрібно знати про багатозадачність Нуга
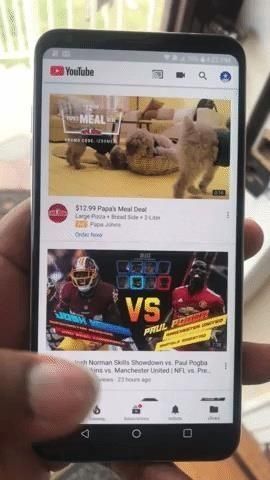
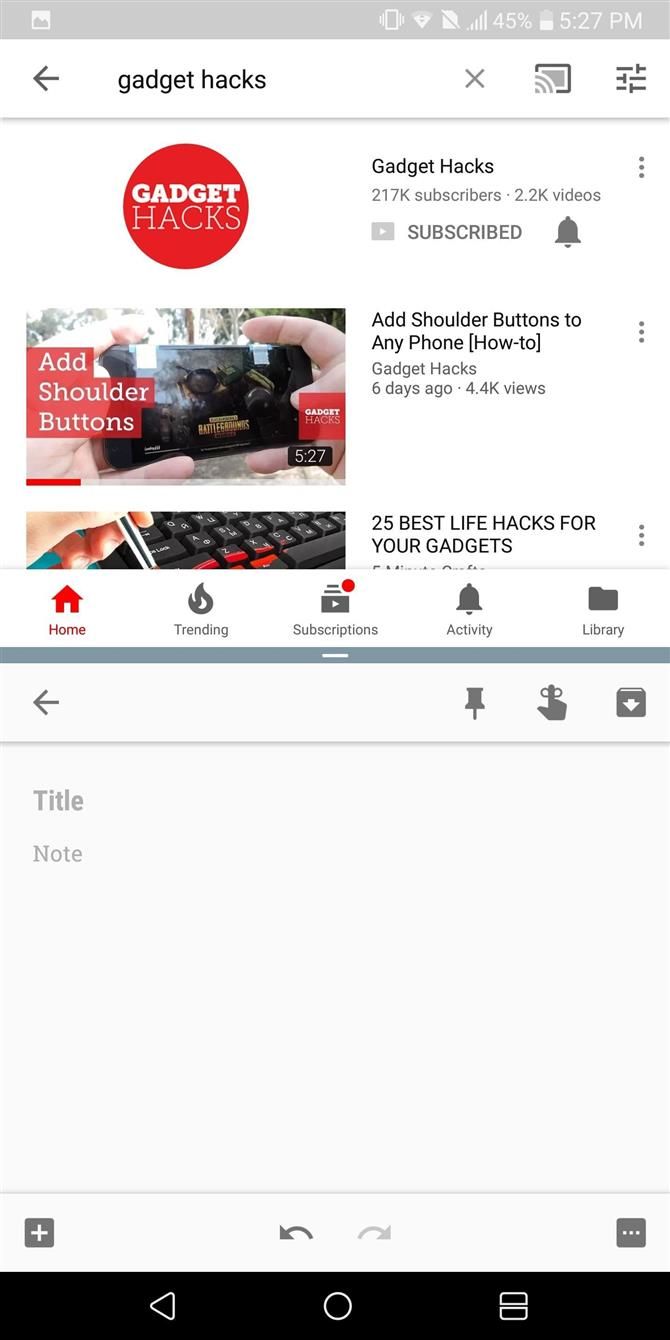
Примітка. Ця функція потребує Android 7.0 або пізнішої версії.
2. Двічі клацніть квадратну кнопку, щоб перейти до попередньої програми
Дотримуючись теми багатозадачності, є ще один акуратний жест, який можна зробити за допомогою маленької квадратної кнопки Останні програми.
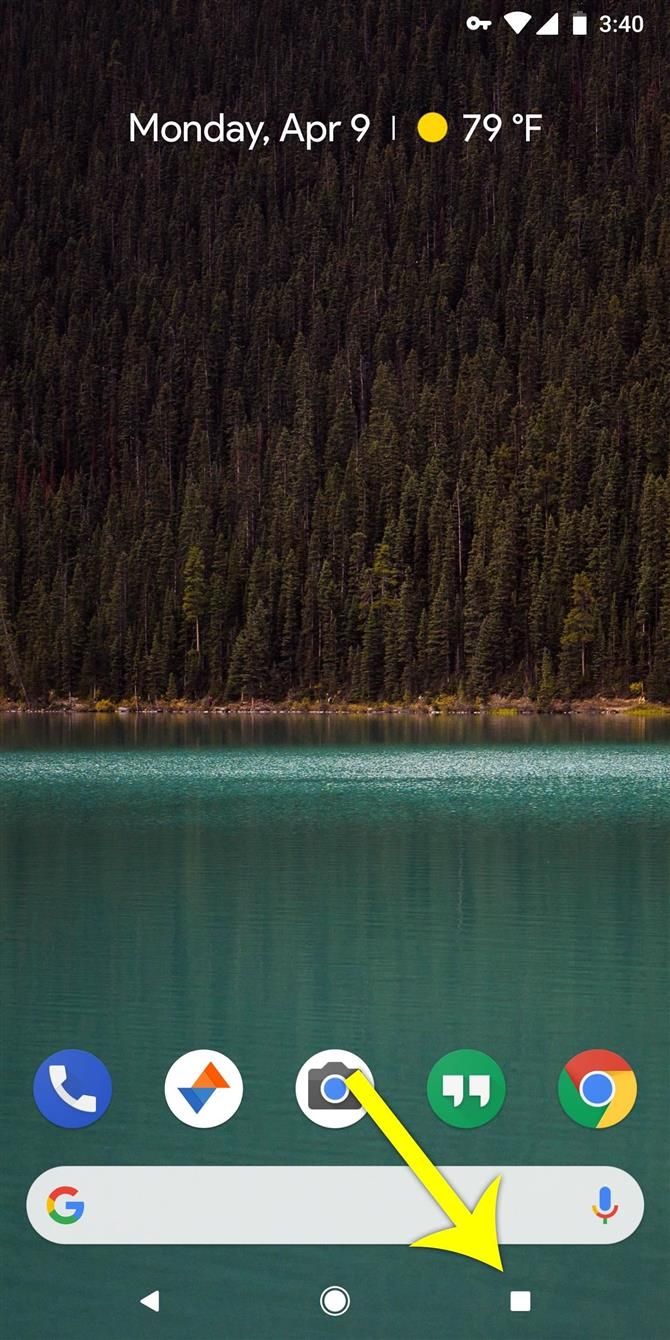
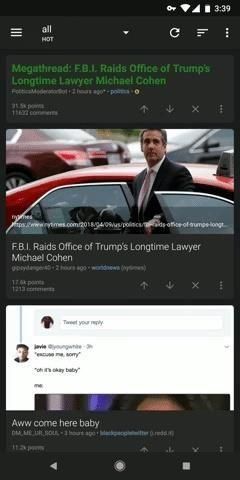
Примітка. Ця функція потребує Android 7.0 або пізнішої версії.
3. Відкрийте бічне меню за допомогою пальця
Багато людей знають «меню гамбургерів» (три горизонтальні лінії у верхньому лівому кутку багатьох додатків), але ви можете не знати, що є простіший спосіб доступу до нього.
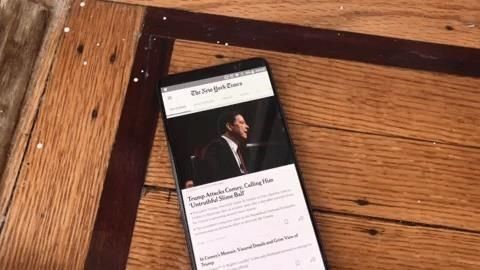
4. Блокувати програми на передньому плані
Якщо ви дозволяєте своїм дітям користуватися телефоном спорадично, існує чудова функція, яка запобігає випадковому ходьбі поза додатком, який ви хочете використовувати.
Після увімкнення відкрийте програму, яку потрібно заблокувати, а потім натисніть кнопку багатозадачності (квадратна кнопка на панелі навігації).
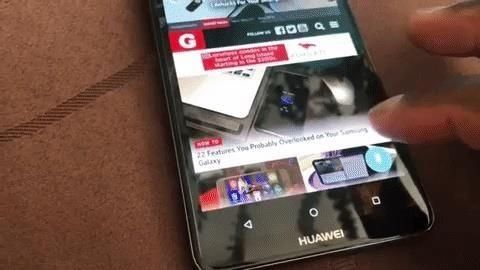
5. Замініть першу літеру слова
Якщо ви забули додати велику літеру, Gboard має швидке виправлення.
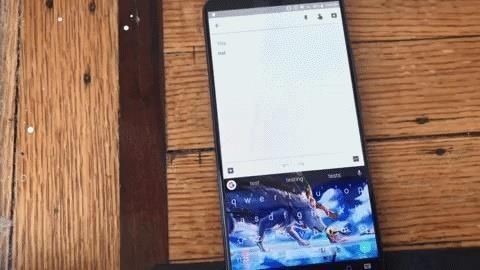
6. Перевірте швидкість і час
Якщо ви звернете особливу увагу на програму «Годинник», ви побачите, що її значок на головному екрані відображає поточний час.
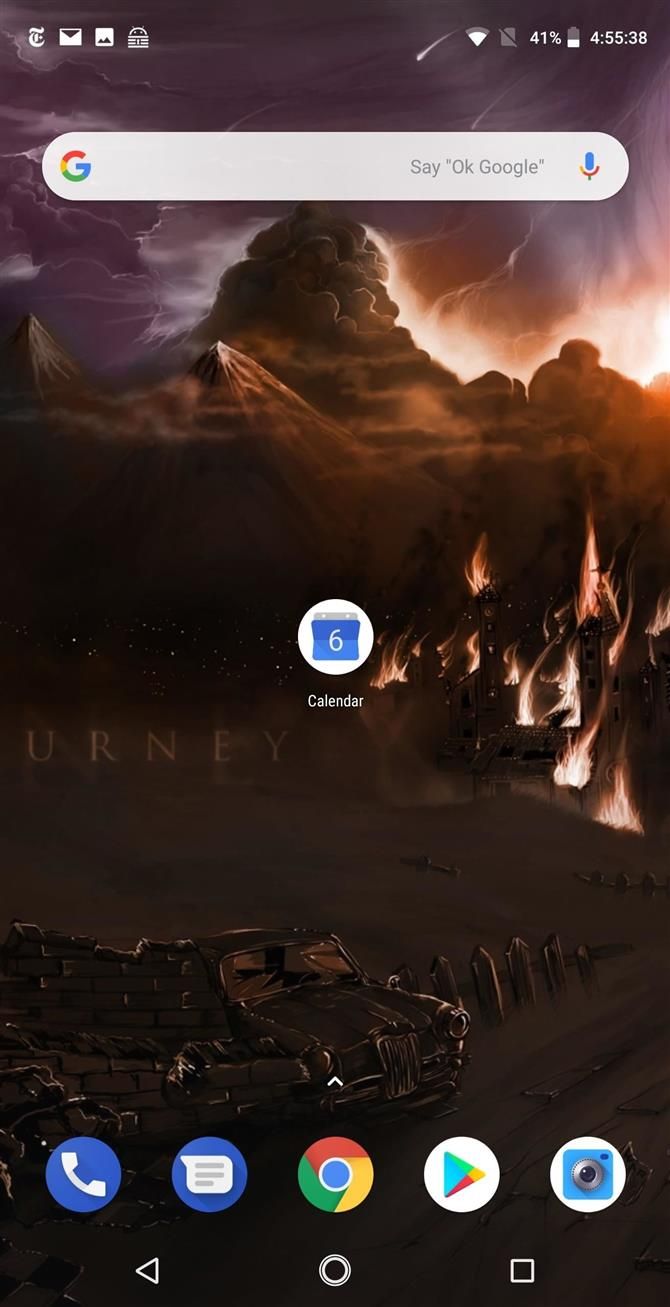
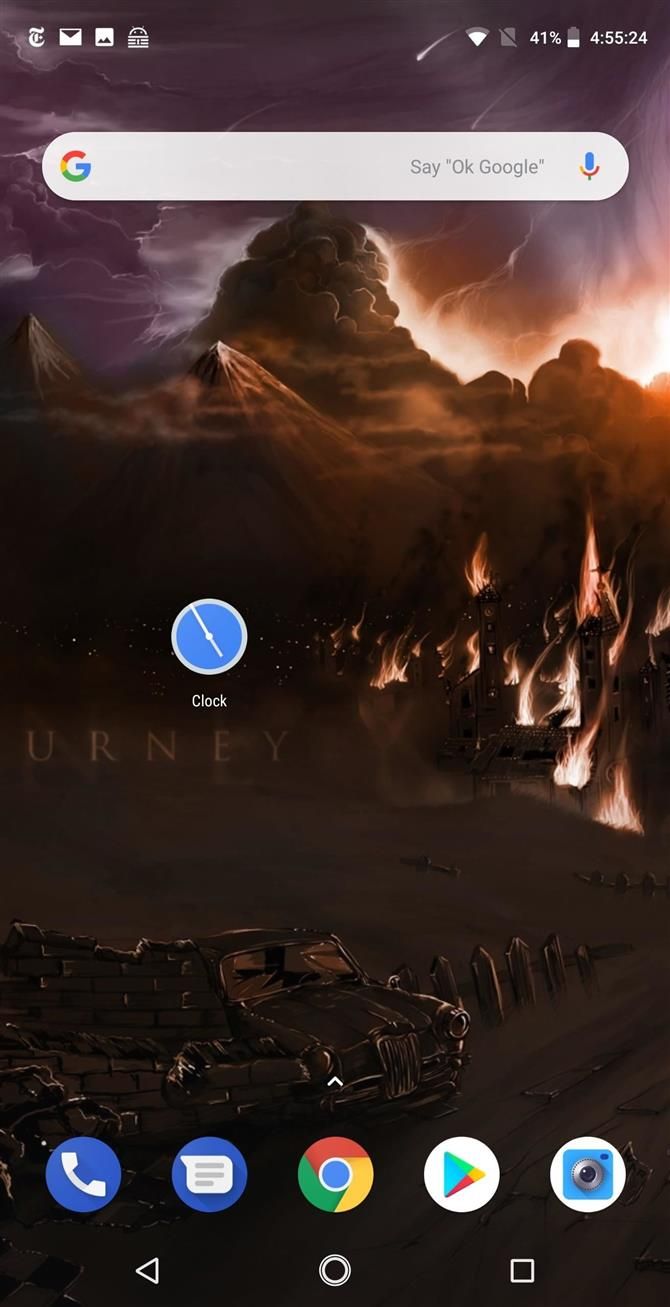
Зверніть увагу, що деякі нестандартні пускові установки, такі як Nova, не підтримують цю функцію (хоча дія дійсно працює).
Примітка. Ця функція потребує Android 7.0 або пізнішої версії.
7. Перехід до швидких налаштувань
Зазвичай потрібно двічі прокручувати вниз, щоб відобразити весь меню швидких налаштувань.
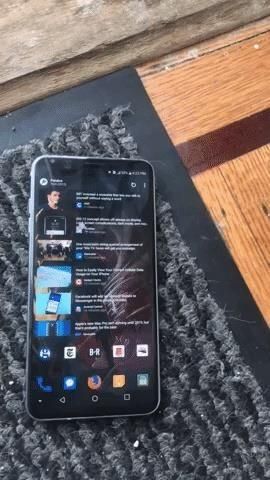
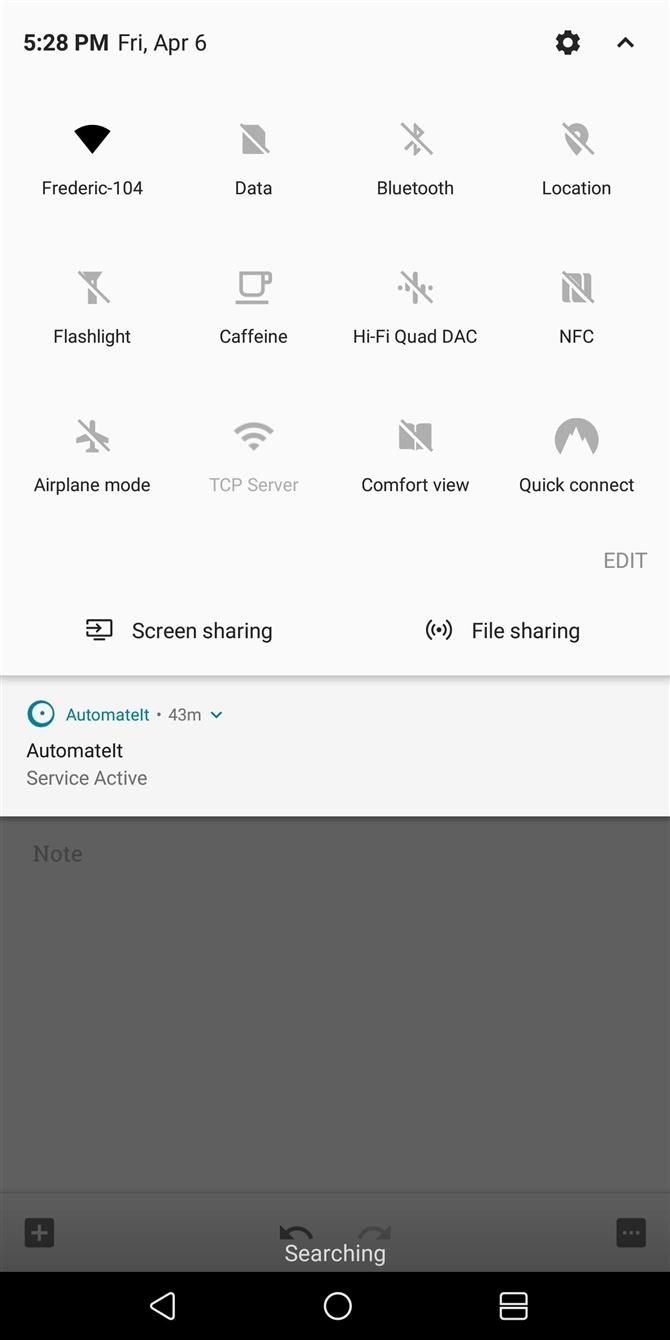
8. Подвійне торкніться рядка стану, щоб відобразити сповіщення
Якщо ви хочете перевірити свої сповіщення, вам не потрібно промахувати пальцем у верхній частині екрана.

9. Змініть таблицю налаштування швидкого налаштування та додайте нові
Меню швидких налаштувань має режим «Редагування», який дозволяє змінювати розташування перемикачів у цьому дуже важливому меню.
Як вже згадувалося, він дозволяє змінювати існуючі швидкі налаштування, перемикати, додавати нові або видаляти існуючі.
- Don, t Miss: Як додати свої власні швидкі налаштування плитки в Android 7.0 або вище
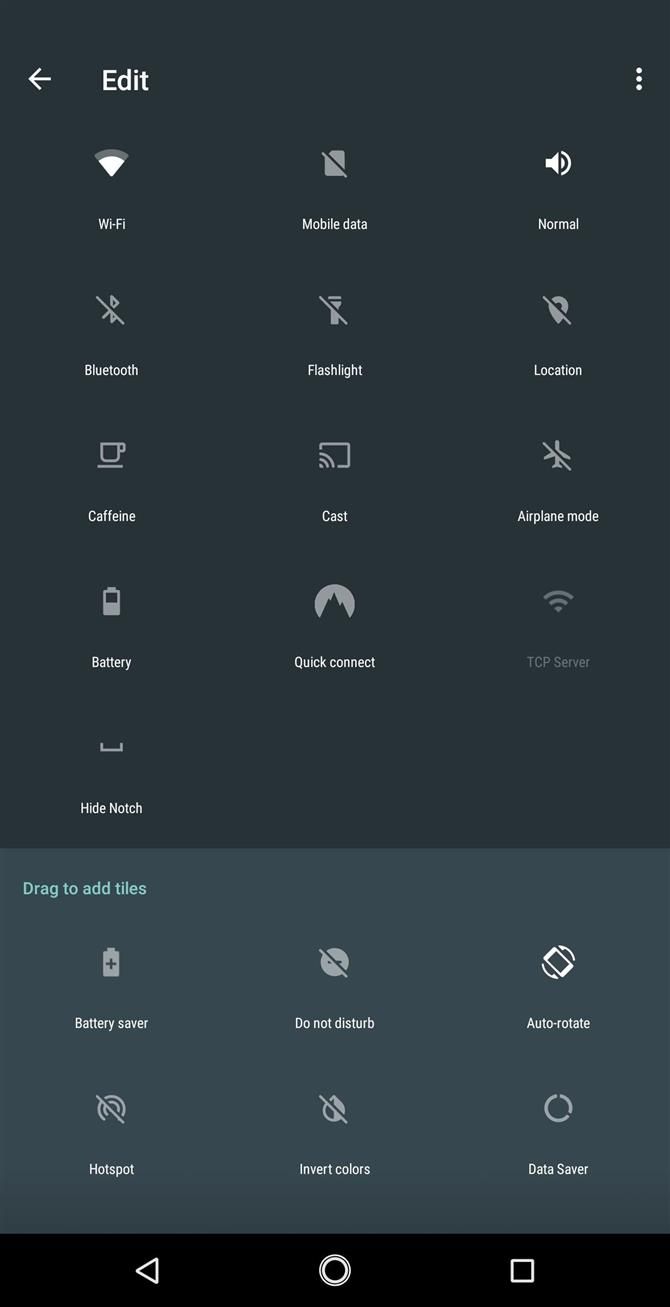
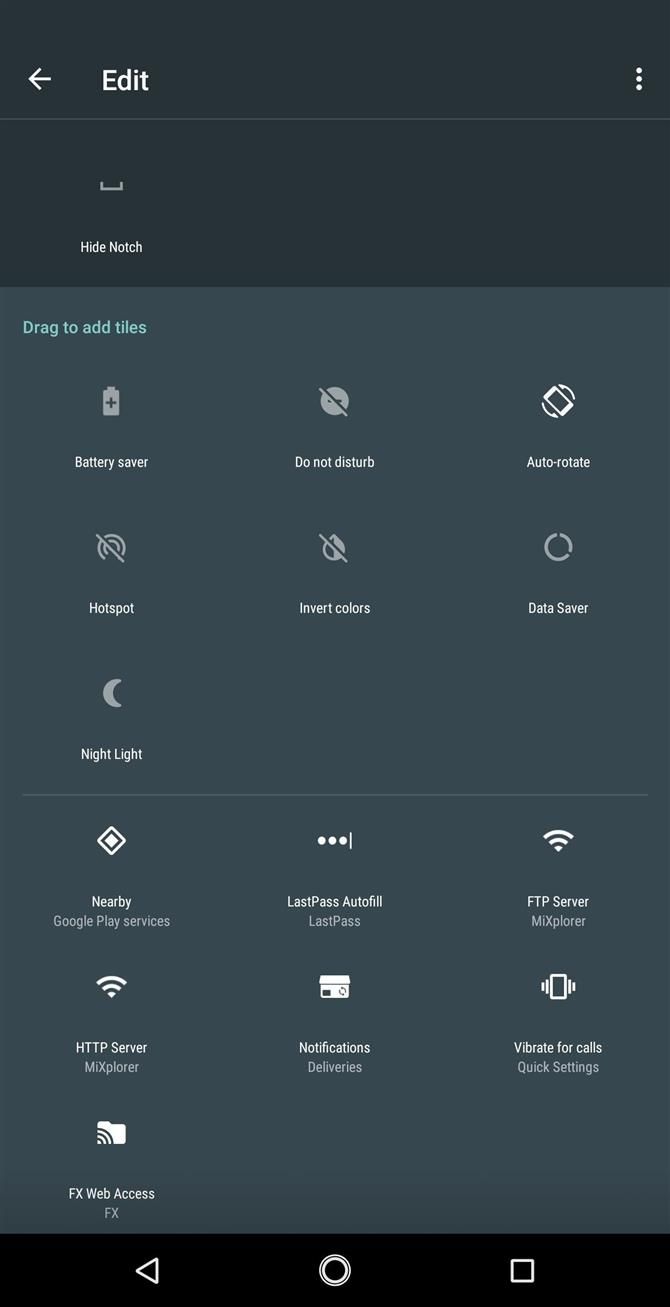
Примітка. Ця функція потребує Android 7.0 або пізнішої версії.
10. Натисніть кнопку Quick Setting Tile, щоб відкрити повне меню
Якщо ви просто торкаєтеся однієї з плиток швидких налаштувань, увімкніть або вимкніть цю функцію.
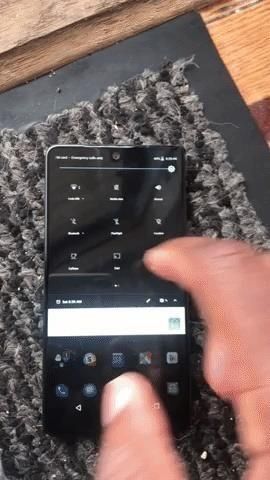
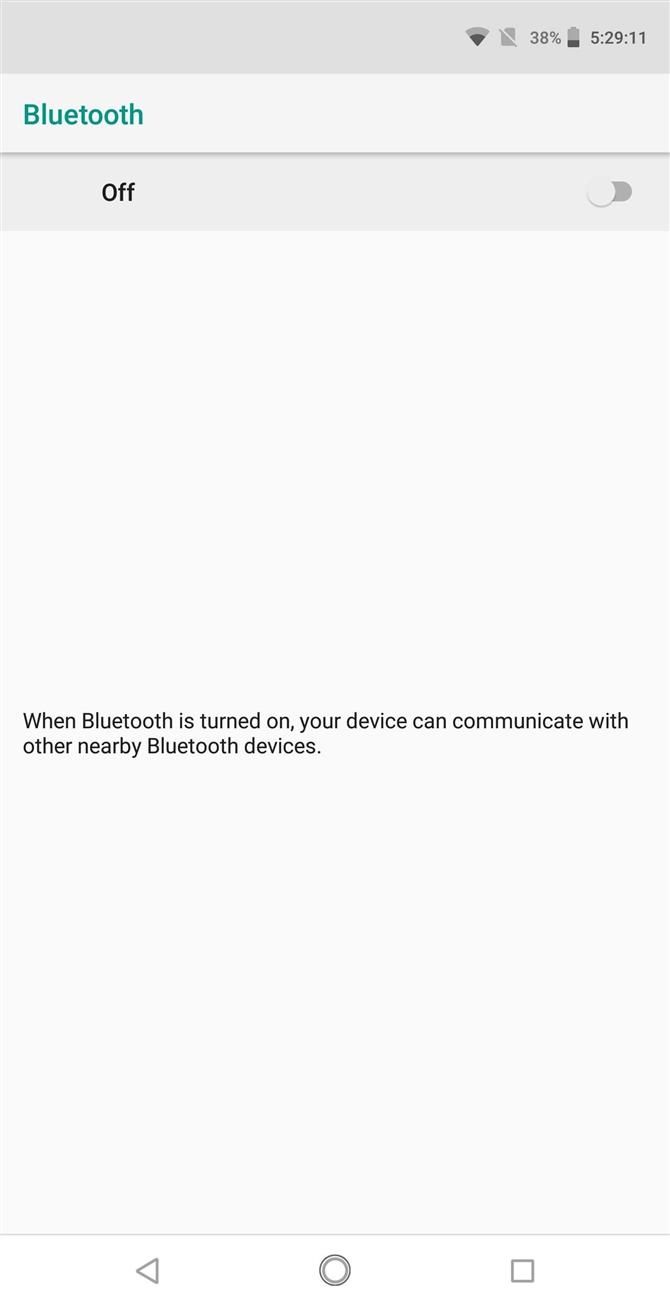
11. Відкрийте програму «Годинник», торкнувшись наступного сигналу
Якщо в телефоні встановлено будильник, у меню швидких налаштувань з’явиться піктограма нагадування з датою та часом.
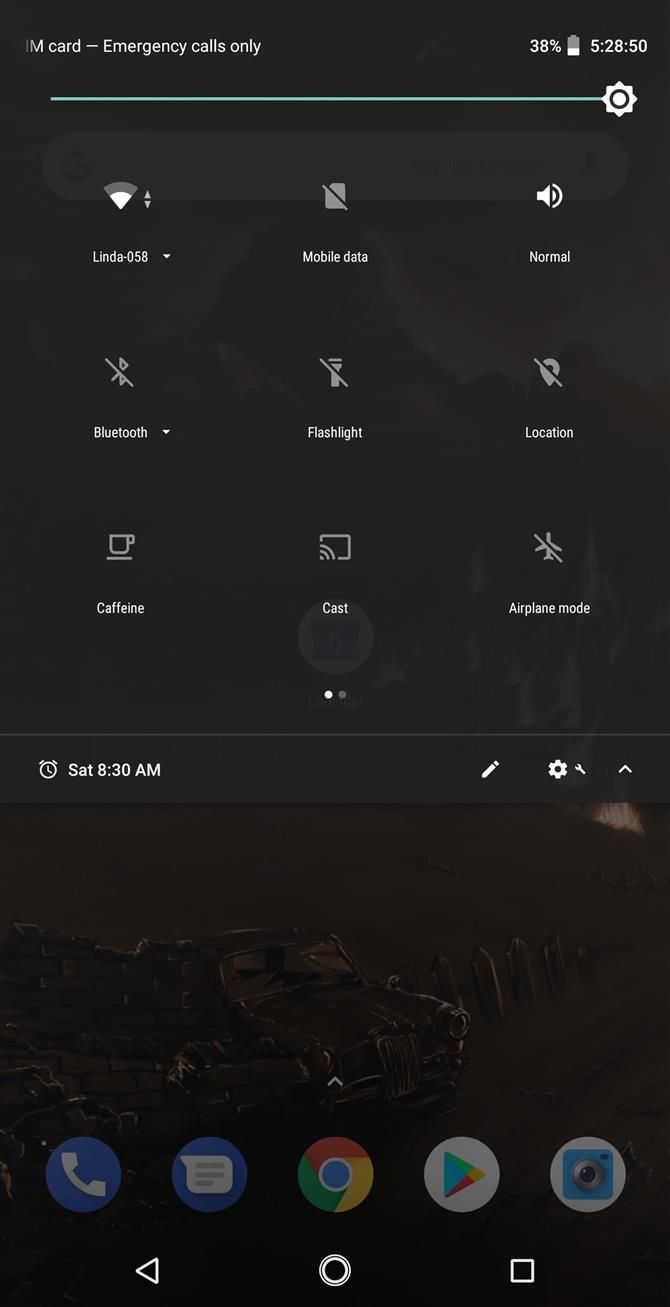
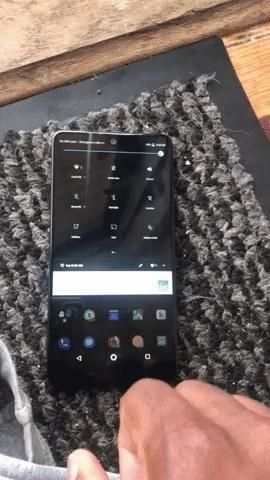
12. Показувати години, хвилини та секунди
Існує приховане меню на Android, яке дозволяє змінювати рядок стану, і ви можете використовувати його, щоб зробити рядок стану показом годин, хвилин і секунд.
- Дон, t Міс: Як увімкнути приховане меню інтерфейсу Android Tuner UI

13. Вимкніть будильники
Сигнали сповіщення, такі як попередження AMBER, можна вимкнути в Android.
- Don, t Miss: Як вимкнути будильники на Android 7.1 або нижче
Для користувачів Android Oreo відкрийте «Налаштування» та виберіть «Програми та сповіщення». «Виберіть» Будильники «, в яких можна вимкнути індивідуальні сповіщення або всі сповіщення.
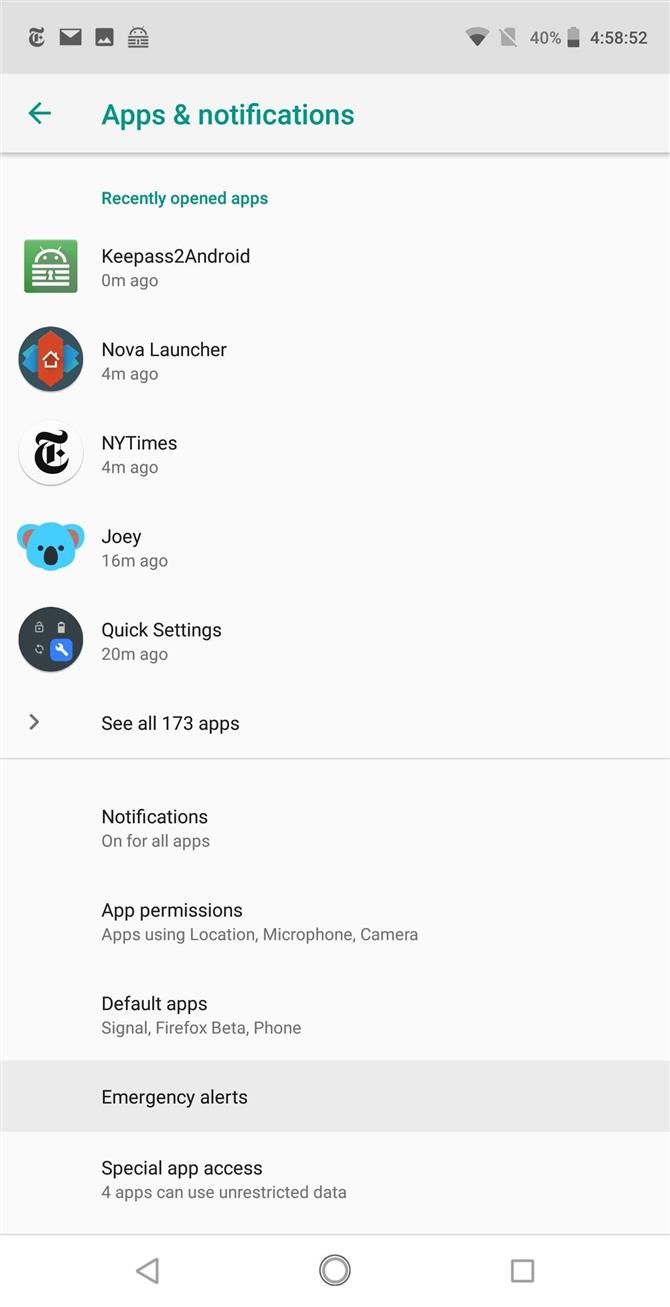
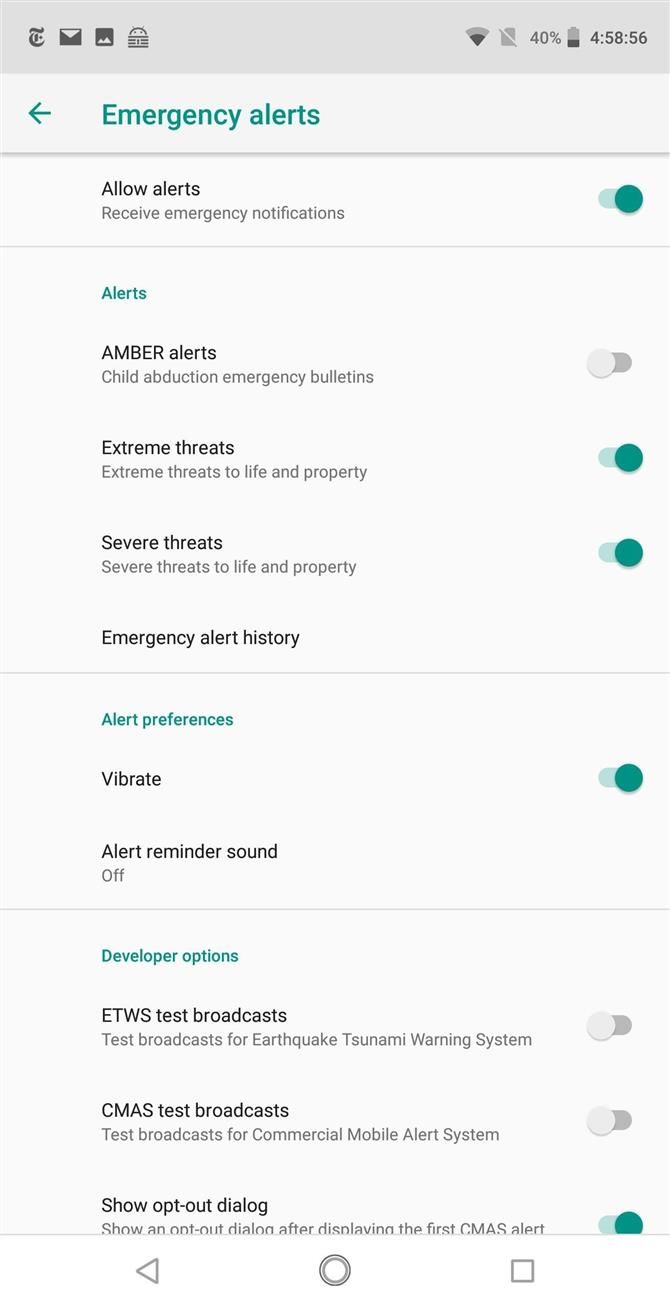
14. Тримайте телефон розблокованим у безпечних зонах
Якщо у вас встановлений екран блокування відбитків пальців, ви, напевно, помітили, що сканер може бути трохи розбірливим, якщо руки пітні, або сам сканер брудний.
Використовуючи функцію «Smart lock», телефон може автоматично розблокуватись у безпечному середовищі (наприклад, вдома або на роботі).
- Не пропустіть: як зберегти телефон розблоковано в надійних місцях
15. Розблокуйте телефон за допомогою пристрою Bluetooth
У тому ж дусі, що й 10, ви також можете використовувати функцію інтелектуального блокування, щоб розблокувати телефон після з’єднання з деякими пристроями Bluetooth.
- Don, t Miss: Розблокуйте телефон, коли він з’єднаний з пристроєм Bluetooth
16. Швидке вимкнення функції Smart Lock
Останні два поради, безумовно, допоможуть вам розблокувати ваш телефон швидше, але час від часу є сценарії, за допомогою яких функція Smart Lock розблокує ваш телефон, коли ви цього не захочете.
 Натискання піктограми відкритого замка в нижній частині екрана блокування тимчасово вимикає функцію інтелектуального блокування.
Натискання піктограми відкритого замка в нижній частині екрана блокування тимчасово вимикає функцію інтелектуального блокування.
17. Відкрийте перемикач із вкладкою Chrome
Замість того, щоб натиснути цю піктограму у верхньому правому куті екрана, просто проведіть вниз з адресного рядка в Chrome, щоб перейти до інтерфейсу перемикача вкладок.
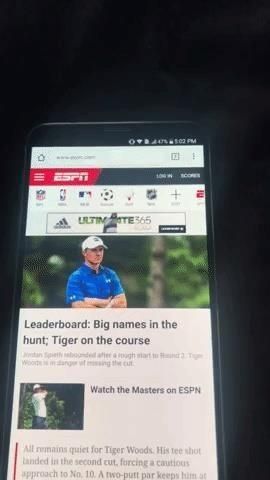
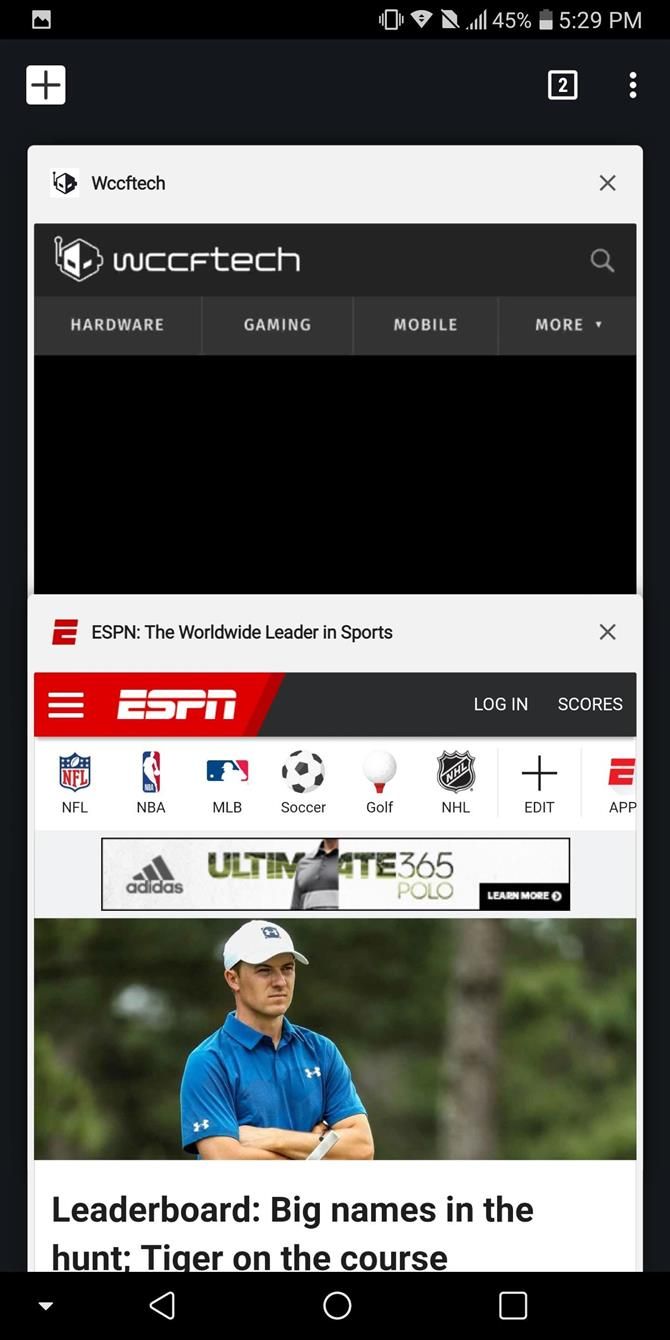
18. Виберіть параметр у підменю, не піднімаючи палець
Це цікавий трюк, але він може бути корисним.
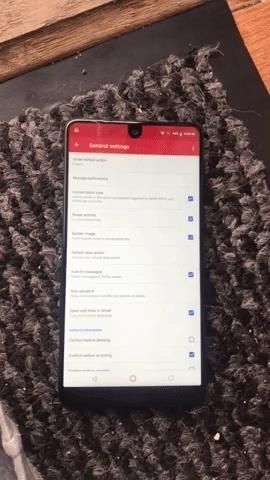
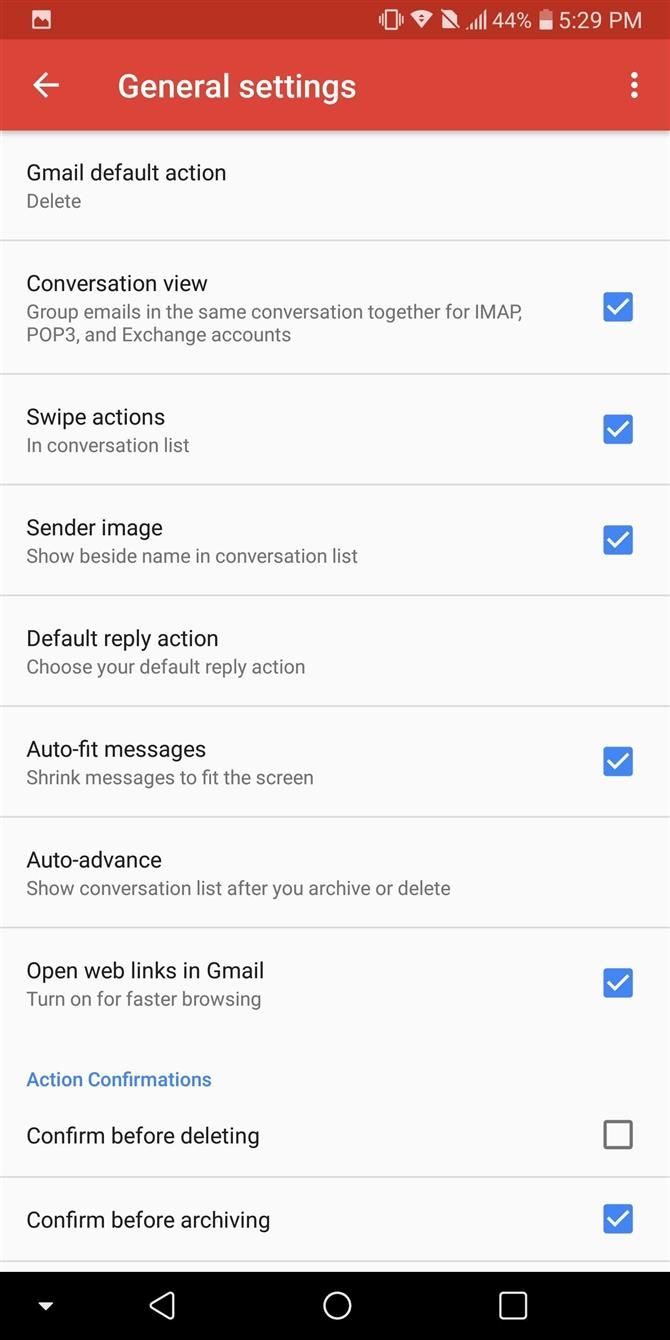
19. Використовуйте 2 пальці на Картах Google, щоб повернути карту
За умовчанням Карти Google орієнтовані на північ і південь внизу.
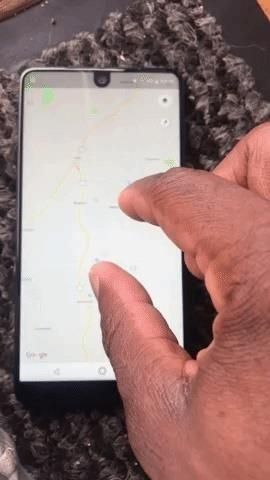
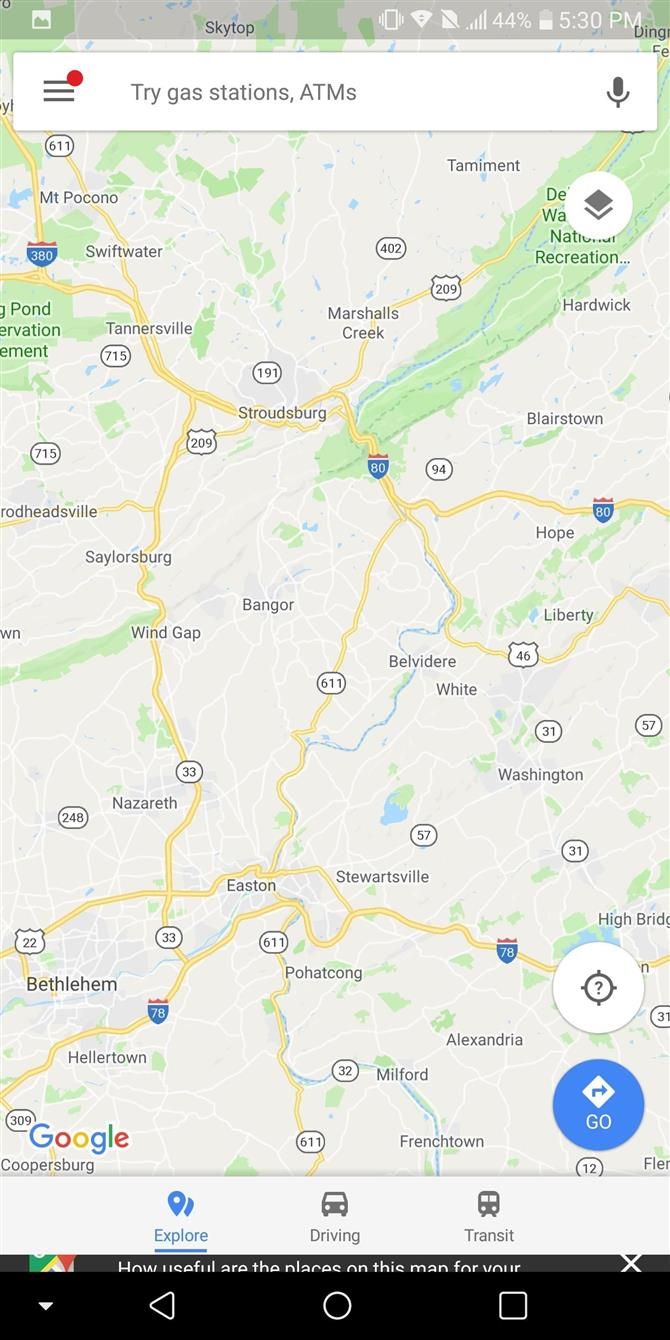
20. Проведіть двома пальцями в Картах Google, щоб змінити кут
Після перевірки міста на Картах Google спробуйте перемістити два пальці вниз.
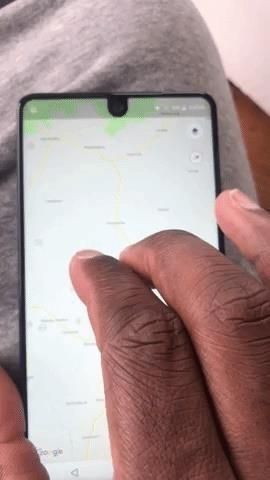
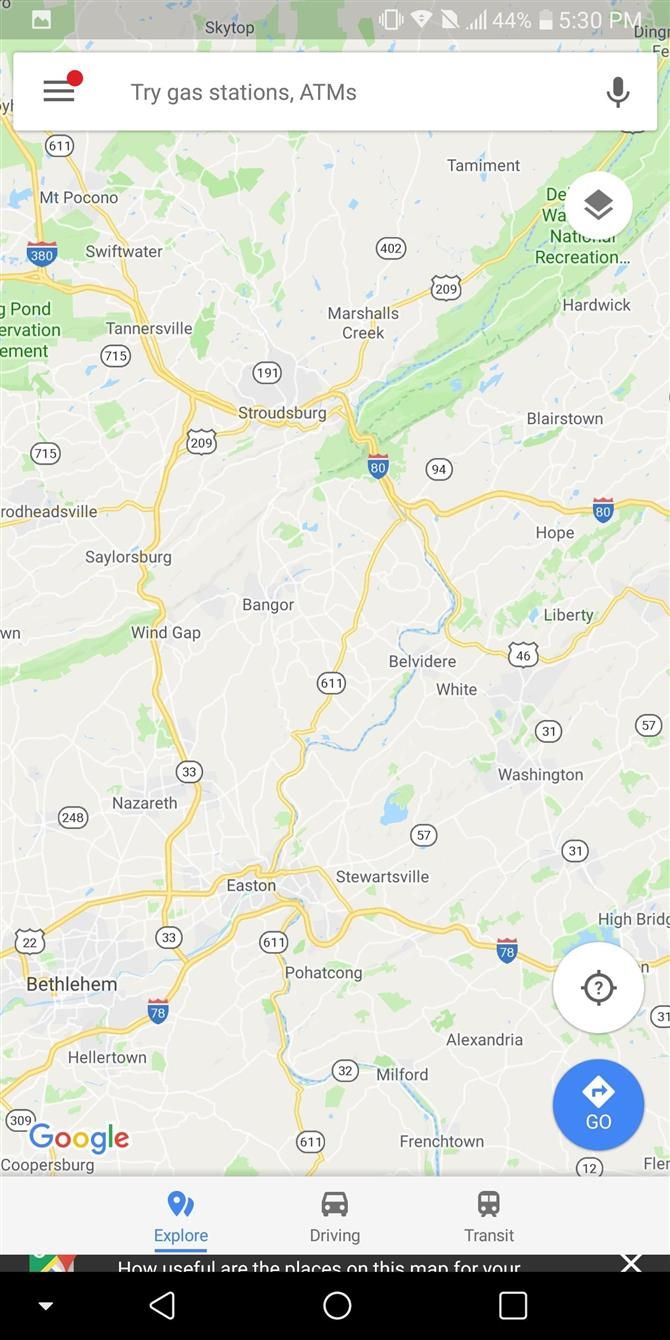
21. Збільшіть масштаб на картах, фотографіях та багато іншого за допомогою одного пальця
Більшість людей знають про жест «налаштування та збільшення», але є ще один жест крупного плану, який працює набагато краще, коли ви тримаєте телефон однією рукою.
Цей жест працює в Картах, Chrome, Фотографіях і десятках інших програм.
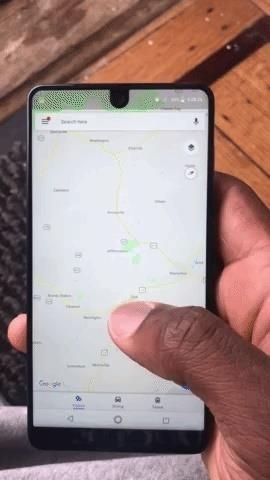
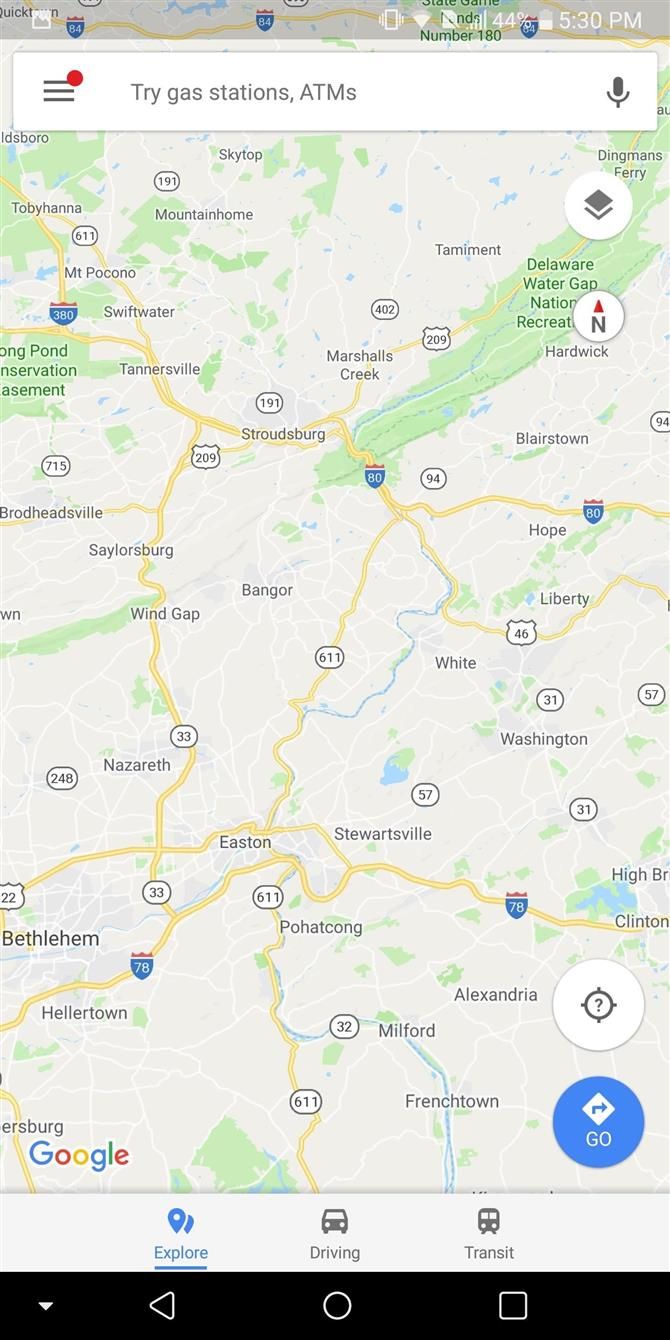
22. Стисніть, щоб збільшити YouTube відео на 18: 9 телефонів
Якщо у вас є новий телефон з невеликими рамками, на екрані, ймовірно, використовується дивне співвідношення сторін.

23. Викиньте практично будь-яке застосування
Більшість мультимедійних програм мають вбудовану підтримку Chromecast, і ви знаєте, що коли ви бачите піктограму передачі під час підключення до тієї ж мережі Wi-Fi, що й ваш Chromecast.
Спочатку завантажте програму Google Home.
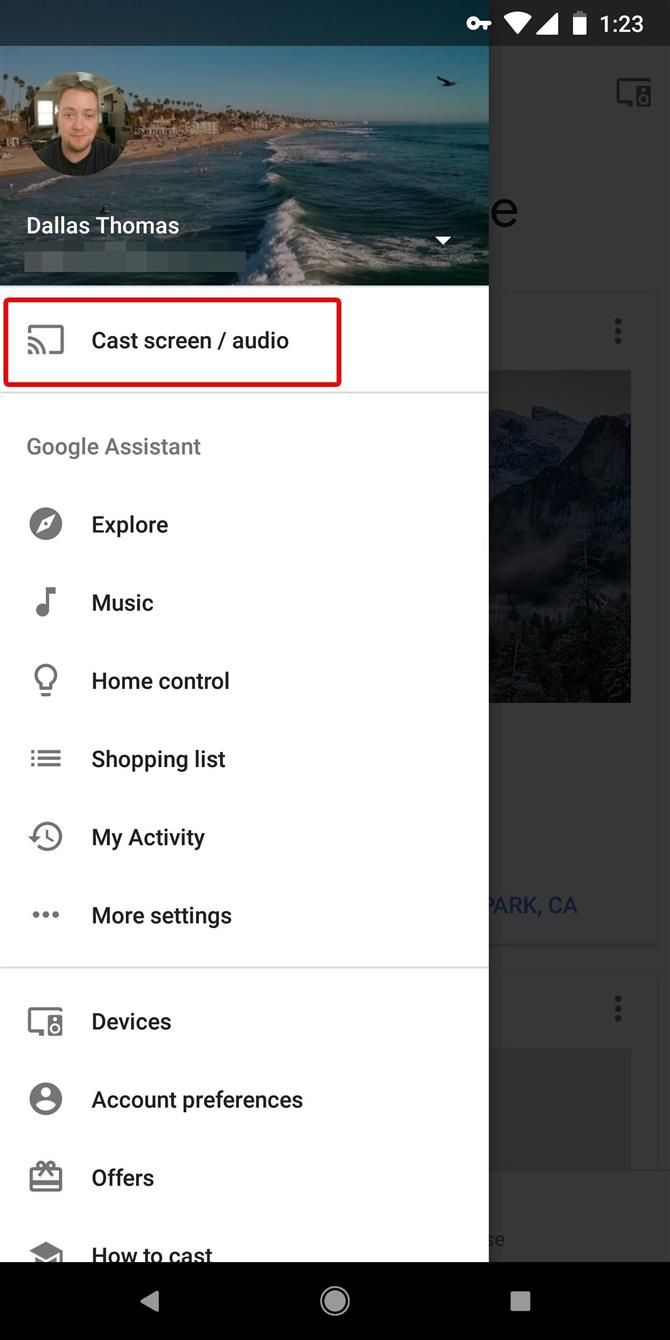
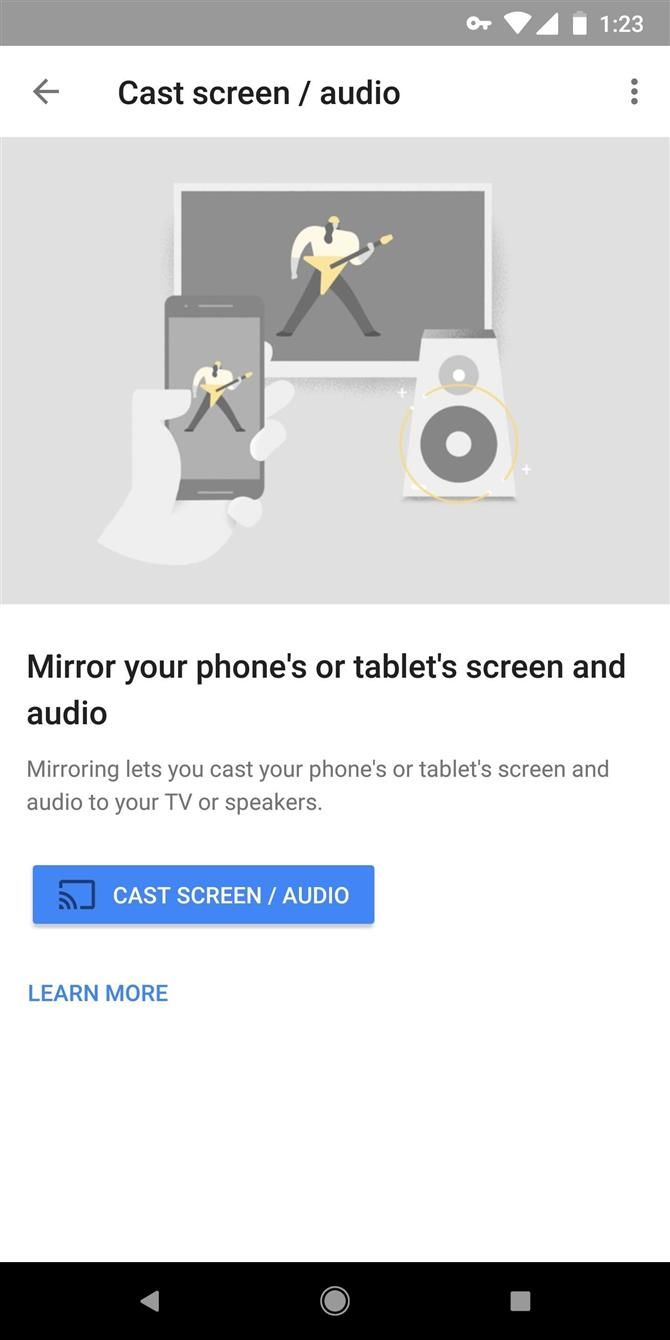
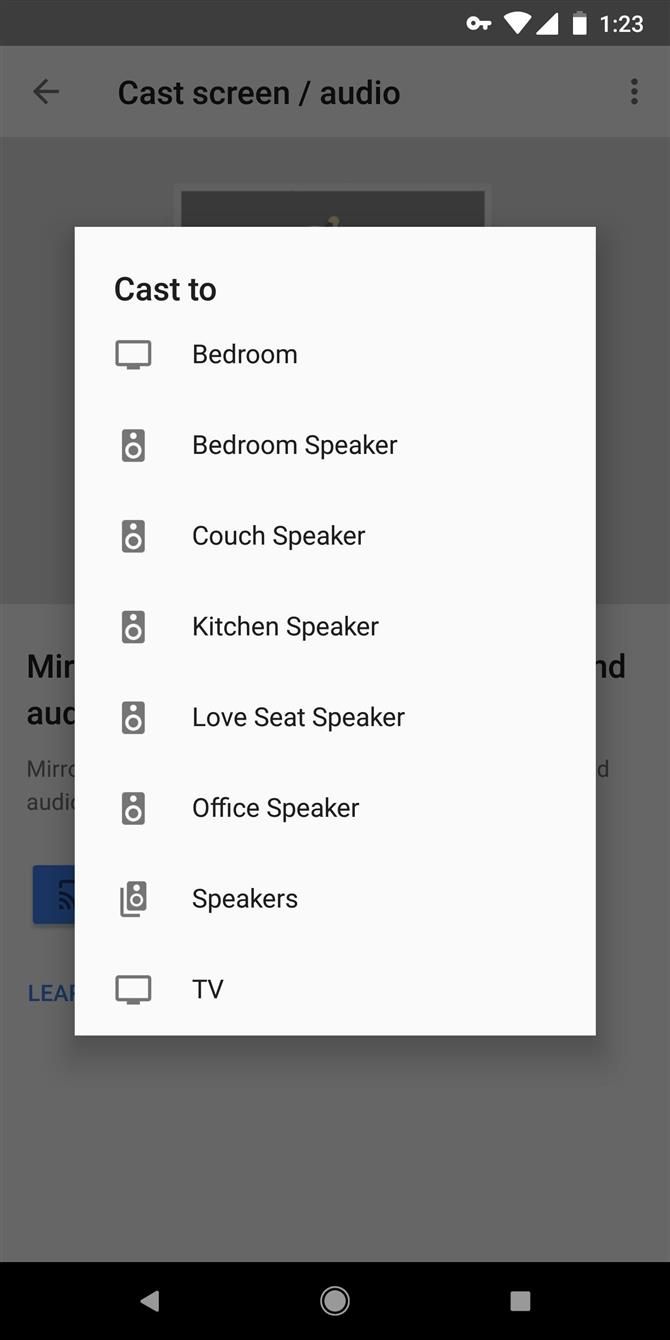
24. Керуйте гучністю музики, коли екран вимкнено
Якщо ви не знаєте, можна контролювати гучність відтворення музики, навіть якщо екран вимкнено.
25. Фотографуйте за допомогою клавіші регулювання гучності
Для більшості телефонів програма камери дозволить вам використовувати рокер як кнопку спуску затвора.
Якщо він не працює за умовчанням, є хороший шанс, що телефон підтримує цю функцію, але він вимкнений після видалення з коробки.
26. Автоматичний не турбувати в певний час
Особливості системи Не турбувати на Android дійсно дивно — якщо ви налаштуєте його належним чином, телефон може автоматично відключити мелодії, вібрації та звуки сповіщення в певний час.
Хоча деякі OEM-виробники можуть мати це в дещо іншому меню, більшість людей можуть спробувати це, відкривши «Налаштування» і вибравши «Звук. «Виберіть» Не турбувати параметри «і виберіть» Додати більше «у розділі Автоматичні правила.
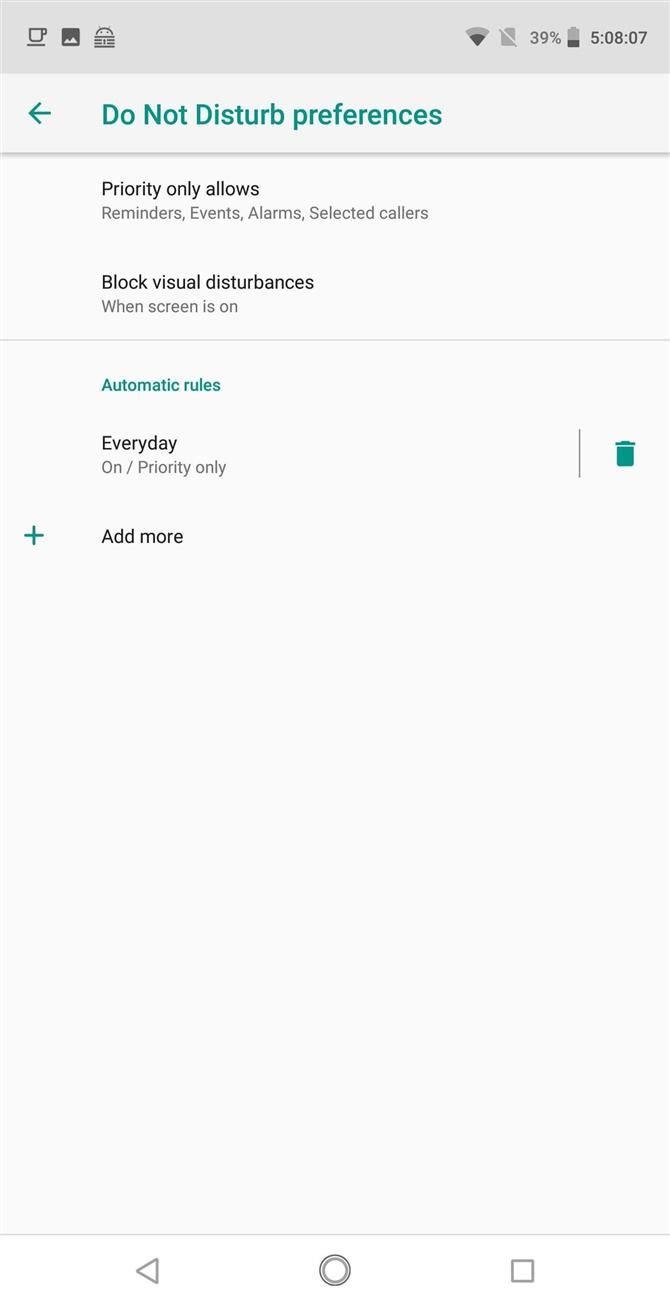
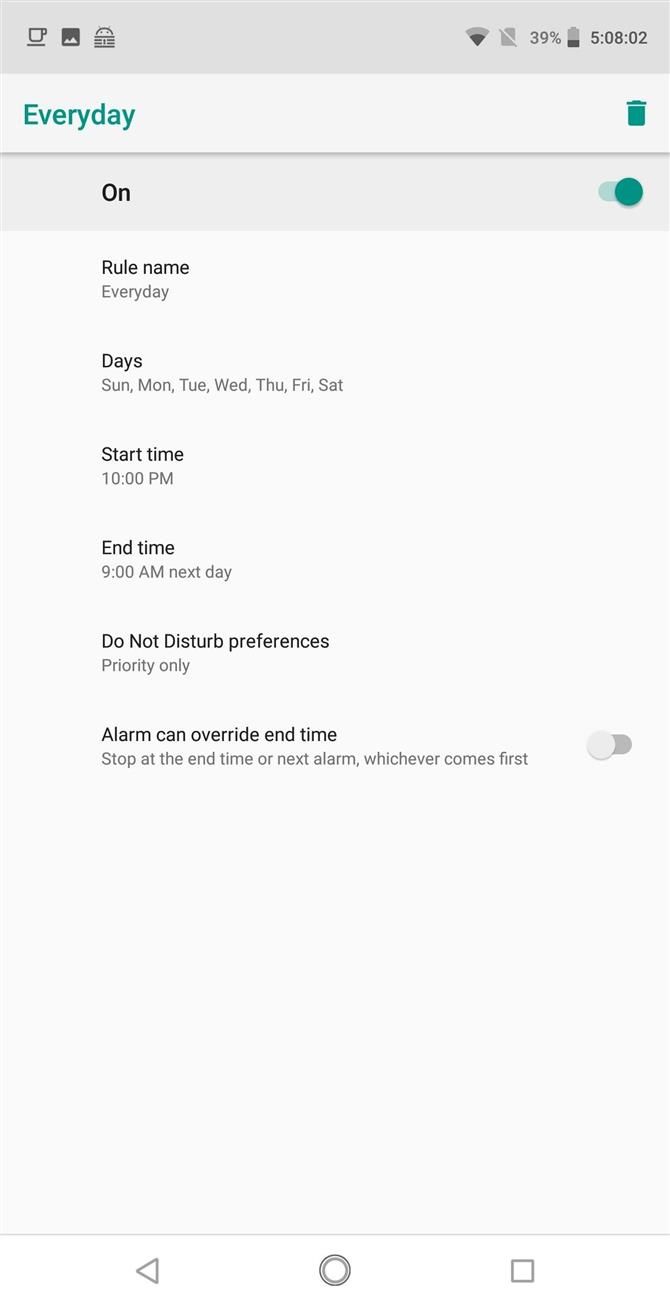
27. Введіть Google Assistant
Більшість користувачів Android знають, що ви можете запустити Google Assistant, просто натиснувши кнопку Home, але чи знаєте ви, що вам не потрібно говорити з ним?
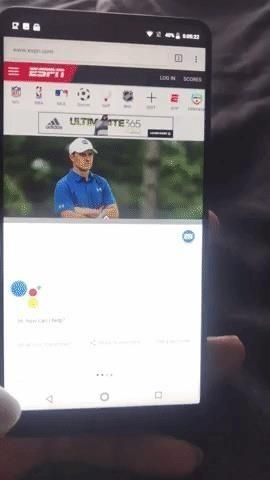
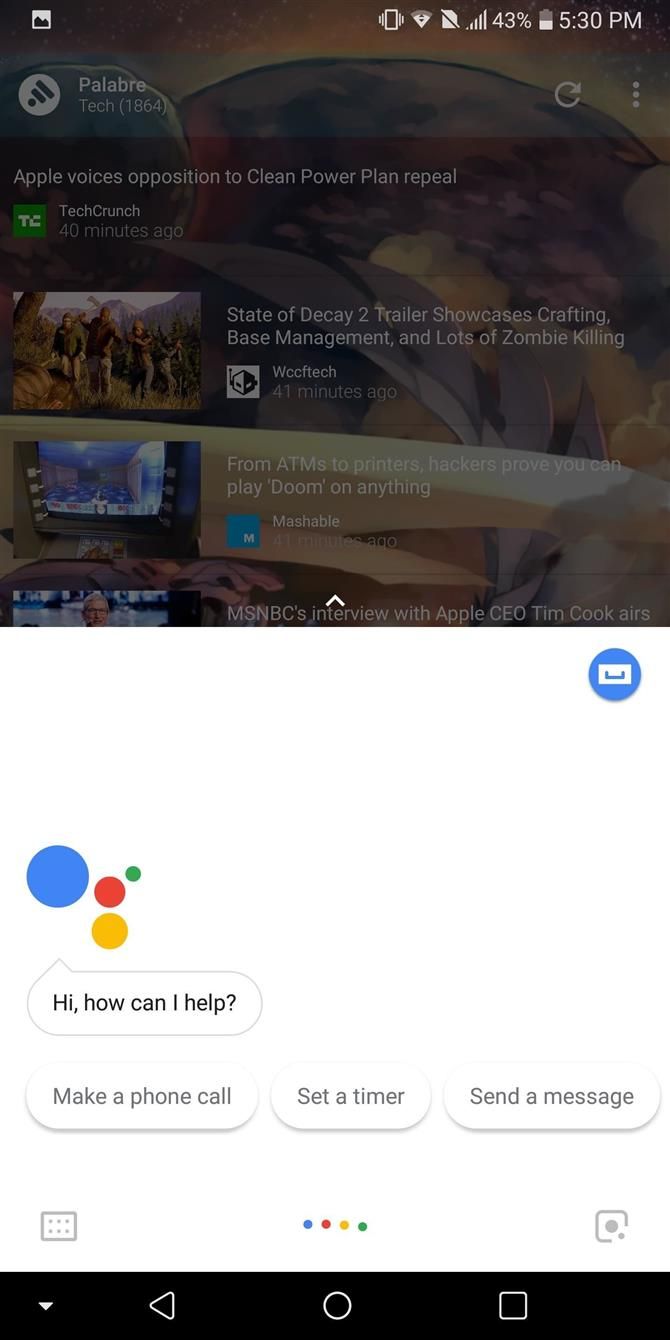
28. Пасхальні яйця Google Assistant
У Google Assistant є багато різних команд, які допоможуть вам на роботі.
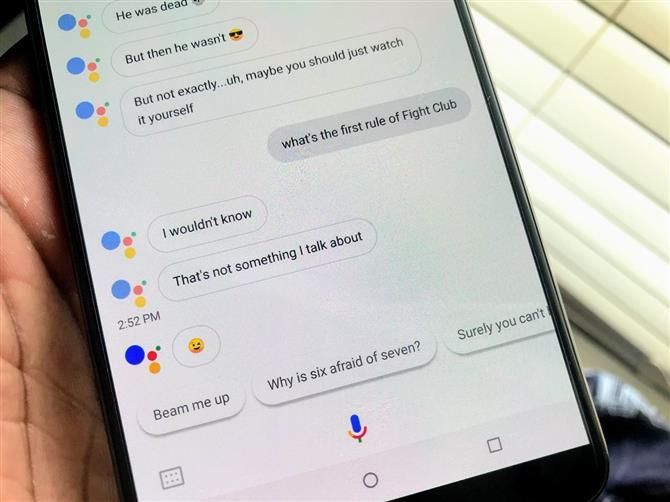
29. Використовуйте об’єктив Google для додавання контактної інформації з візитних карток
Об’єктив Google тепер доступний для всіх телефонів Android у Google Фото.
Ви можете перевірити посилання нижче, щоб отримати покрокове керівництво, як це зробити, але процес досить простий.
- Не пропустіть: Як використовувати об’єктив Google, щоб зберегти контактну інформацію з візитних карток
30. Докладніше про об’єкти у видошукачі камери
Об’єктив Google корисний не тільки для сканування візитних карток, але і для додатків Google Assistant на телефонах (LG V30, Galaxy S9 і Google Pixel).
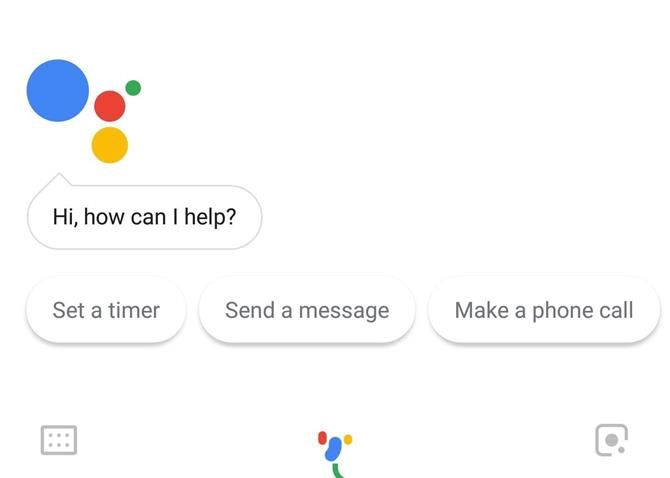
31., Об’єктив Google обхідний шлях для старих телефонів
Якщо у вас немає моделі флагманського покоління, об’єктив Google, можливо, ще не доступний для вашого пристрою.
Відкрийте програму камери та сфокусуйтеся на об’єкті, який потрібно виконати.
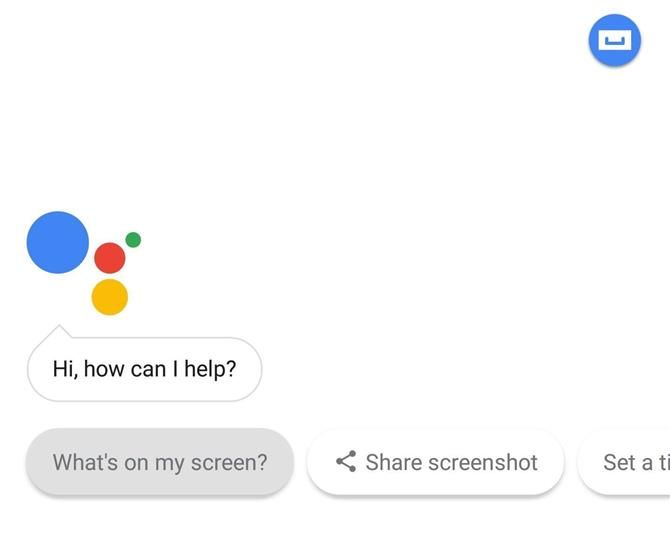
32. Доступ до функцій звичайної програми за допомогою кнопки Long-Press
Починаючи з версії Android 7.0, додатки тепер можуть додавати контекстне меню, яке з’являється після довгого натискання піктограми на головному екрані.
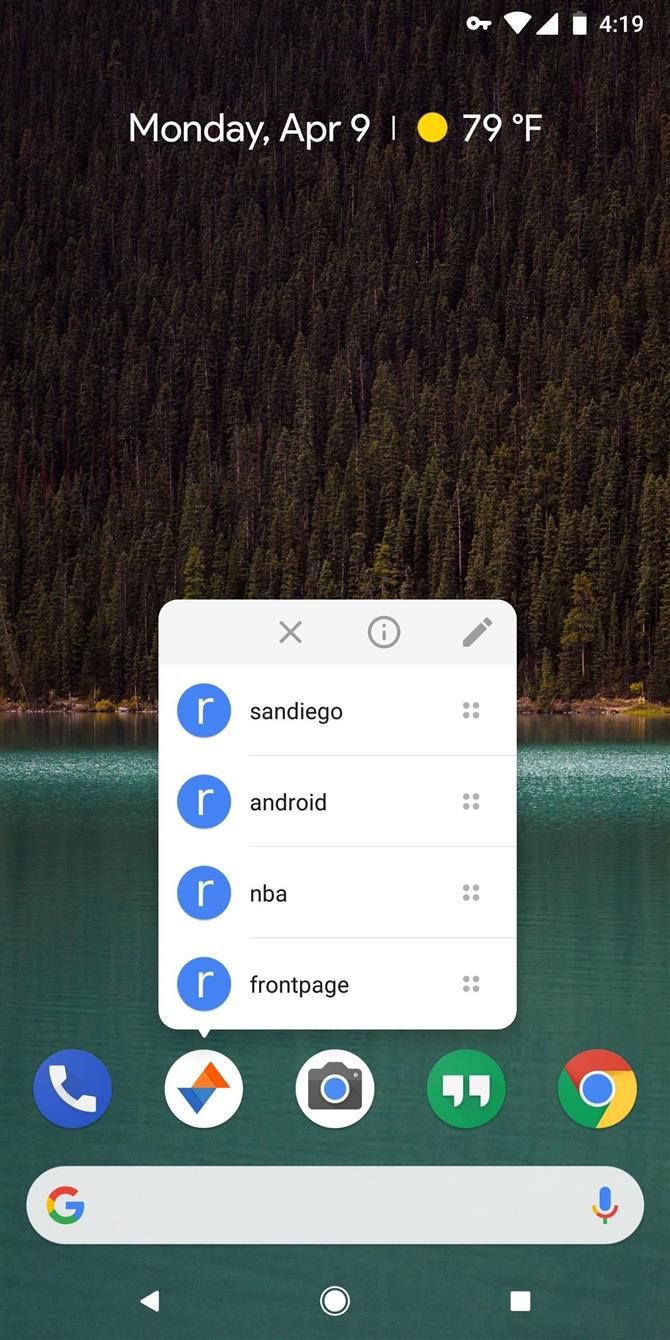
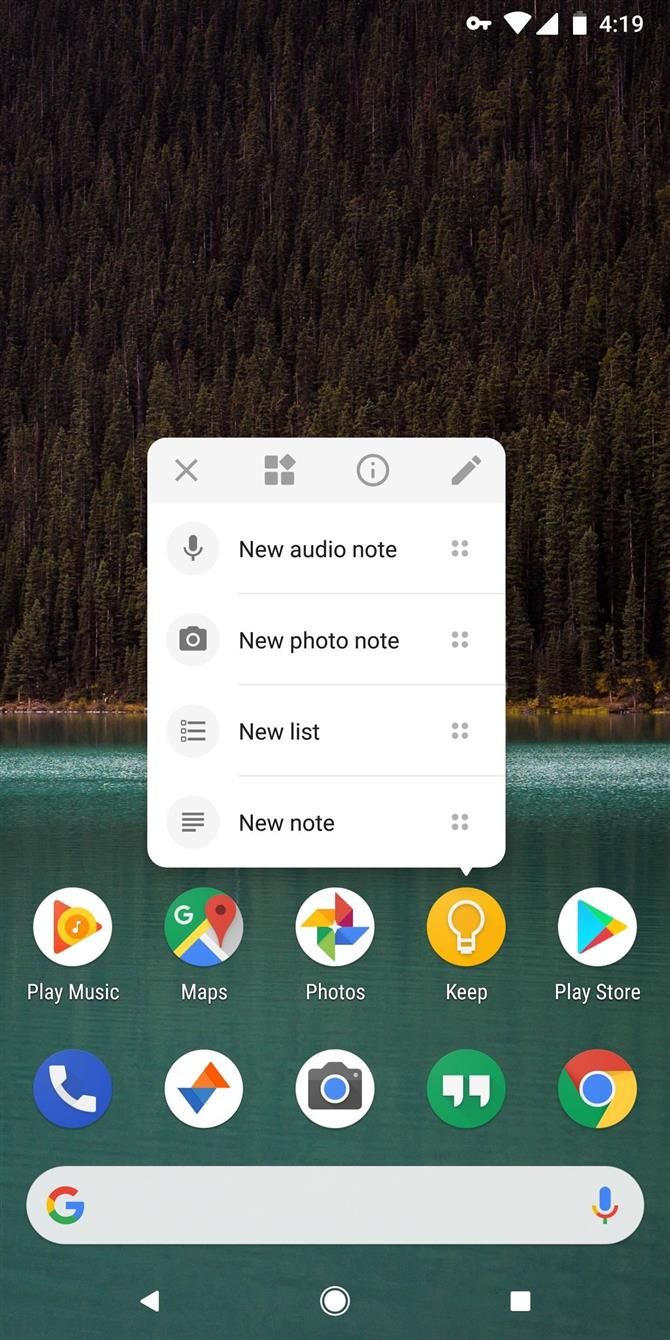
33. Створення піктограм з ярликів програм
Зазначену вище функцію «Скорочення програм» стає ще кращою, коли ви розумієте: кожен параметр у спливаючому меню можна додати на головний екран.
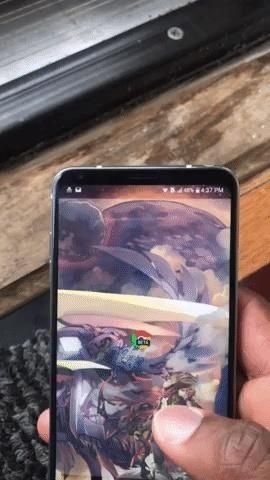
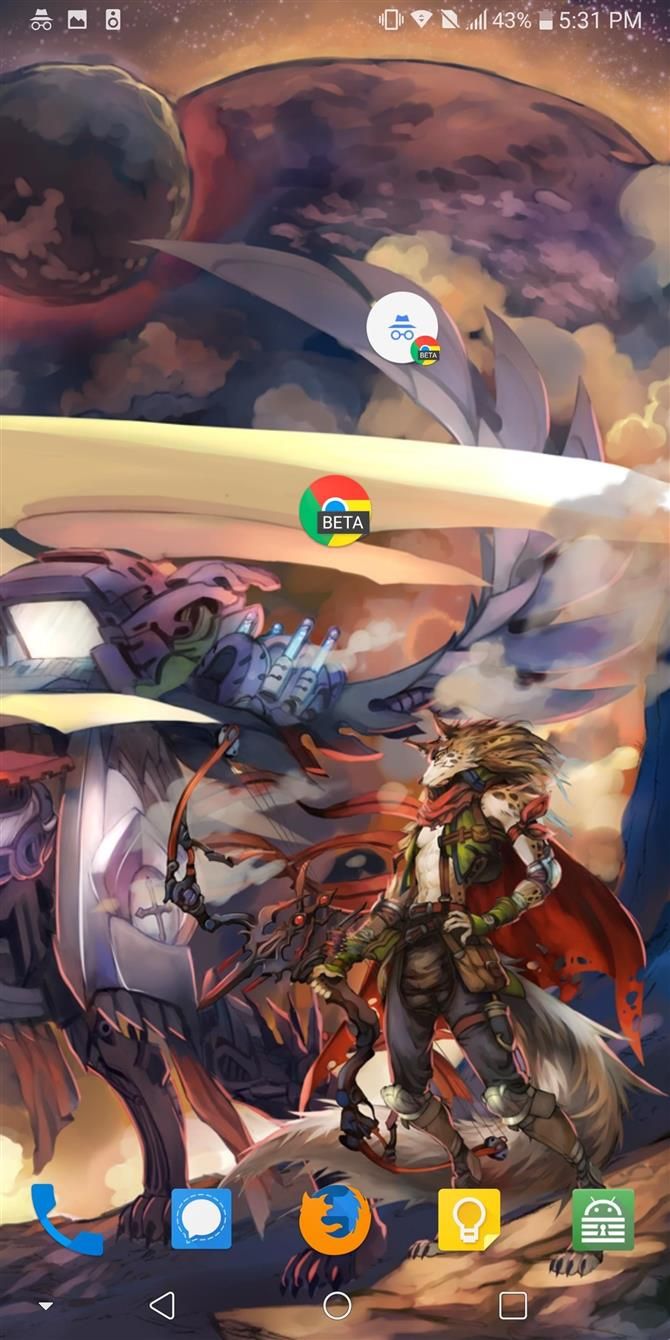
Примітка. Ця функція потребує Android 7.0 або пізнішої версії.
Тепер, коли ви знаєте про ці поради та ярлики, ви наближаєтеся до того, щоб стати професіоналом Android.