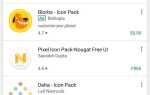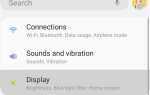Pixel 3 запускає систему Android, так що ви можете подумати, що якщо ви вже використовували пристрій Android, ви повинні знати про новий телефон за замовчуванням. Але Google додав деякі великі функції програмного забезпечення Pixel до свого флагмана, і не всі їх легко помітити.
Багато з цих функцій увімкнено за замовчуванням, тому основною метою цього посібника є ознайомлення з їх роботою. Але якщо ви відновите свої налаштування з попереднього телефону Android, коли ви налаштуєте Pixel, деякі з них не будуть увімкнені, так що на всякий випадок я покажу вам, як їх включити.
Перейдіть до розділу Головний екран Жести З’єднання Фотографії Налаштування | Додаткові можливості
1: Ярлики програм
Існує нова функція Android, яка називається ярликами програми, що дозволяє швидко переходити до певних дій у програмах. Просто натисніть і утримуйте піктограму програми на головному екрані, і ви побачите список ярликів — натисніть один, а потім перейдіть безпосередньо до цієї частини програми. Наприклад, довго натискайте програму Телефон, щоб отримати швидкі посилання на часто використовувані контакти. Натисніть і утримуйте програму Карти, щоб отримати навігаційні ярлики лише одним дотиком.
Якщо ви вже знаєте про це, це добре для вас! Але чи знаєте ви, що ви можете змінити будь-який з цих ярликів на піктограму головного екрану? Для цього просто натисніть і утримуйте піктограму, потім натисніть і утримуйте одну з ярликів, які з’являються у спливаючому вікні. Звідти перетягніть ярлик до порожнього місця на головному екрані, і ви зможете зробити це в будь-який час.
![]()
![]() Фото Далласа Томаса / Android How
Фото Далласа Томаса / Android How
2: Тривале переміщення у висувному ящику
Android Pie має нові елементи керування жестом, і найбільш центральним є зсув вгору, який відкриває екран Огляд (зазвичай називається Останні програми). Звідти, якщо ви знову переміститеся, ви відкриєте вікно програми — особливо корисно для запуску програм, коли ви перебуваєте в іншій програмі.
Але ще краще, ви можете пропустити екран огляду і перейти прямо в ящик програми з одним жестом. Просто проведіть пальцем від нижньої частини екрана майже до половини висоти (десь близько 40% відмітки трюків). Ця «довга зміна» відкриває ящик програми на один знімок, навіть якщо ви використовували програму, і вона не була на головному екрані.
![]()
![]() Фото Далласа Томаса / Android How
Фото Далласа Томаса / Android How
3: Жести працюють з будь-якого місця
Говорячи про жести, у вас може виникнути відчуття, що ви повинні почати рухати палець з певного місця на екрані — мабуть, маленька «пілюля», яка замінила стару кнопку будинку. Але насправді ви можете вільно виконувати свої жести — вони працюють, якщо ви ініціюєте зрушення в будь-якому місці внизу екрана. Те ж саме стосується і «відкинути» жест для перемикання додатків!
![]() Фото Далласа Томаса / Android How
Фото Далласа Томаса / Android How
4: Проведіть пробіл, щоб перемістити курсор
Pixel 3 використовує Gboard як клавіатуру за замовчуванням, що означає, що у вас є багато цікавих функцій. Одна з найбільш корисних статистичних даних — це те, що нелегко виявити: просто проведіть вліво або вправо на пробіл, щоб перемістити курсор у текстовому полі.
![]() Фото Далласа Томаса / Android How
Фото Далласа Томаса / Android How
5: легко отримувати виклики
Коли ви отримаєте дзвінок і ваш телефон заблоковано, ви побачите екран з ім’ям або номером абонента, декількома опціями та зеленим значком телефону в колі. Піктограма телефону з’являється трохи, і з’являється повідомлення «Swipe to pick up», так що ви можете подумати, що вам потрібно перетягнути цю маленьку піктограму, щоб відповісти на виклик — ні.
Замість цього просто проведіть вгору будь-де на екрані підключення, щоб відповісти на виклик. Щоб відхилити дзвінок, ви можете навіть провести пальцем вниз з будь-якого місця на цьому екрані.
![]() Фото Далласа Томаса / Android How
Фото Далласа Томаса / Android How
6: Перегляд з’єднань
На мою особисту думку, абсолютно крутою особливістю Pixel 3 є «Calling Screen». Коли ви отримуєте дзвінок з невідомого номера, просто натисніть кнопку «Екран виклику» — воно з’явиться на головному екрані дзвінка та у спливаючому повідомленні, яке з’являється, коли ви отримуєте виклик, коли телефон розблоковано.
Роблячи це, помічник Google буде обробляти ваш дзвінок. Скажіть абоненту, що ви використовуєте «службу керування викликами від Google» і попросіть їх пояснити, чому вони телефонують. Як тільки вони зроблять, ви отримаєте в реальному часі транскрипцію того, що вони говорять, і ви побачите кілька консервованих відповідей на вибір. Виберіть одну з цих консервованих відповідей, і помічник запитає абонента про додаткову інформацію. Якщо ви хочете встати, просто натисніть зелену піктограму підключення внизу — або, якщо це спамер, просто натисніть кнопку червоної підвіски.
![]()
![]() Фото Далласа Томаса / Android How
Фото Далласа Томаса / Android How
7: Мовчання Мелодії Легко
Якщо ви відвідуєте зустріч і розумієте, що ви забули вимкнути звук телефону, одночасно натисніть кнопки підвищення гучності та живлення (подібно до знімка екрана, але з гучністю, а не вниз). Негайно це змусить ваш телефон мовчати, коли для сповіщень увімкнено вібрацію. Ви можете змінити це, натиснувши одну з клавіш гучності, а потім торкнувшись перемикача у верхній частині меню гучності, яке з’явиться на екрані.
![]() Фото Далласа Томаса / Android How
Фото Далласа Томаса / Android How
8: Швидке увімкнення режиму DND
Як і в пункті 7 вище, є ще простіший спосіб вимкнути звук телефону. Перейдіть у меню Налаштування і виберіть «Цифрове благополуччя», потім прокрутіть вниз і торкніться «Повернутися до Шхх» і ввімкніть функцію на наступному екрані. Відтепер, коли ви кладете телефон на обличчя, він автоматично перейде в режим Не турбувати (DND).
![]()
![]()
9: Колір Поп
Програма Pixel Camera, розташована біля стандартного режиму камери, пропонує портретний режим. Якщо вибрати цей параметр, телефон використовує камеру з двома пікселями для створення карти глибини сцени, яку ви фотографуєте, а потім використовуйте її, щоб застосувати ефект розмиття на тлі фотографії. Це відмінно підходить для фотографування людей, оскільки він фокусується на предметі і надає фону професійного ефекту боке.
Під час перегляду фотографії в режимі «Портрет» у програмі «Фотографії Google» можна зменшити ефект боке, вибравши мініатюру в нижньому лівому куті зображення. Це досить легко виявити, але є ще одна цікава функція прихована. Просто натисніть значок налаштувань у лівому нижньому куті, щоб редагувати портретну фотографію, а потім виберіть фільтр «Поп-колір». Це дозволить використовувати дані глибини для зміни фону чорно-білих фотографій і виділити об’єкт.
![]()
![]()
10: Кращий знімок
Одна з основних оголошень Pixel 3 рекламує функцію «Кращий знімок», яка дозволяє, як у оголошенні, «спробувати ще раз», коли фотографії розбиваються на секунду. Ідеально підходить для тих часів, коли хтось блимає, або автомобіль їздить перед їх гарним заходом сонця — але проблема в тому, що це дійсно важко знайти цю функцію.
Щоб скористатися програмою Top Shot, відкрийте одну зі своїх фотографій у службі Google Фото і переконайтеся, що вона представлена фотографією Motion (докладніше про це пізніше), шукаючи індикатор «Рух увімк.» Потім проведіть пальцем по зображенню під час перегляду (як якщо б ви прокручували веб-сайт). Тут відображатимуться дані EXIF, а потім панель зі словом «Стрілки на цій фотографії». Натисніть «Переглянути всі», а потім скористайтеся панеллю в нижній частині наступного екрана, щоб вибрати кращу фотографію — все завдяки ефектам Google HDR +, застосованим, щоб не втратити якість зображення.
![]()
![]()
![]()
Звичайно, це стосується лише тих випадків, коли програма камери зробила рух з фотографією. За замовчуванням камера встановлена на «Motion Auto», яка виконує гідну роботу при зйомці цих типів знімків, коли щось рухається в кадрі. Але якщо ви хочете бути впевненими, що всі ваші фотографії мають цю функцію «Кращий знімок», я рекомендую доторкнутися до колеса «A», накладеного на нього у верхній частині програми камери, а потім вибрати «Motion on».
![]()
![]()
11: Адаптивна яскравість
Я завжди ненавидів автоматичну яскравість на телефонах. Це занадто мало для моїх уподобань, або занадто яскраві або занадто слабкі для обставин, тому я, як правило, вимикаю та регулюю яскравість вручну. Але з Pixel 3, я, нарешті, використовую автоматичну яскравість, завдяки адаптивній яскравості.
Ця функція працює як гібрид ручної та автоматичної яскравості. Екран автоматично змінює яскравість, але коли ви відчуваєте, що він занадто темний або занадто яскравий для зовнішнього освітлення в кімнаті, ви можете налаштувати його. Через кілька разів телефон перевірить, як вам подобається яскравість екрана. Наступного разу, коли вона зустрінеться з такою кількістю навколишнього освітлення, вона автоматично встановить яскравість до значення, вибраного вручну.
Щоб спробувати це, переконайтеся, що функція ввімкнена. Перейдіть до пункту Налаштування і виберіть «Дисплей», потім виберіть «Адаптивна яскравість» і переконайтеся, що перемикач знаходиться на наступному екрані. Відтепер двічі просувайте вниз з верхньої частини екрана, щоб повністю розгорнути панель швидких налаштувань, а потім налаштувати повзунок яскравості відповідно до ваших потреб. Після цього кілька разів ви побачите, що яскравість, вибрана телефоном, завжди ідеальна!
![]()
![]()
![]()
12: 24/7 технічна підтримка
Я купив багато пристроїв Google, я використовував кожну службу Google, і навіть використовую Google Project Fi як оператора мобільного зв’язку. Однією з речей, які я помітив після всіх цих років, є те, що Google має виняткове обслуговування клієнтів. З Pixel 3 це ще більш очевидно, завдяки вбудованій кнопці технічної допомоги, яка може використовуватися 24 години на добу, 7 днів на тиждень.
Якщо у вас виникли проблеми з телефоном, перейдіть у меню Налаштування і прокрутіть донизу. Виберіть «Підказки для підтримки», і ви перейдете на сторінку, де можна шукати статті з усунення несправностей з багатьох поширених проблем. Якщо ви не можете знайти рішення своєї проблеми, перейдіть до нижньої частини сторінки та виберіть «Чат» або «Телефон». Після перевірки інформації корисний представник Google зателефонує вам або надішле SMS-повідомлення, як правило, протягом 3 хвилин.
![]()
![]()
13: Зараз грає
Тепер відтворення є функцією, переданою з Pixel 2, але отримала невелике оновлення від Pixel 3, щоб зробити її ще більш корисною. Він використовує AI на пристрої розпізнавання пісень, що грає навколо вас у реальному світі, і дає вам простий спосіб дізнатися більше про них. Оскільки розпізнавання здійснюється на самому телефоні, жоден аудіозапис не надсилається до Google, але це означає, що список пісень, які він розпізнає, обмежений приблизно 20 000 назв.
Щоб переконатися, що він увімкнений, перейдіть у меню Налаштування і виберіть меню «Звук», потім прокрутіть вниз і виберіть «Зараз відтворюється». Щоб отримати найкращі результати, увімкніть параметр «Показати пісні на екрані блокування», потім натисніть «Повідомлення» і ввімкніть перемикач на наступній сторінці. У цьому меню зверніть увагу на пункт меню «Історія поточних відтворених пісень», оскільки заголовок цього розділу у майбутньому покаже список усіх пісень, розпізнаних телефоном.
![]()
![]()
Звідси, коли пісня відтворюється навколо вас, ви побачите ім’я виконавця та назву пісні на екрані блокування та відображення навколишнього середовища (чорно-білий екран, який з’являється, коли екран вимкнено). Якщо ви користуєтеся телефоном під час відтворення пісні, ви отримаєте сповіщення про мінімізований дисплей, який виконує те ж саме.
![]()
![]()
14: Виберіть опцію Текст в огляді
Екран оновленого перегляду, де знайдені нещодавно використовувані програми, тепер має розпізнавання сигналів (розпізнавання сигналів). Щоб спробувати його, проведіть пальцем вгору, щоб перейти до багатозадачного перегляду, потім натисніть і утримуйте будь-який текст на одній з вкладок Огляд. Це дозволяє копіювати, шукати та обмінюватися таким же чином, як у звичайному текстовому полі. Це особливо корисно, коли потрібно скопіювати текст з програми, яка не дозволяє вибирати текст. Подібним чином можна поділитися зображеннями — просто натисніть і утримуйте, а потім натисніть «Share».
![]()
![]() Фото Далласа Томаса / Android How
Фото Далласа Томаса / Android How
15: Спеціальні ефекти на зовнішньому дисплеї
Останній прихований ранець, який у нас є для вас, — це просто акуратна функція. Якщо в якості фонового зображення використовується одна з шпалер Google Live, вона додасть спеціальні ефекти до відображення навколишнього середовища (меню, яке з’являється, коли екран вимкнено). Зокрема, якщо ви натискаєте будь-який порожній простір на головному екрані протягом тривалого часу і вибираєте «Шпалери», фотографії в розділах «Життя Всесвіту» і «Прибуття» додадуть тонкі ефекти до постійно відображуваного екрану.
![]() Фото Далласа Томаса / Android How
Фото Далласа Томаса / Android How
Чи є інші цікаві функції Pixel 3, які не було особливо легко виявити? Якщо так, будь ласка, повідомте нам про це в розділі для коментарів нижче!